3 начина за снимање видео записа са иПхоне и иПад екрана

- 2817
- 416
- Grant Kutch
Ако сте требали снимити видео са екрана вашег ИОС уређаја, то можете учинити на више начина. Штавише, један од њих, видео са видео записа са иПхоне-а и иПад екрана (укључујући звук) на самом уређају (без потребе за коришћењем трећих--порних програма) појавио се недавно: у ИОС-у 11 је била изграђена функција ово. Међутим, у ранијим верзијама је могуће и снимање.
У овом упутствима - детаљно описани видео снимак са екрана са иПхоне (иПад) на три различита начина: коришћењем уграђене функције снимања, као и са Мац-а и са рачунара или лаптопа са Виндовс-а (Т.е. Уређај је повезан са рачунаром и већ се забележе на екрану).
Писање видео записа са екрана иОС
Почевши од иОС 11 на иПхоне-у и иПад-у, уграђена функција за снимање видеа екрана, али почетни власник уређаја из Аппле-а то га не примети.
Да бисте омогућили функцију, користите следеће кораке (подсећам вас, иОС мора бити инсталиран најмање 11).
- Идите на подешавања и отворите "контролну тачку".

- Кликните на "Контролишите контролне елементе".
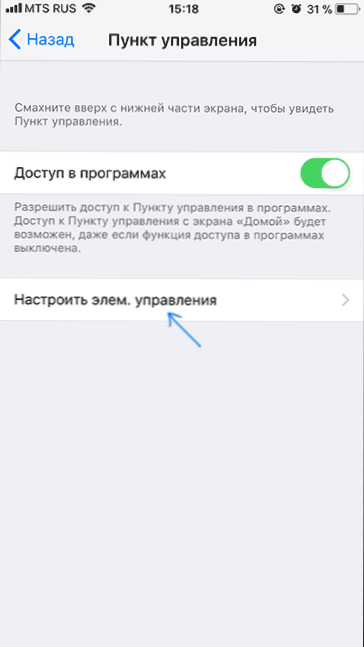
- Обратите пажњу на листу "Више контрола", тамо ћете видети ставку "Снимак екрана". Кликните на икону плус лево од тога.
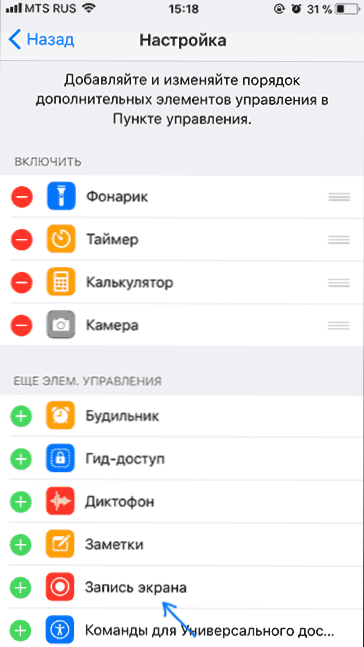
- Изађите из подешавања (притисните тастер "Хоме") и повуците доњи део екрана: на контролној тачки ћете видети ново дугме за снимање екрана.
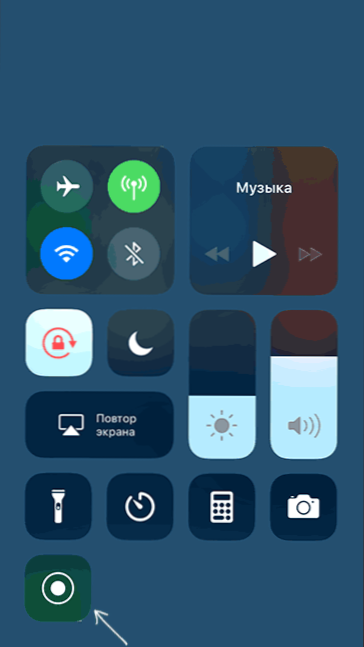
Подразумевано, када кликнете на дугме за снимање екрана, почеће снимак екрана уређаја без звука. Међутим, ако користите снажну штампу (или дугачку штампу на иПхоне и иПад без подршке за призоривач), мени ће се отворити на екрану у којој можете омогућити снимање звука са микрофона уређаја.
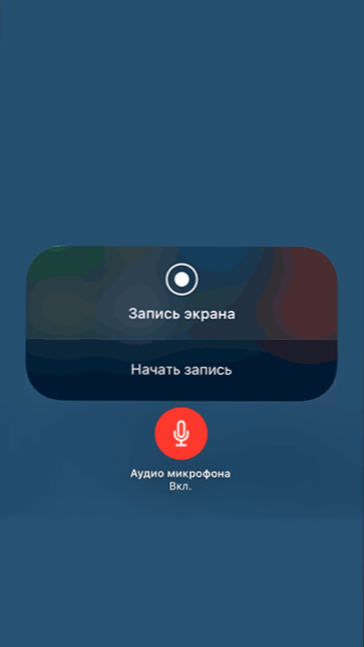
Након завршетка снимања (који се изводи поновљеним притиском на дугме за снимање), видео датотека је сачувана у формату .МП4, 50 кадрова у секунди и стерео звук (у сваком случају, на мом иПхоне-у тачно).
Испод - Видео упутства за употребу функције, ако нешто остаје неразумљиво након што је прочитао ову методу.
Из неког разлога, видео снимљени у подешавањима није синхронизован звуком (убрзано), морао је успорити. Претпостављам да су то неке карактеристике кодека који нису успели успешно пробавили у мом видео уреднику.Како снимити видео са видео записа са иПхоне и иПад екрана у систему Виндовс 10, 8 и Виндовс 7
Напомена: Да бисте користили методу и иПхоне (иПад) и рачунар мора бити повезан на једну мрежу, није важно путем Ви-Фи-а или коришћењем жичане везе.
Ако је потребно, можете снимити видео запис са екрана вашег ИОС уређаја са рачунара или лаптопа са Виндовс-ом, али то ће захтијевати трећи софтвер који вам омогућава да преузмете емитовање АирПлаи-а.
Препоручујем употребу бесплатног програма АирПлаи у ЛонелиСцреен Аирплаи, који се може преузети са званичне веб странице хттп: // ЕУ.ЛонелиСцреен.Цом / довнлоад.ХТМЛ (након инсталирања програма видећете захтев за решавање ИТ приступа јавним и приватним мрежама, то би требало дозволити).
Кораци за снимање биће следећи:
- Покрените пријемник у ЛонелиСцреен Аирплаи.
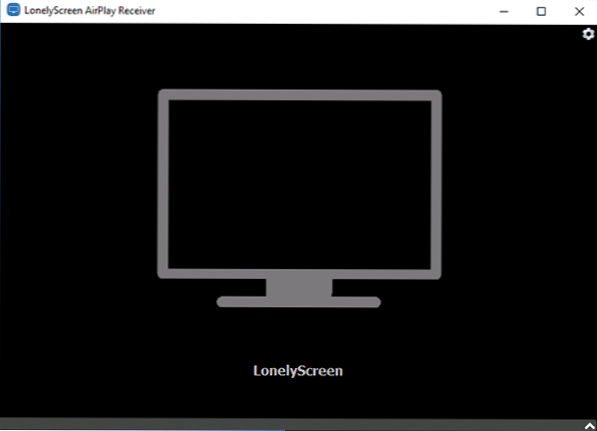
- На вашем иПхоне-у или иПаду, повезани са исту мрежу као и рачунар идите на контролну тачку (гомила са одоздо према горе) и кликните "Поновите екран".
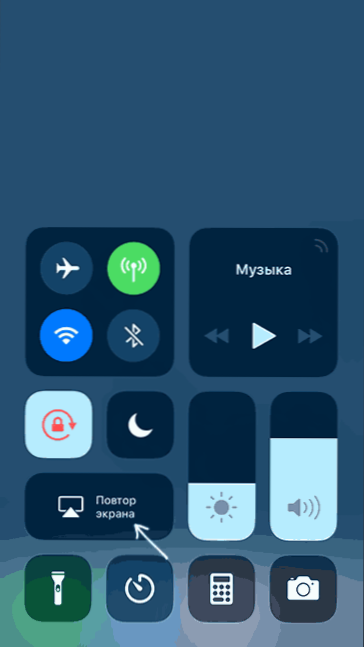
- Листа ће приказати доступне уређаје које је могуће емитовати слику Аирплаи, одаберите ЛонелиСцреен.
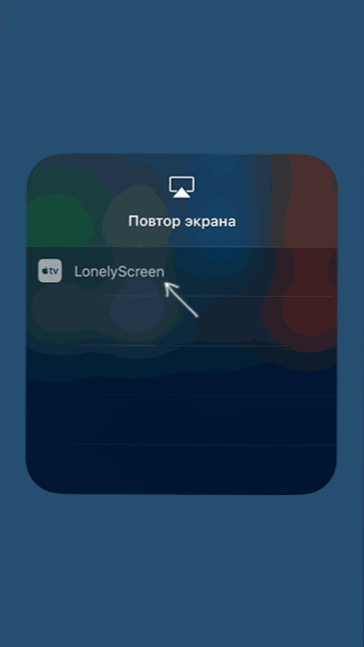
- ИОС екран ће се приказати на рачунару у прозору програма.
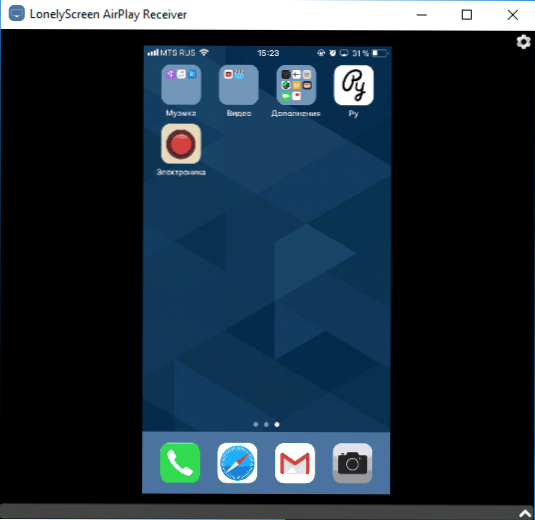
Након тога, видео снимате видео снимак са Виндовс 10 записа видео са екрана са екрана (подразумевано можете да назовите панел за унос помоћу ВИН + Г тастера) или помоћу програма трећих страна (види. Најбољи програми за снимање видео записа са рачунара или лаптопског екрана).
Писање екрана у КуицкТиме-у на Мацос-у
Ако сте власник Мац рачунара, видео запис можете да снимите са иПхоне-а или иПад екрана помоћу уграђене апликације КуицкТиме Плаиер.
- Поверите телефон или таблет са каблом на МацБоок или ИМАЦ, ако је потребно, дозволите приступ уређају (одговорите на захтев "Труст овог рачунара"?").
- Покрените КуицкТиме Плаиер на Мац (за то можете да користите претрагу за рефлекцију), а затим у менију програма изаберите "Датотека" - "Нови видео".
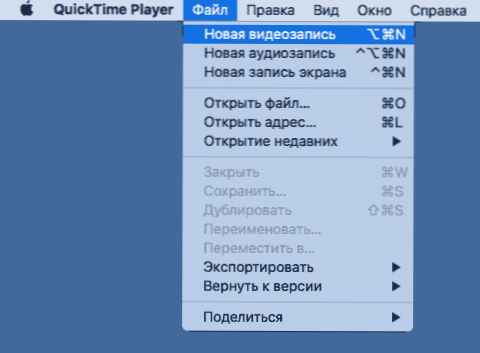
- Подразумевано је видео снимак са веб камере, али можете да пребаците записник на екран мобилног уређаја кликом на малу стрелицу поред дугмета за снимање и одабир уређаја. Тамо можете одабрати и извор звука (микрофон на иПхоне-у или Мац).
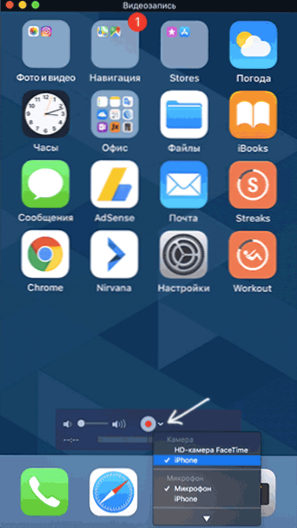
- Притисните дугме за снимање да бисте започели снимање екрана. Да заустави дугме "СТОП".
По завршетку снимања екрана, у менију Главне КуицкТиме Плаиер, изаберите "Датотека" - "Сачувај". Узгред, у КуицкТиме Плаиер-у можете снимити и Мац екран, више: снимите видео са Мац ОС екрана у КуицкТиме Плаиер-у.

