6 метода опоравка Виндовс 7 по корацима

- 3220
- 520
- Miss Alonzo Murphy
Огроман број корисника и даље активно управља оперативним системом Виндовс 7. Штавише, нису сви спремни да се пребацују на свежу верзију попут Виндовс 8 или Виндовс 10. Иако је званична подршка већ заустављена и свеже ажурирања за седам не долазе.
Због тога често морате да самостално решите неке проблеме и уклоните грешке, које су већ немогуће елиминисати због свежих ажурирања.

Ако је корисник приметио искрено негативне промене у раду оперативног система, који делује веома споро и суочава се са низом других проблема, тада ће у овој ситуацији обновити ОС-у ће помоћи.
Методе независног опоравка
Неколико начина се може разликовати од којих можете самостално обновити оперативни систем. Наиме Виндовс 7.
То можете учинити путем:
- Стандардни услужни програм;
- безбедни режим;
- Ауто-оцаре;
- командна линија;
- диск или флеш дискови;
- антивирус.
Која од представљених опција за избор, сваки корисник ће се већ самостално одлучити за себе.
Најутеженије решење било би проучавање свих доступних метода, погледати своје карактеристике и сложеност имплементације, а затим донети коначну одлуку. Или потпуно одустајте од идеје да ометате ОС и да ово дело повери одговарајућим стручњацима.
Стандардни услужни програм
Ако корисник не изврши никакве измене на основна подешавања оперативног система, онда подразумевано ОС ће одржати тачке опоравка са одређеном фреквенцијом.
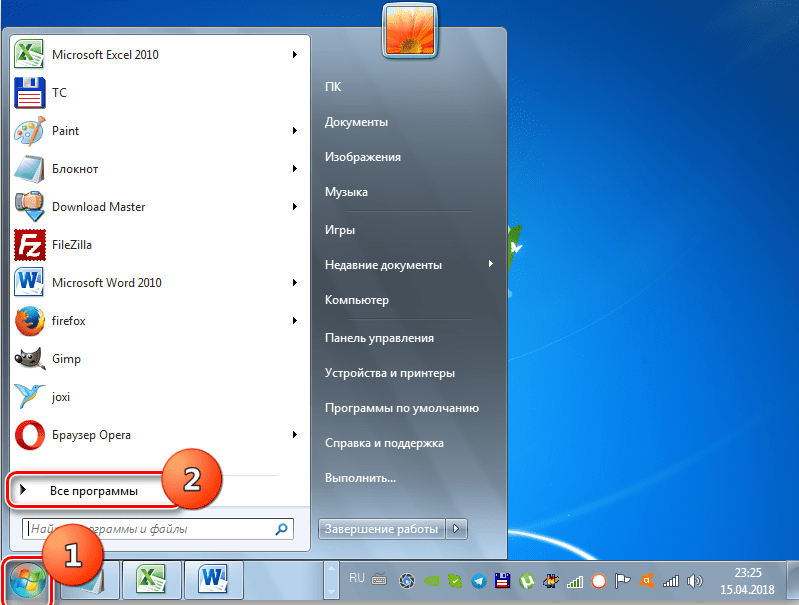
Поинт за опоравак је архива, изнутра која садржи последњу успешну сачувану конфигурацију вашег оперативног система. То је уз његову помоћ да можете да вратите ОС.
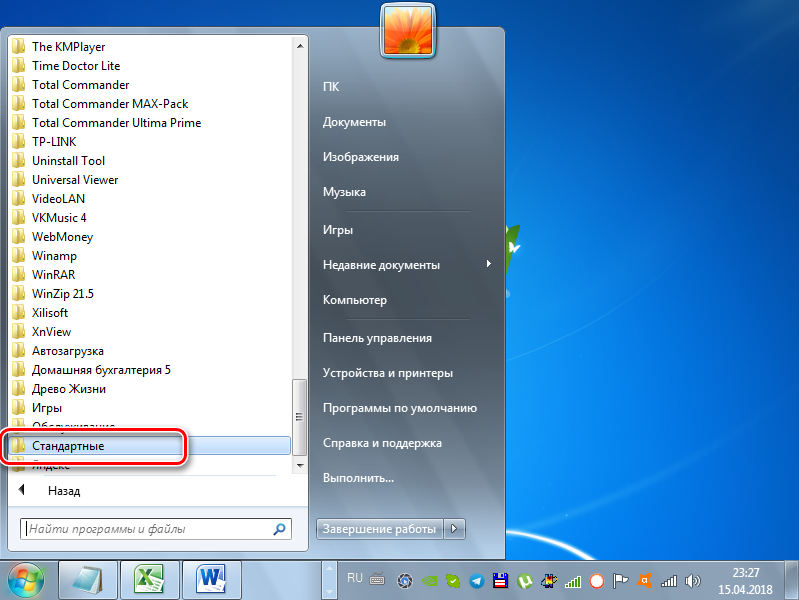
Ове тачке се чувају на рачунару на тврдом диску. Да бисте одабрали један од њих, довољно је користити уграђени услужни програм за комуналне услуге. Зове се "рестаурација система".
Важан. Ова метода је релевантна у случајевима када се ОС нормално учита, а сама функција очувања копија оперативних система на рачунару није искључена.Ово је врло једноставна метода у смислу имплементације.
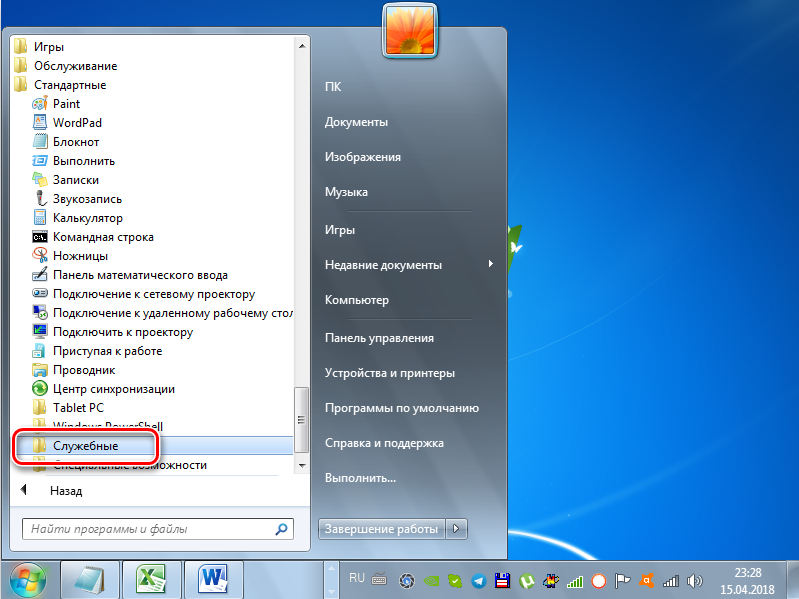
Ако не знате како да вратите своје Виндовс 7 користећи коришћење уграђеног, а затим следите упутства:
- Кликните на "Старт" и у прозору за улазак у упит за претрагу напишите "обнову система";
- Покрените услужни програм који одговара овом имену и сачекајте отварање новог прозора;
- Кликните на дугме "Сљедеће", потврђујући тако сагласност следеће. за обраду свих података од стране оперативног система;
- Изаберите погодан тачку опоравка, обраћајући пажњу на тачан датум његовог стварања;
- Изаберите период када је ОС радио стабилно, нису примећени неуспеси и коментари у раду;
- Кликните на "Прикажи остале тачке", што ће вам омогућити да видите све предмете;
- Након што се одлучи на који ће се користити тачка за опоравак, кликните на дугме "Следеће";
- Потврдите своју одлуку.
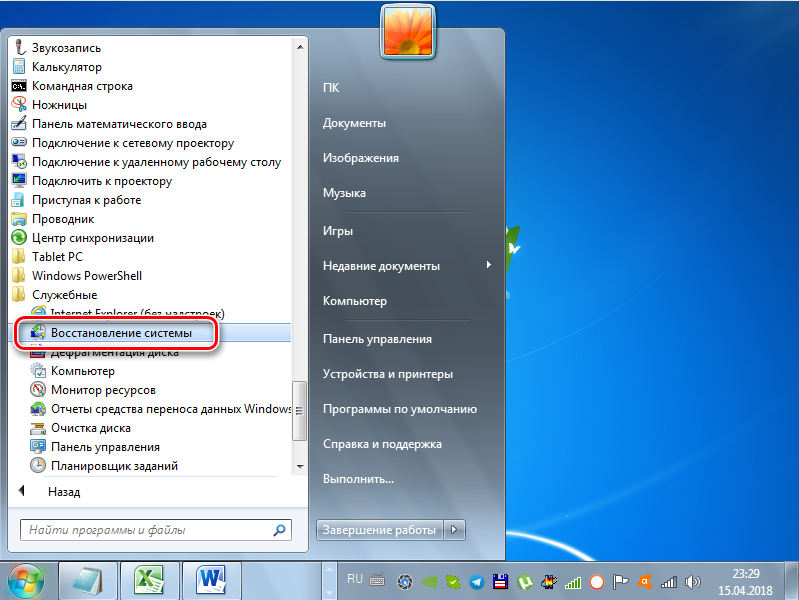
Након тога, процес независне рестаурације система ће почети држави у којој је Виндовс 7 био у тренутку коришћене тачке повратне тачке.
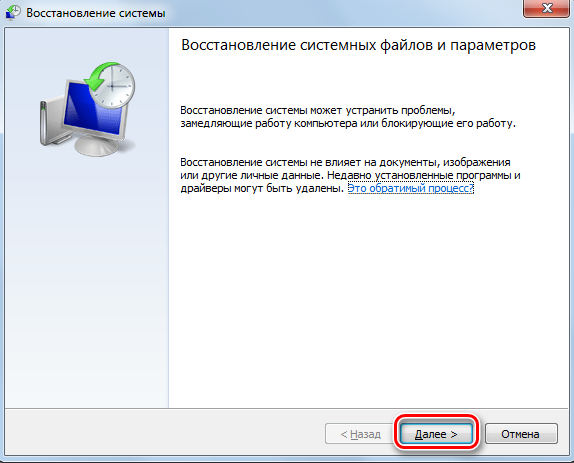
У просеку је потребно не више од 30 минута. По завршетку поступка, рачунар ће се поново покренути, а све могуће грешке ће отићи. Истовремено, сама оперативни систем треба да почне да ради у нормалном режиму.
Пажња. Када се врате, сви програми инсталирани на системском диску након што ће изабрана тачка опоравка нестати.Стога, пре почетка поступка, ако је могуће, сачувајте све важне и свеже информације, пренесите је са диска Ц на диск Д, или не на све флеш диск.
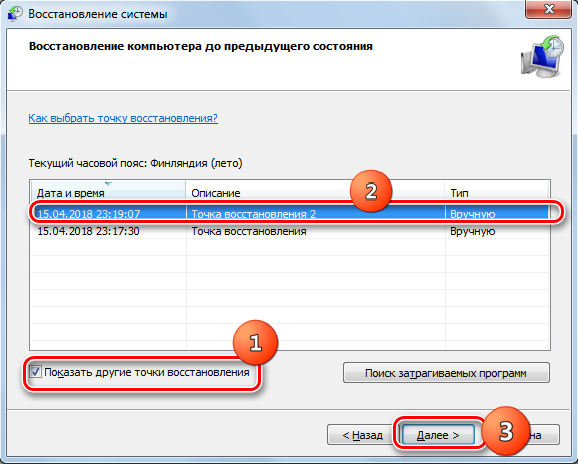
Метода је прилично једноставна, а истовремено ефикасна. Али не може увек да ради. Услужни програм за опоравак ће бити бескористан ако поени за повратне ствари нису створени. ОС једноставно неће доћи одакле се опоравити.
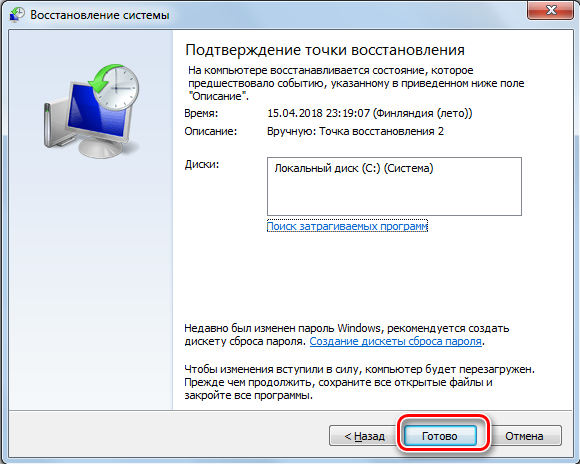
Безбедни режим
Друга опција за покретање процеса враћања система Виндовс 7 на рачунару или преносни лаптоп.
Важно је схватити да ако се појаве озбиљне грешке, систем се не може увек покренути у нормалном нормалном режиму. Али такве ситуације су програмер предвиђали, у вези са којим су се појавили сигурни режим. Може се користити за уклањање проблема и проблема који су се појавили.
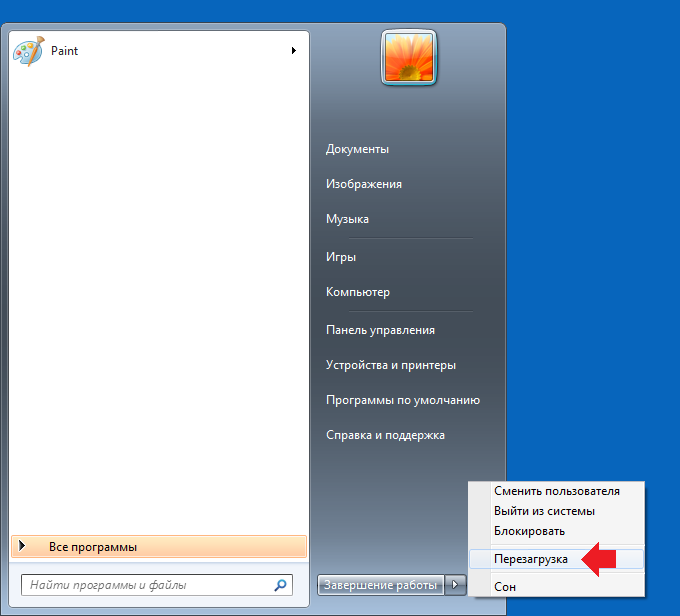
Учитавање у сигурном режиму, који ће параметри и услуге бити неприступачни. Отићи ће се само утоваривање стандардних возача и основних компонента система. Ово је ефикасан начин за те ситуације када стално грешке у пузању не омогуће нормално учитавање ОС-а. Она ће се обратила, нокаутирати различита упозорења на екрану, грешке са кодовима итд. Сигурни режим решава овај проблем.
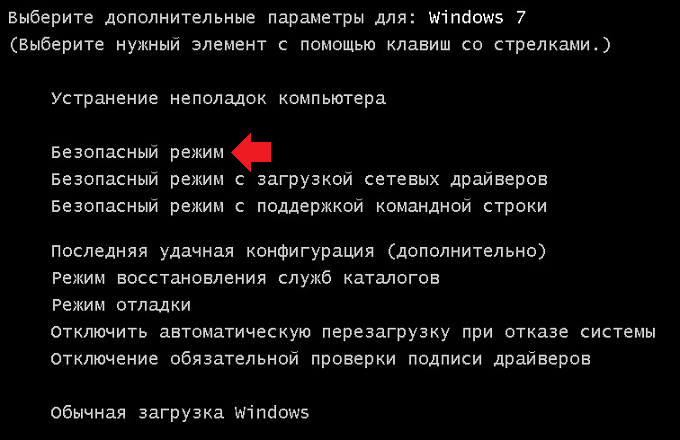
Да бисте вратили оштећене оперативног система Виндовс 7, мораћете да поступите кроз БИОС. Упутства се могу поднијети у овом обрасцу:
- Укључите рачунар или лаптоп са дугметом напајања;
- Поново кликните на тастер за укључивање;
- Сачекајте отварање менија лансирања држећи тастере Ф8, Ф12 или Есц за то (то зависи од самог рачунара);
- Након неколико секунди отвориће се прозор са параметрима за утовар оперативног система;
- Пређите на "сигурни режим" са стрелицама на тастатури и потврдите избор дугмета за унос.
Када се ови поступци изврши, започет ће поступак учитавања ОС-а. Али већ у сигурном режиму. Сачекајте да се појава радне површине прешла на следеће акције.
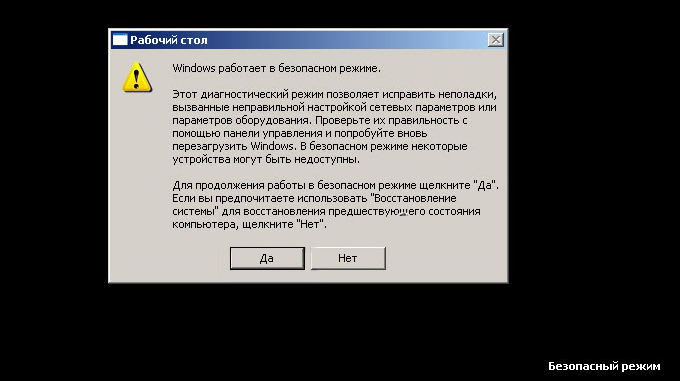
У ствари, ово је припрема за рестаурацију. На крају крајева, улаз у сигуран режим не дозвољава ваше уграђене алате за покретање овог поступка. Ово је само прилика да се реши упозорења, смрзава се приликом покретања ОС и других препрека.
Пажња. Приликом покретања сигурног начина, приступ Интернету ће бити одсутан.Да бисте Интернет радили, при избору ОС опције Преузмите опцију, морате да кликнете на "сигурни режим уз подршку за мрежне компоненте". Тада ће се ОС представити у безбедносном режиму, али ће остати приступ Интернету.
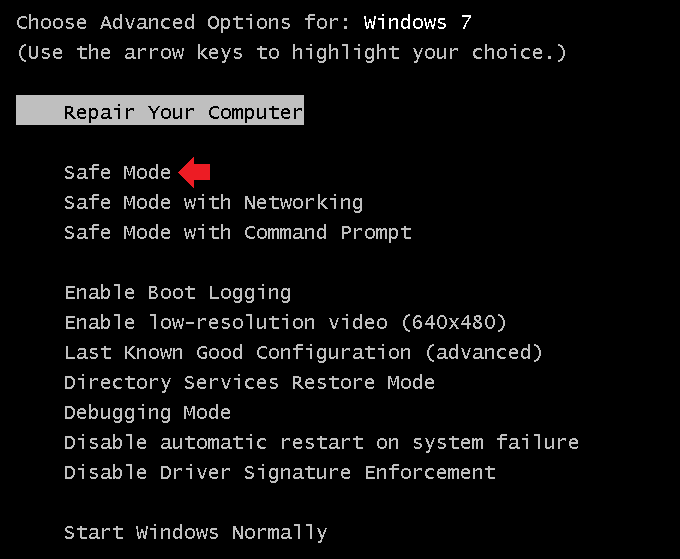
Сафе Моде - Сигурни режим на енглеском језику
Затим користите погодан систем повратка система. Чак можете користити и претходно разматрани уграђену корисност.
Аутоматско уклањање проблема
Следећа метода која се разматра како можете да вратите оперативни систем Виндовс 7 на вашем лаптопу. То подразумева употребу аутоматског уклањања проблема откривених током скенирања.
Овај режим омогућава испуштање свих грешака ОС-а и без директног учешћа корисника. Или можете почети да учитате најновију успешну верзију. Након што је одабрао ову опцију, систем ће почети у облику копије најновијих радних параметара.

Упутство има следећи приказ:
- Када покрећете рачунар, кликните на дугме Ф8 да бисте отворили систем напајања;
- Пребаците се на опцију "Последње успешно оптерећење" и покушајте да се учитате ОС;
- Ако се покушај безуспешно заврши, онда идите на систем лансирања поново;
- Изаберите овде ставку "Елиминација проблема";
- Сачекајте покретање програма за аутоматско уклањање постојећих грешака.
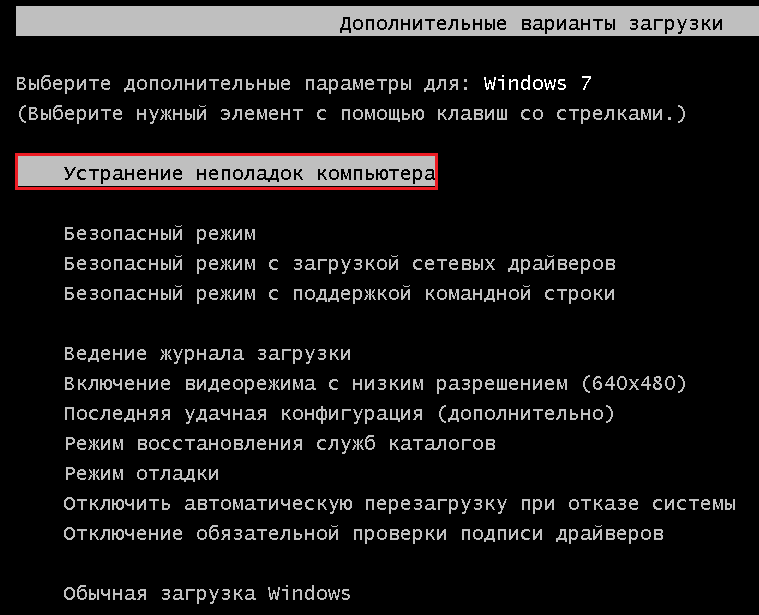
Ако се оперативни систем може открити и исправити, тада ће у будућности ОС бити учитани без проблема. Али ова метода не ради увек увек.
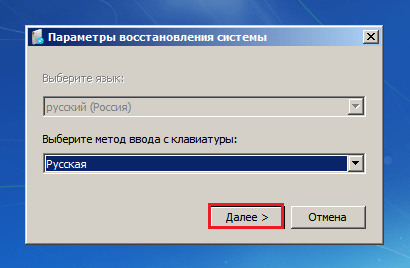

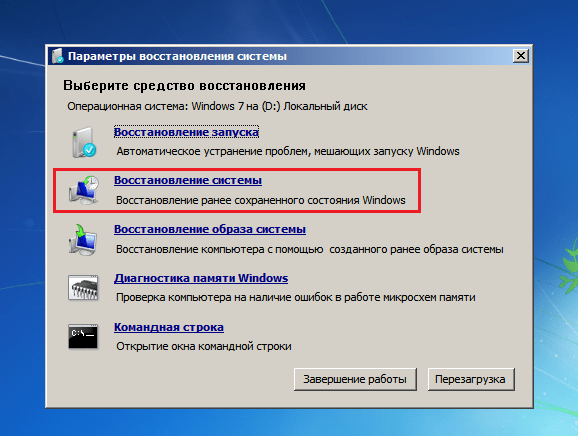
Стога обавезно проучите друге опције да бисте вратили проблем са радом проблема у особи Виндовс 7, који је престао нормално да функционише на рачунару.
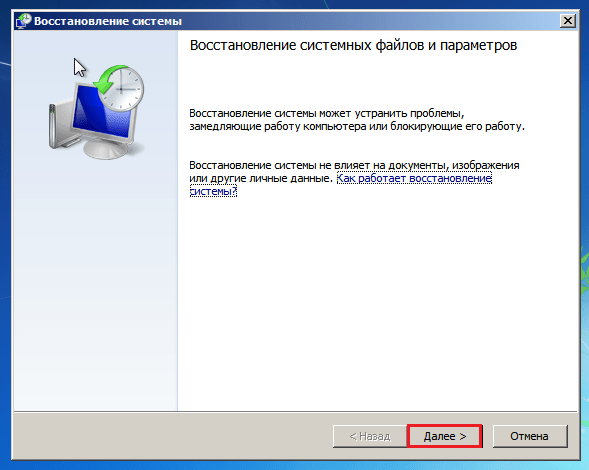
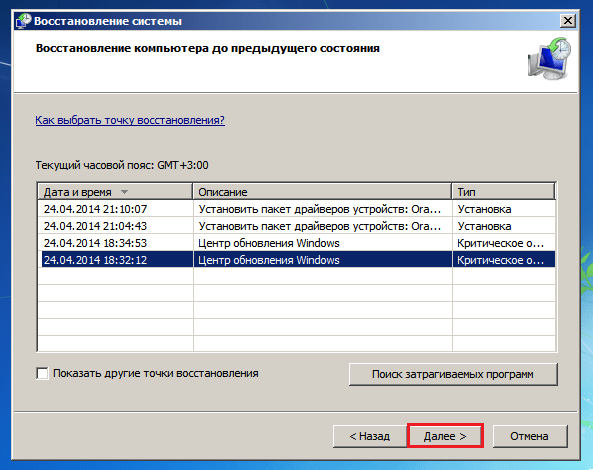
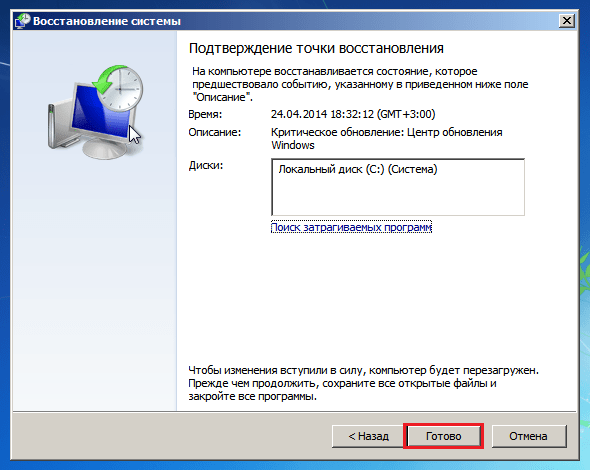
Командна линија
Из неког разлога, многи чак не желе да сазнају како да се обнављају систем Виндовс 7 користећи сва позната командна линија, с обзиром на ову методу изузетно сложено и приступачно искључиво за опасније кориснике и специјализоване стручњаке.
Ово је уобичајена заблуда. Упуте очистите како пребацити своје Виндовс 7 на уобичајену радну верзију, користећи могућности опоравка.
Важан. Ова опција је погодна у случајевима када нема похрањених тачака ОС-а, али сам се покреће оперативни систем.Да бисте то учинили, прво морате да отворите мени за покретање у сигурном режиму и изаберите опцију Подршка командне линије. Ово је неопходно да бисте могли да отворите прозор ЦМД-а.
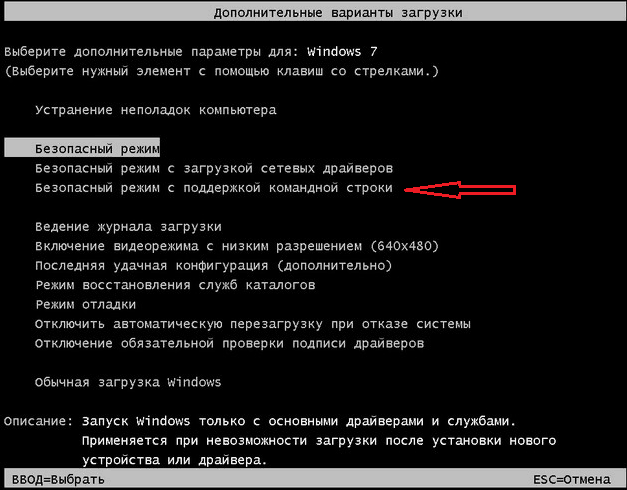
Ако желите да вратите своје Виндовс 7 верзије на тачку опоравка без сачуваних копија, мораћете да урадите следеће:
- Покрените сигуран режим уз подршку за линију;
- Сачекајте да се учитавање оперативног система;
- Помоћу ВИН и Р тастера отворите прозор "Извршите";
- Напишите ЦМД наредбу у нови прозор и кликните на Ентер;
- У прозору саме командне линије запишите Ц: \ Корисници \ Корисничко име> РСТРУИ.еке;
- Поново притисните дугме Ентер;
- Очекујте резултат.
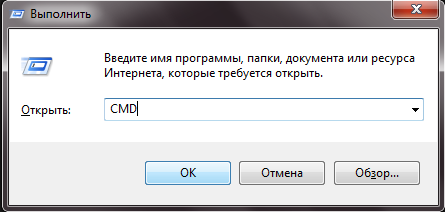
Уместо корисничког имена, требало би да одредите име свог корисника који ради на рачунару.
Сам поступка је потребно само неколико минута. По његовом довршењу, требало би да постоји обавештење да је рачунар успешно обновљен.
Остаје само да пошаљете рачунар да бисте се поново покренули тако да излази из сигурног режима и почиње у свом уобичајеном облику.
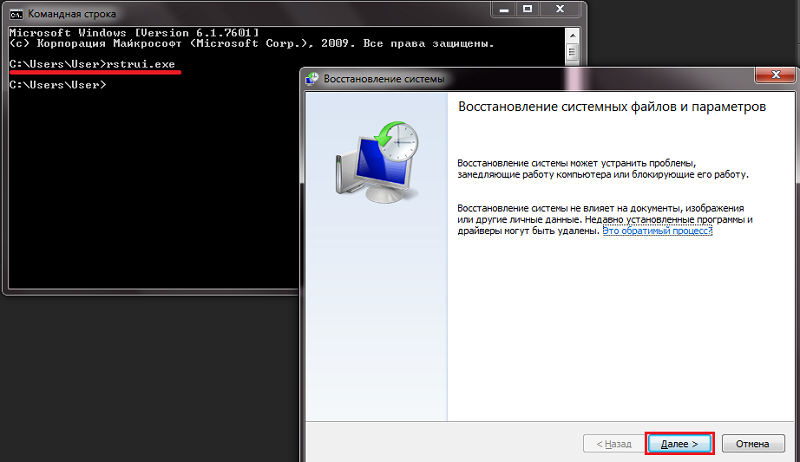
Као што видите, независно рестаурација оштећеног система кроз уграђену командну линију за већину чак и почетнике Виндовс 7 не би требало да проузрокује страхове и искуства. Да, поступак је нешто сложенији од претходних метода, али чак и почетник је способан да се носи са њом.
Диск или флеш уређај
Не заборавите да можете да вратите проблематичне Виндовс 7 са флеш уређаја или диска. Штавише, овде такође нема ништа невероватно компликовано.
Такав могући покретање опоравка система је релевантан у случајевима када се десила кобна и веома озбиљна грешка у оперативним системима Виндовс 7 и није могуће покренути се путем сигурног режима.
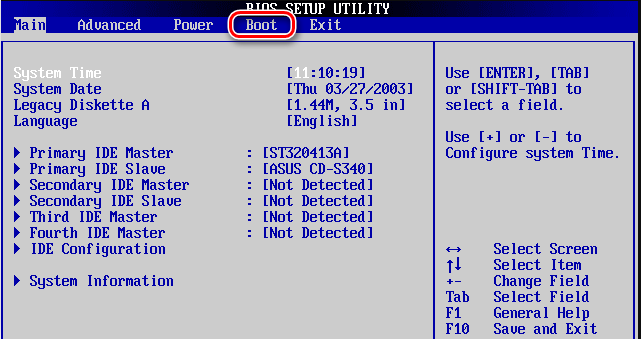
Овде ће бити потребно да се наоружате са утоварним флеш уређајем или диск. Ево, сваки и сам корисник бира да је за њега погоднији.
Да бисте сами провели рестаурацију Виндовс 7 са диска за покретање, мораће да прво створи. Обично се за такве сврхе уклоњиви уређај користи у облику УСБ флеш уређаја или оптичког диска (ЦД). Морају да инсталирају копију оперативног система на њих.
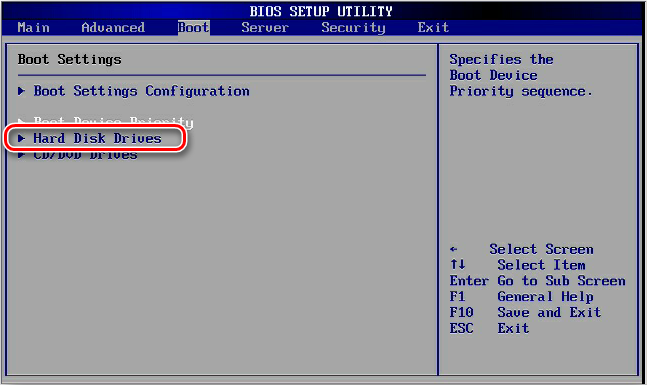
Да бисте креирали посебан диск или флеш уређај, користите један од популарних програма. Међу њима се може разликовати следеће:
- Ливе ЦД:
- Даемон алат;
- ИСО Макер итд.
Ако корисник има оригинални диск са Виндовс 7, онда га можете вратити са истог диска.
Важан. Веома је важно да су верзије Виндовс 7 која се користе на рачунару и утоваривачи (Фласх Дриве) су исти. Иначе, ништа неће успети.Након што је одлучио да обновите своје проблематичне Виндовс 7 са слике система, морат ћете креирати сам диску за покретање, а затим променити линију утовара компоненти путем БИОС система.
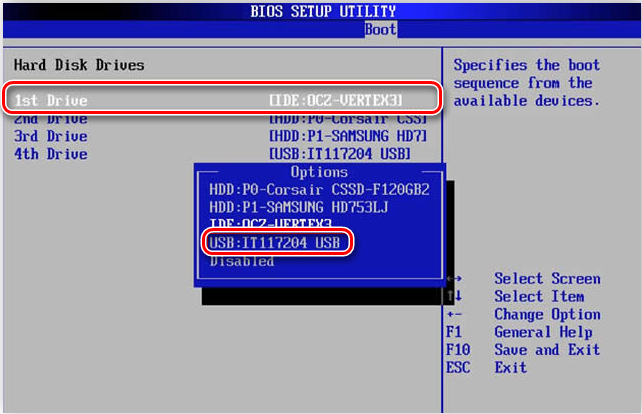
Као резултат тога, упутства ће имати отприлике следеће:
- Покрените рачунар дугметом и истовремено кликните на Ф12 или Ф8, који ће вам омогућити да отворите БИОС мени;
- У растрганом менију подсистема БИОС одаберите картицу Боот;
- Овде пронађите тачке које се зову "Приоритет за покретање";
- Свака ова ставка одређује у ком редоследу ће се нанети компоненте рачунара;
- На првом месту морате преместити оптички диск или флеш уређај;
- Ако је то УСБ флеш уређај, тада треба да буде у првом реду УСБ меморија;
- Ако је ово оптички диск, затим померите чврсти диск на прву линију;
- Изађите из система и наставите са оптерећењем рачунара;
- Пошто се изабере диск или флеш уређај, поступак ће почети са њима;
- Када се систем покрене, појавиће се прозор са инсталацијом Виндовс 7;
- Овде је потребно да одаберете ставку "Обнова система";
- У новом прозору поново кликните на "Рестаурација система";
- Кликните на дугме "Нект" да бисте изабрали приступну тачку.
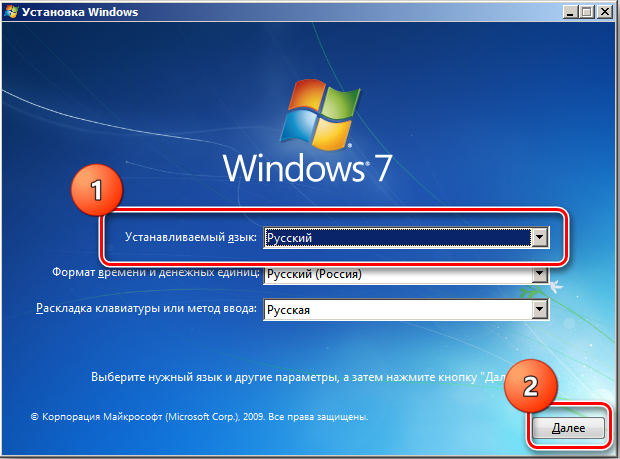
Тада ће се процес већ појавити у аутоматском режиму.
Када дисковни диск за покретање или флеш испуњавају свој задатак, то јест, рехабилитава оперативни систем, биће потребно да промени улогу утовара компоненти, враћајући диск на прво место система.
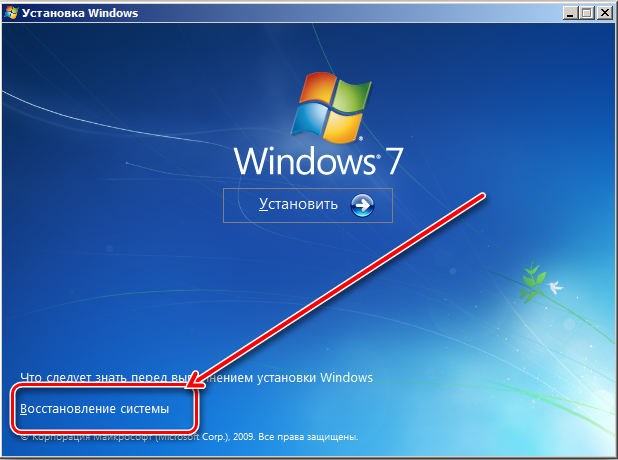
Пошто се опоравак појављује, губитак неких података сачуваних од стране корисника на системском диску није искључен. Али ипак, ово је одличан начин да вратите ОС на посао, без прибегавања метода потпуног поновног инсталирања оперативног система.
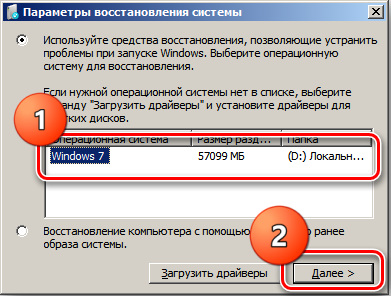
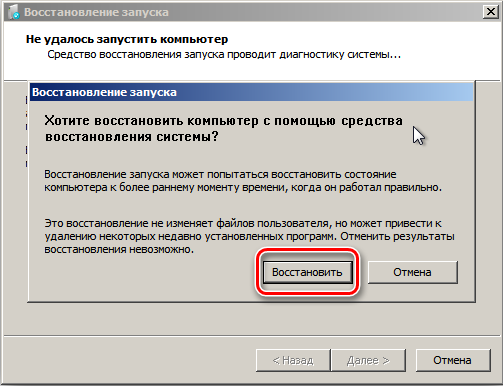
Антивирусни програм
То се може чинити многим многима, али постоји велика прилика да се независно обновите оштећени рачунар оперативног система Виндовс 7 користећи антивирусни софтвер.
Овде је најсјајнији представник АВЗ Антивирус. Он ће бити главни лик у тренутној ситуацији. Ово је популаран заштитни софтвер који може скенирати рачунар ради могућих грешака, нетачних подешавања и злонамерних програма.
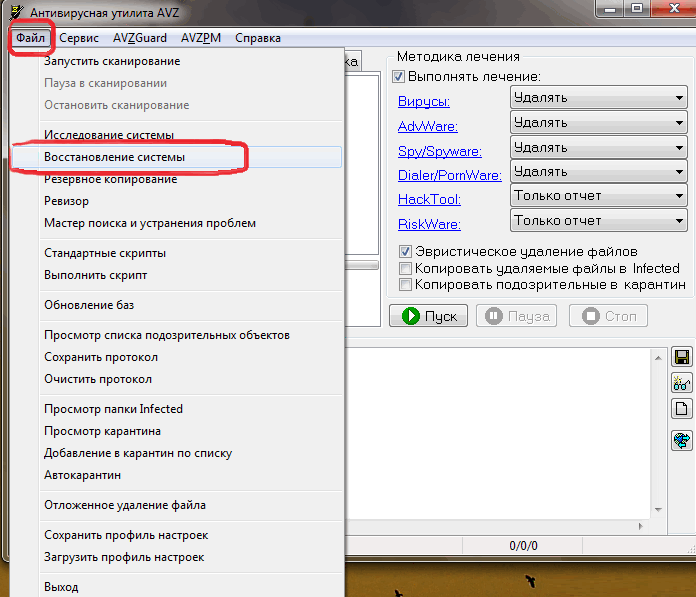
Рад са овим алатом је изузетно једноставан. Да бисте вратили оштећене Виндовс 7 ОС, заправо на фабричке поставке, мораћете да преузмете програм. Није потребно да се инсталирате на рачунару. Ради са системима било којег пражњења. Плус то је такође бесплатан услужни програм.
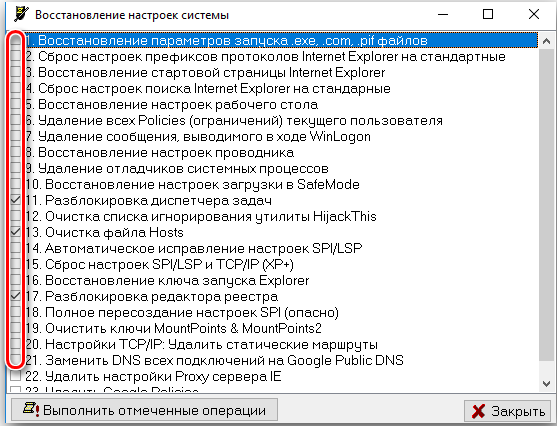
Да бисте омогућили неопходни опоравак система у којем су се догодиле озбиљне грешке, потребно је да преузмете услужничку датотеку на рачунару са Виндовс 7 на броду и покрените га. Тада је ствар буквално неколико кликова:
- У отвореном прозору напредног антивирусног програма изаберите картицу датотеке;
- У менију који се отвори пронађите ставку "Рестаурација система";
- Имајте на уму све опције система који би требали учествовати у обнови;
- Сигурно можете са сигурношћу имати све тачке одједном тако да детаљи сваког од многих процеса не иду;
- Затим кликните на дугме "Извршите операције".
Остаје само да сачекате док услужни програм не испуни све задатке постављене за њега. Процес је прилично дуг, али омогућава вам да вратите оперативни систем у нормалан режим рада.

Важно је схватити да ће ова метода радити само ако је могуће учитати ОС.
Могуће грешке
Када се враћате, било непосредно након завршетка процеса интензивне неге, многи корисници су суочени са грешком. Има облик 0 * 000000. Постоје многе варијације овог кодекса на крају, на чему могу бити друга слова или комбинације слова и знакова.
Таква грешка указује да систем није могао приступити процесу читања из носача за покретање система. Важно је да се фокусира на чињеницу да се грешка појављује директно у већ инсталираном оперативном систему, након оживљавања. И зато, овде проблем лежи управо у управљачким програмима.
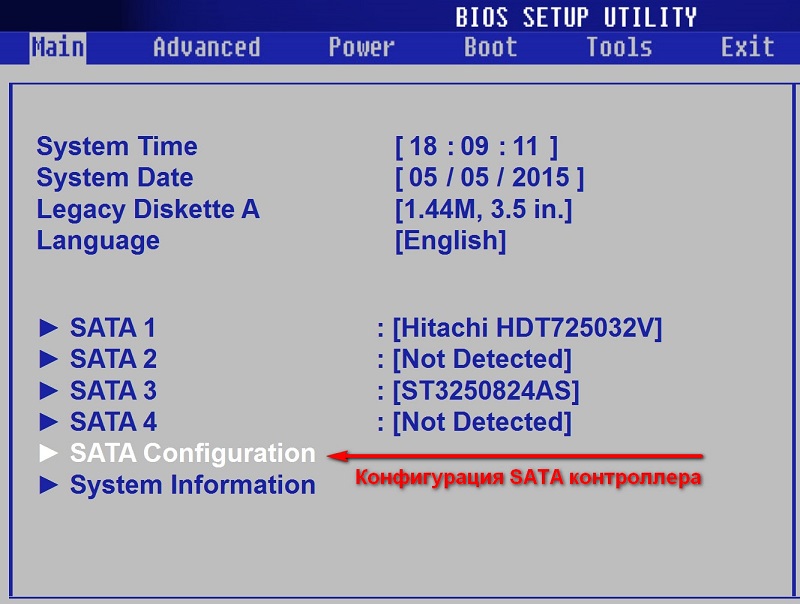
Постоји велика вероватноћа да се по завршетку опоравка опоравка, оперативни режим вашег система диска променио. Био је ИДЕ и постао Ахци. Због тога су коришћени возачи не би могли да изврше поступак оптерећења оперативног система.
Постоји решење таквог проблема. Да бисте то учинили, мораћете да онемогућите АХЦИ режим рада БИОС-ом.
Упутство има овај редослед радњи:
- Искључите рачунар и почните да је учитате;
- Унесите БИОС, као што је већ показано раније;
- Изаберите картицу ЦМОС у БИОС систему;
- Идите на картицу САТА МОДЕ;
- Пребаците се на њега стрелицама тастатуре, а затим кликните на Ентер;
- У прозору који се отвара, можете да поштујете тачку насупрот АХЦИ;
- Стрелице на тастатури прелазе на ИДЕ и притисните Ентер;
- Сачувајте промене у БИОС подешавањима;
- Изађите из овог менија и поново покрените рачунар.
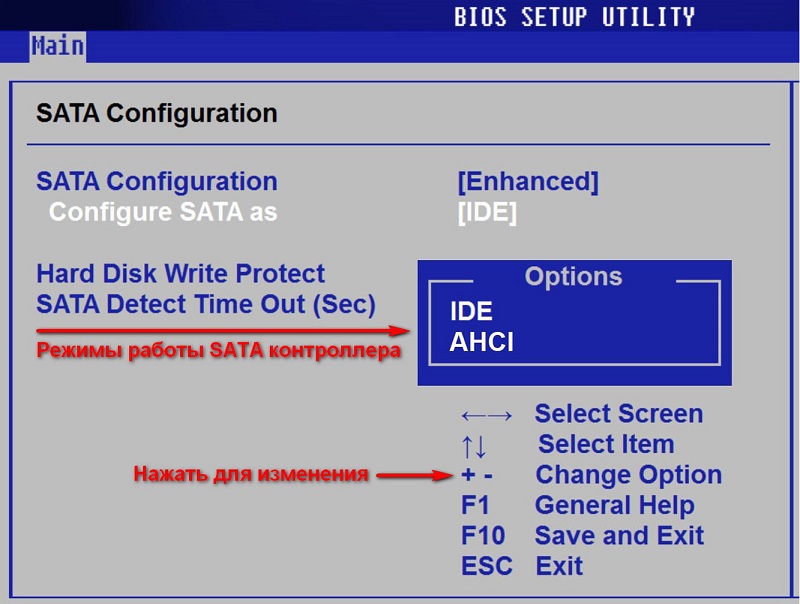
Са високим степеном вероватноће, грешка ће отићи, а оперативни систем ће се нормално покренути и функционисати.
А ви сте икада вратили Виндовс 7 ОС? Зашто се појавио таква потреба? Коју сте методу одлучили за употребу и из којег разлога сте то изабрали? Шта можете саветовати за оне који ово раде први пут?
Испричајте своје приче из живота, делите своје лично искуство и запажања!
Претплатите се, оставите коментаре, постављајте питања и разговарајте о нама својим пријатељима!

