Администратор је блокирао имплементацију ове Виндовс апликације како да реши проблем

- 2384
- 380
- Mr. Dennis Cassin
Понекад систем открива проблеме са дигиталним потписом програма који покушавате да отворите. Затим обавештава да администратор не дозвољава софтвер за покретање софтвера и за детаље које морате директно контактирати. У исто време, можете се изненадити да сте јединствени рачунар и њен администратор, штавише, УАЦ је деактивиран.

Зашто се таква ситуација настаје и шта да ради, прочитај.
Разлог за блокирање апликације
Када посматрате појаву обавештења да је "администратор блокирао извршење ове апликације" у оперативном систему Виндовс 7, 8 или 10, што значи да нешто није у реду са ЕДС програма. Ово може указивати на два случаја:
- Програм је опасан, штетан, преузет из неразумљивог извора;
- Ц у све, али возачи су застарели и дуго нису ажурирани.
Учините било какве покушаје откључавања и покретања софтвера само ако сте апсолутно сигурни у њену сигурност.
Начини за уклањање "Ова апликација је блокирана у циљу заштите" и исправити покретање програма
Постоје разне опције за решавање неугодног обавештења: "Ова пријава за безбедносне сврхе блокира ваш систем администратор". Почните од првог, ако не успе, не обесхрабрујте и пређите на следеће.
Коришћење "командне линије"
Прво морате пронаћи локацију програма. Да бисте то учинили, кликните на налепницу са десним дугметом, изаберите доњу тачку "Својства" и обратите пажњу на одељак "Радне мапе". Копирајте податке одатле.
- Потребно је да унесете претрагу система: командне линије и притисните Интер.
- Кликните на икону која се појављује десно дугме и изаберите Рун Ас Администратор.
- Кликните Цтрл + В да бисте уметнули копирање, а затим "Интер".
Програм треба да се отвори. Можете радити са њом, али не затварајте командну линију, иначе ће вас упозоравати: "Администратор је блокирао спровођење ове пријаве" и савет да затражи додатна појашњења од Сисадмин-а.
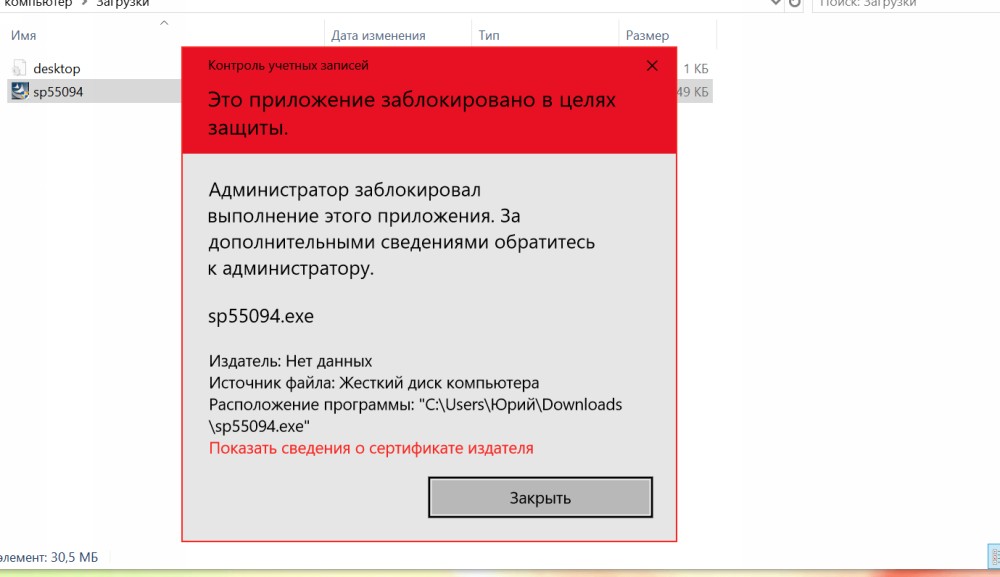
Прозор за упозорење на почетку програма
Коришћење уграђеног рачуна администратора Виндовс 10
Ова метода је погодна у ситуацијама када се проблем налази у фази инсталације софтвера. У Виндовс 7, 8 и 10 налази се скривени специјални профил администратора - не користи се подразумевано, уступајући начин привилегијама које сте креирали у Мицрософту, али у овом случају га активирамо.
За ово:
- Позовите командну линију.
- Пишите под курсором: Нето кориснички администратор / Активан: Да, чување свих знакова и празнина, као што је овде.
Сада испуните инсталацију програма и, на питање система, обавезно одговорите шта желите да урадите за све кориснике доступне за све кориснике. Тада се можете вратити у свој уобичајени профил, који увек користите.
Искључивање блокирања апликације у уреднику политике локалне групе
Сада покушајмо да решимо проблем путем уредника локалне групе. Ово је ефикасно само за Виндовс 10 Профессионал и Ентерприсе, ако имате уређај на Виндовс кући, одмах пређите на упутства у следећем поглављу.
- Унесите реч "испуните" у претраживању система.
- Кликните на икону са одговарајућим натписом са десним дугметом миша и изаберите Рун Ас Администратор.
- Уђите у ред: гудит.МСЦ и притисните "Интер".
- Са леве стране видећете листу одељка, морате да пређете: Конфигурација рачунара - Виндовс Цонфигуратион - Безбедносна подешавања - Локалне политике - безбедносна подешавања.
- Сада обратите пажњу на листу са десне стране, овде вам је потребна опција са натписом: "Контрола рачуна: Сви администратори раде у режиму одобравања администратора". Проширите га двоструким кликом.
- Ставите ознаку насупрот.".
- Врати ОС.
Апликација би требала почети. Ако га не планирате да стално користите, онда је боље вратити поставке на оригинал.
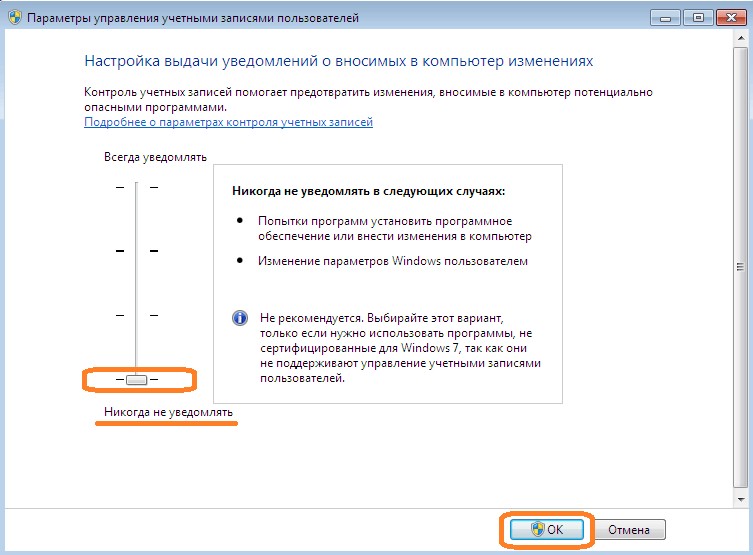
Избор обавештења у систему Виндовс
Коришћење уредника регистра
Врло ефикасан начин покретања апликације на било којој верзији "Виндовс".
- Отворите прозор "Извршите" како је горе описано.
- Ентер: Регедит и кликните на "Интер".
- Отворите велики део ХКЕИ_ЛОЦАЛ_МАЦХИНЕ \ софтвера, у њему ћете пронаћи Мицрософт мапу у којој је потребно да пронађете Виндовс који садржи "тренутну верзију" - "Политика" и "Систем".
- Сада погледајте удесно, отворите ЕНаблелуа двоструким кликом и престижете његово значење.
- Сачувајте промене, затворите уредник и поново покрените рачунар.
Након рада у програму, боље је променити вредност на јединицу, тако да не бисте изложили рачунар у опасности. Не заборавите да сачувате копију регистра евиденције пре него што су им промјене направљене - одаберите мапу и притисните додатно дугме Манипулатор, изаберите "Извоз" и наведите локацију за складиштење.
Уклањање дигиталног потписа апликације
Ова манипулација се може обавити само у датотечном програму-базенским програмом датотека и само са несистематичким датотекама. Треба преузети, а затим узети следеће:
- Пронађите стварну локацију софтвера, чија је покретање блокирајући прозоре. Да бисте то учинили, кликните на налепницу са десним дугметом и кликните на "Својства", а затим следите пут Еке-Филе.
- Без отварања датотека Инсталатер за инсталацију датотека превуците датотеку ЕКСЕ директно на њега, као да ћете документ преместити у мапу.
- Сачекајте позитиван резултат - ово ће бити обавештење са натписом: "Успешно непотписано".
Након тога, програм ће уопште нестати било који дигитални потпис, а Виндовс заштитни зид ће вас питати да ли је могуће покренути софтвер непознатог издавача. Одговор у позитивно и све ће радити.
Такође неће бити сувишно тражење свежег возача за проблем са проблемима и инсталирање је веома уобичајени разлог за блокирање лансирања.
Све горе наведено је довољно ризично и лишити рачунар потребне заштите, тако да је прибегавање овим упутствима само у екстремним случајевима, када сте апсолутно сигурни да је систем погрешно тумачен дигитални потпис и програм је сигуран.
Такође се сетите - ове методе су тачне само када обавештење каже да је блокирана да би се заштитила. Ако је фраза нешто другачија: "Немогуће је почети ...", "Апликација је блокирана" (без објашњења), корен проблема је потпуно другачији, а такође ћете морати да исправите друге методе.

