Адобе Ацробат Какав је програм и како је користити

- 4602
- 837
- Mr. Dennis Cassin
Један од најпопуларнијих формата докумената је ПДФ. Предмети ове врсте нису отворени стандардним средствима оперативног система, њихово креирање, гледање и уређивање доступно је приликом коришћења посебног софтвера.

Адобе Ацробат је универзални производ за рад са ПДФ-ом, а то није само читалац, већ вишенаменски софтверски раствор. Које функције то раде, како да раде са њим користећи предложене алате, као и како брисати, размотрити ћемо.
Шта је Адобе Ацробат Реадер ДЦ за
Не знају сви који је програм, чак и упркос својој популарности. Обично се корисници упознају са софтвером, који су већ наишли на ПДФ. Производ из Адобе нуди корисницима да не само да прегледају документе, већ и да штампају, потпишу и додају коментаре на њих. У проширеном облику софтвера који је доступан претплатом, предложено је могућности стварања, трансформација и уређивања објеката и заштитити се заштита података помоћу лозинке. Погодан је програм за било који оперативни систем.
Иако Ацробат Реадер ради само са ПДФ-ом, његова потражња је обезбеђена популарношћу и широким могућностима рада са формом. Одговор на питање зашто је Ацробат Реадер ДЦ је очигледан - за читање, креирање и уређивање документације формата ПДФ-а. Али то се не завршава у погодности рада са Ацробат Реадер-ом. Веза у проширеној верзији софтвера у облак Цлоуд Сервице Цлоуд отвара приступ Ацробат Реадер ДЦ-у са других уређаја, укључујући мобилне уређаје. Документ ће се отворити на истом месту где сте завршили рад са њом чак и ако се отворите са другог уређаја. Складиштење је такође могуће у облаку Стораге оф Бок, Дропбок, Мицрософт Онедриве и Гоогле Дриве.
Адобе Ацробат ДЦ: Како да се конфигурише и користи
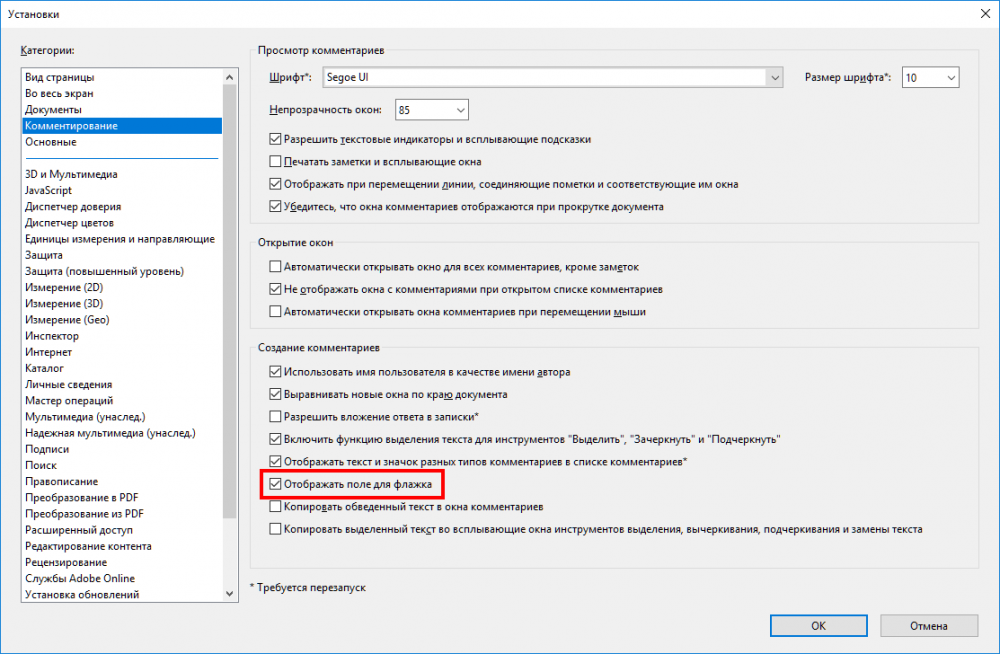
Улаз Адобе Ацробат
Прво размислите о томе шта ћете можда требати да конфигуришете Ацробат Реадер за удобан рад.
Како онемогућити Адобе Ажурирање
Производи компаније пружају аутоматско ажурирање, док кориснички интерфејс не укључује опције за управљање опцијом. Ако из неког разлога не желите да ажурирате софтвер, опцију можете онемогућити на следећи начин:
- Прелазимо на опрему за Виндовс "Сервице", на пример, користећи "Извођење" (Вин + Р) конзоле и команде Услуге.Магистар.
- На листи услуга налазимо Адобе Ацробат Упдате Сервице, двоструким кликом у сервису Отварамо својства (или ПКМ - "Пропертиес").
- У прозору који се отвара на картици "Опште" у супротном линији "Врста лансирања", приказујемо "Искључено".
- Испод кликне "Стоп", након чега ће се статус "заустављања" појавити у "стању" ".
- Поставке користимо и затворимо прозор. Ажурирања се више неће вршити док услуга није повезана.
Како променити језик у Адобе Ацробат Про
Ако је програм лансиран енглеским интерфејсом (нисте изабрали руски током инсталације или сте случајно променили подешавања), али нисте пријатељски расположени са енглеским, може се лако променити:
- Идемо на одељак "Едит" ("Уређивање").
- Изаберите "Поставке" ("Инсталације").
- На листи категорија поставки налазимо "језик" ("језик") и на ставци "апликације") ("језик апликације") у листи за размештање Изаберите "Изаберите при покретању апликација" ("Изаберите програм").
- Кликните на "ОК" да бисте сачували измене.
- Затварамо програм, након чега ће се на следећем почетку предложити да одабере језик. Одабир руског језика кликните на "ОК". Адобе Ацробат ће почети руским интерфејсом. Слична метода се може пребацити са Руса на енглески језик.
Како укључити топле кључеве за избор алата
Да бисте активирали могућност коришћења појединачних контракција тастатуре, обављамо следеће радње:
- Идемо на одељак "Едит" (овде можете да конфигуришете главне функције).
- Идемо на "Инсталације" (Цтрл + К), затим у категорију "Басиц".
- Приметимо са кутијом "Изаберите алате притиском на тастере".
Сада ће појединачни тастери извршити одређене функције.
Како отворити документ
Почните да радите са ПДФ-ом је једноставно. Да бисте то учинили, идите на мени "Датотека" и изаберите опцију "Отвори" (Цтрл + О), након чега пронађите предмет у откривеном диригентији и притисните одговарајуће дугме.
Поред тога, ПДФ објекти одмах се отварају програмом са Виндовс Диригентор-а, ако се на рачунару инсталира Ацробат Реадер. У случају када се инсталира неколико апликација да би се елементе са овим продужењем прегледали, али морате да отворите објекат у Ацробат Реадер-у, морате да кликнете на ИТ ПКМ - "Отвори ...", а затим изаберите предложени или кликните " Изаберите другу апликацију "и назначите Ацробат Реадер. Ако је увек потребно отворити елементе ове врсте помоћу наведеног софтвера, означите одговарајућу тачку квачицом.
Како направити маркер
Додавање обележивача врши се само ако је таква прилика предвиђена параметрима одбране. Можете да креирате на следећи начин:
- На навигацијској плочи на левој страни интерфејса кликните на икону заставе у облику заставе да бисте прешли на опцију "Боокмарк".
- Прославите подручје са курсором (фрагмент текста, слике или дела тога). Ознака нове ознаке, која постаје додељена површина, након тога се може уређивати.
- Кликните на ПКМ - "Додај обележивач" (Цтрл + Б или "Нова Боокмарк" икона на картици "Боокмарк" или "Алати" - "Уреди ПДФ" - "Још" - "Додај боокмарк".
- На картици "Б ДОМ" са леве стране у менију за навигацију појавиће се нова обележивачица, дајемо му име (можете да промените).
- Важне напомене се могу обележити стилом или бојом, за које притиснемо ПКМ - "Својства".
- Кликните на постојећу обележивач, где треба да поставите ново.
Како уређивати текст у Адобе Ацробат
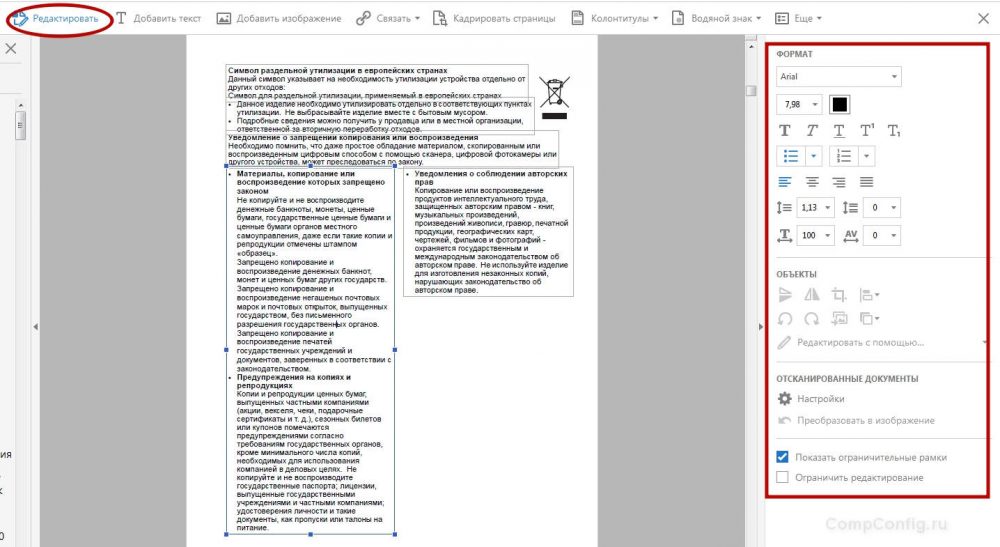
Прозор за уређивање текста на Адобе Ацробат-у
Није тешко радити у Ацробат Реадер ДЦ-у, већ због великог броја програмских могућности, корисник почетника не може одмах да се креће доступним опцијама. Текст ће се уређивати само у Про верзији.
У овом случају, мала упутства ће помоћи придошљу:
- Да бисте изменили садржај, прелазимо на "Алати" - "Уређивање ПДФ-а" - "Уреди", као резултат тога који ће садржај бити подељен у блокове. Кликом на леви тастер миша на блоку можете поднијети текст, избрисати фрагмент или додати информације на њега. Текстуални блокови се могу превући, ротирати, променити своје величине и друга својства. Информативна плоча која приказује параметре (величина фонта, увлачење, боја итд. Биће доступан на десној страни. Д.).
- Да бисте копирали текст, изаберите га све или само фрагмент помоћу опције "Избор", означите копију "Копирај" или "очувањем обликовања".
- Да бисте избрисали текст или његов део, изаберите, кликните на ПКМ - "Избриши" или дел ".
- Да бисте креирали празан блок, који се затим може напунити, користи се дугме "Додај текст". Кликните на њу са левим дугметом миша и изаберите подручје лима, које треба попунити. Слично томе, слике се додају (дугме "Додај слику"). Преношење фотографије или слике може се одразити у огледало, вертикално, хоризонтално, резање, скретање итд. Д. Ове опције су доступне на панелу са десне стране у блоку "објекте".
- Креирајте или уредите везу која води до веб локације на Интернету или на страницу у ПДФ-у, као и да отворите датотеку на рачунару, можете да користите дугме "Тие" ("кравата" - "Додај / уреди веб линк или линк до документа ").
Како променити фонт у Адобе Ацробат
Постављамо инсталације у Адобе Ацробат Про како следи:
- Идемо на одељак "Уређивање" - "Инсталације" (Цтрл + К).
- У категорији "Уређивање садржаја" у блок "параметри фонта", изаберите резервни фонт за уређивање и подразумевани фонт за додатни текст у отворска листа, мењамо величину ако захтевамо и користимо подешавања.
Ако на мрежи пронађете фонт који је одсутан у Адобе Ацробат Про и желите да га употребите приликом креирања документације, може се додати на следећи начин:
- Отворите архиву са оптерећеним фонтом, у потпуности уклоните елемент или мапу.
- Искључена датотека са ширењем ".ТТФ "Пређите на директоријум Виндовс Систем са фонтовима (фонтови), објект ће бити инсталиран независно.
- Сада можете да поштујете нови фонт у мапи, у програму ће бити доступан након поновног покретања.
Како уређивати странице у Адобе Ацробат
У апликацији вам омогућава да поставите ПДФ и одложите. Размотрите главне карактеристике рада са документацијом.
Како додати страницу
У менију "Алати" кликнемо на "систематизирају странице". Исти ефекат се може постићи отварањем предмета из менија на десној страни прозора. Кликните на три бода, затим "Убаци" и у дијалошком оквиру обављамо потребне акције. У прозору "Убаци странице" постављамо параметре (обавезно назначите странице између којих убацујемо још један) и кликните на "ОК". Ако требате да убаците из другог документа, копирајте податке и додатне параметре уметања, изаберите "Убаци са боофера размене".
Како избрисати страницу
У менију "Алатке" идемо на пододељак да систематизирамо странице, исти предмет се може наћи у навигацијском менију са десне стране, изаберите једну страницу или неколико (Холдинг Цтрл), кликните на икону Брисање и потврдите радњу.
Како омамити странице
Када кликнете на дугме "Моунт Пагес", нумерирање ће бити доступно не само за минијатуре. Да бисте назначили у ПДФ-у у параметрима, изаберите "Странице налепнице" и означите опсег. Одељак прво можете покренути или наставити нумерирање из претходне датотеке.
Како поделити странице
За одвајање из менија, прелазимо на пододељак "Систематизира Пагес", а затим "Поделите документ". Подешавања вам омогућавају да одредите максимални број листова, величине датотеке и локације.
Како урезати страницу
Величина величине може значити избор формата за штампање и стварне промене у величини поља. Дакле, ако је потребно променити формат папира (да бисте исписали документ), идите на мени "Штампање" и назначите жељену величину.
Промените величину странице у апликацији, резање, може бити следеће:
- Идемо на "Алати" - "Уреди ПДФ".
- На додатној траци са алаткама кликните на "Паге снима".
- Помоћу миша повлачење правоугаоника користимо угаоне маркере да би се добила потребна величина.
- Двапут клик миша унутар оквира правоугаоника, отворите дијалошки оквир "Инсталирајте поља странице" што указује на границе величине и страница које су подвргнуте особљу. Да бисте променили дато подручје, изаберите нови и кликните на дугме ОК.
- За употребу поставки и за остале листове поставите распон или одаберите "Све" у блоку пагеса ". Кликните на "ОК" за подрезивање.
Како стиснути ПДФ датотеку
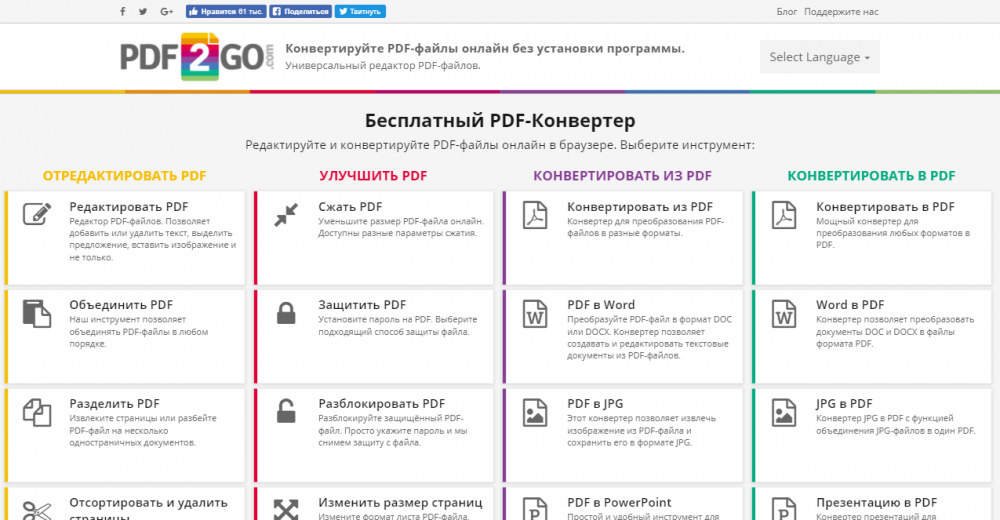
Бесплатни ПДФ Онлине Цонвертер
Алати софтвера омогућава не само да документ не само да претвори у формат речи или Екцел објекта, за који треба да кликнете на "датотеку" - "Сачувај као другу" и одаберите жељени формат, а затим одредите фасциклу да бисте поставили елемент. Софтверски алати такође могу да смање величину ПДФ-а, што је у неким случајевима потребно.
Како стиснути ПДФ у програму:
- Кликните на "Филе" на главном панелу, а затим "Спреми као још један" - "ПДФ датотеку смањене величине".
- У прозору који се отвара, назначите потребне параметре и ниво заштите, кликните на "ОК".
- Након завршетка процеса трансформације, изабрали смо пут да га сачувамо.
Како у потпуности избрисати програм
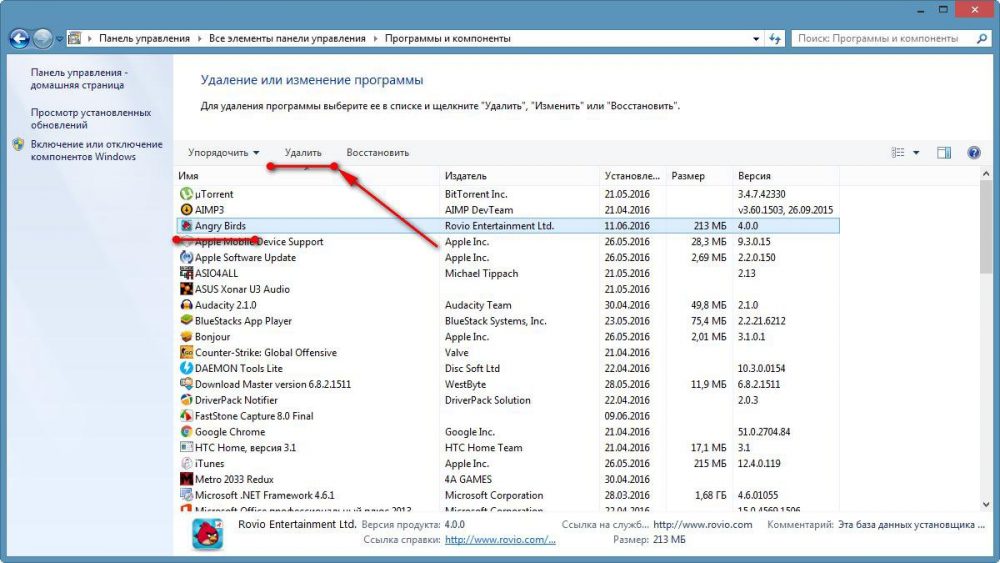
Картица "Програми и компоненте" на управљачкој плочи
Дисталл софтвер који више није потребан на различите начине, док се то мора исправно учинити тако да се елементи такође уклањају заједно са апликацијом.
Размислите о томе како избрисати Адобе Ацробат Реадер ДЦ са потпуно уграђеним Виндовс ОС-ом. Уклањање производа се врши на исти начин као и у случају другог софтвера:
- Идемо на контролну таблу, пређите на одељак "Програми и компоненте".
- Изаберите софтвер са листе, кликните на ПКМ и "Уклони".
- Потврђујемо акцију, након чега ће се процес деинстал аутоматски извршити.
За Виндовс 10, исти поступак се такође може обавити помоћу "Параметра" (Вин + И) - "Систем" - "апликација и могућности".
Алтернативна опција за уклањање софтвера са свим својим "реповима" укључује употребу трећих-партнерских комуналних услуга. Одлично решење је Рево Унинсталлер. Алат ће уклонити софтвер и све његове трагове на рачунару, укључујући системски регистар. Слиједећи упутства магистара уклањања, чак ће се чак и почетни корисник носити са задатком.
- « Како поправити ЦПУ Доцу нема попцнт грешку у Апек Легендс-у
- Позив на погрешку командне линије је онемогућио ваш администратор шта је то и како то поправити »

