Асхампоо Бурнинг Студио Који је програм и како га користити
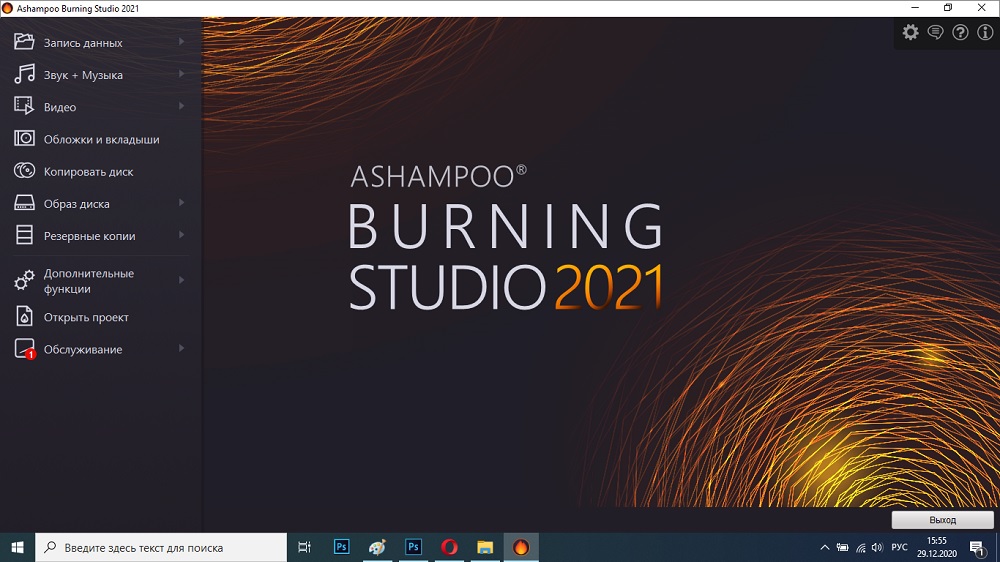
- 2406
- 750
- Miss Alonzo Murphy
Било који корисник рачунара барем једном морао је да промени или врати систем. Сви знају да ово користи дискове са функцијом ауто -мисле. Када повежете редован воз, са ваше стране су потребне неке акције и ако је ОС тешко оштећен, тада их нећете моћи иницирати. Иста ствар се често дешава са аутомобилом - не може прочитати садржај мапе. Да би се избегли такав проблем, постоје посебни програми за снимање дискова и АсхМПОО је један од њих. Поред тога, она се носи са другим важним задацима. Сада ћемо вам рећи како да га користите.
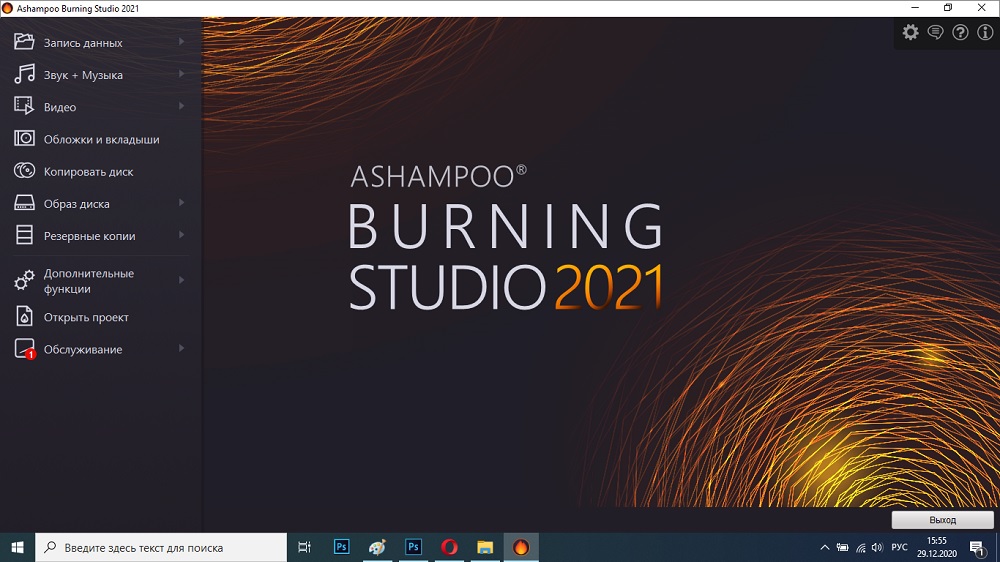
Асхампоо Бурнинг Студио
Асхампоо Бурнинг Студио омогућава вам снимање различитих дискова - то је овај програм. Ради са различитим форматима и технологијама:
- ИСО- слике;
- МП3;
- ДВД;
- Блу-реј.
Асхампоо се користи за снимање:
- ИСО слике;
- Музичке траке;
- Видеос;
- архиве;
- копије других дискова;
- Датотеке у различитим екстензијама (са могућношћу сортирања према мапама).
Такође, помоћу овог софтвера, доступне информације можете избрисати, изоловати звук из видео записа и превести га у звук, ограничити приступ гледању помоћу лозинке. За оне који одговарају властитим музичким албумима, функција стварања покривача и напомена биће корисна.
Инсталација асхампоо програма
Програм је условно плаћен - постоји званична верзија са ограниченом функционалношћу у јавном домену. Означено је речју "бесплатно". Наравно, постоје и хакошене варијације, али не препоручујемо преузимање АСХМПОО-а од непроверених складишта.
- Идите на верификовано место.
- Изаберите жељени производ на листи.
- Притисните плаво дугме "Учитавање" или црвене "Купи".
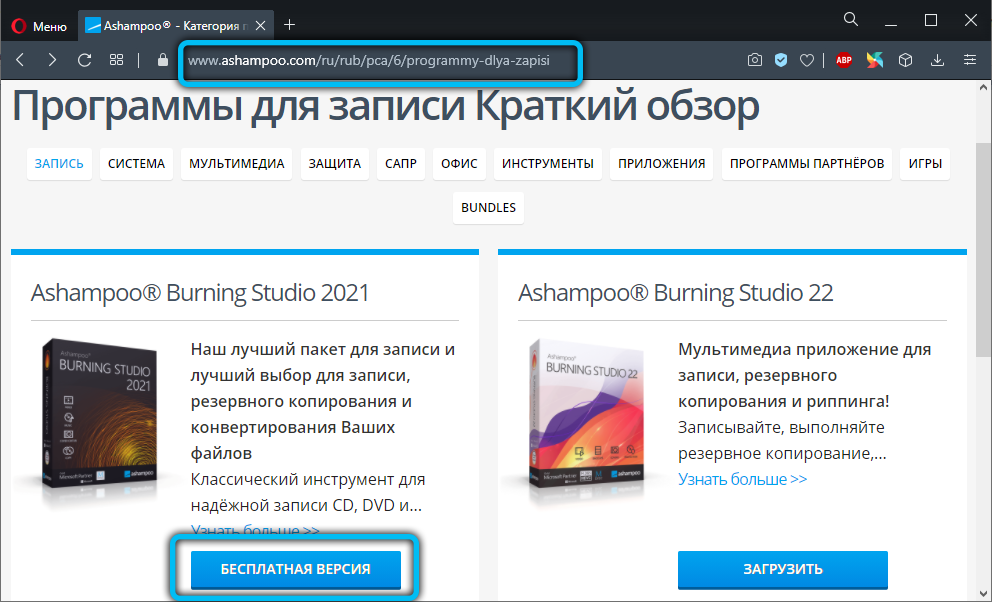
- Сачекајте преношење и кликните на икону датотеке.
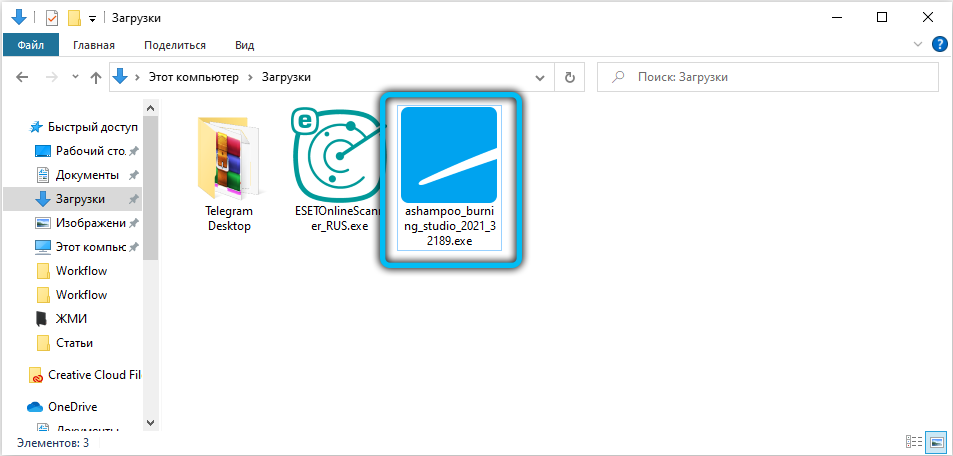
- Биће обавештења да вам је потребно да пристанете на инсталацију - притисните "ОК".
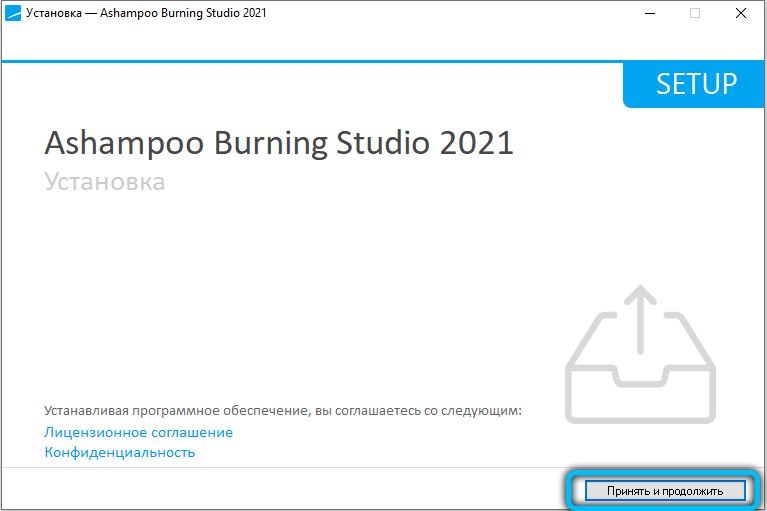
- Наведите језик погодан за вас.
- Извадите квачицу из ставке "препоручене инсталације" тако да вам се не намеће непотребно.
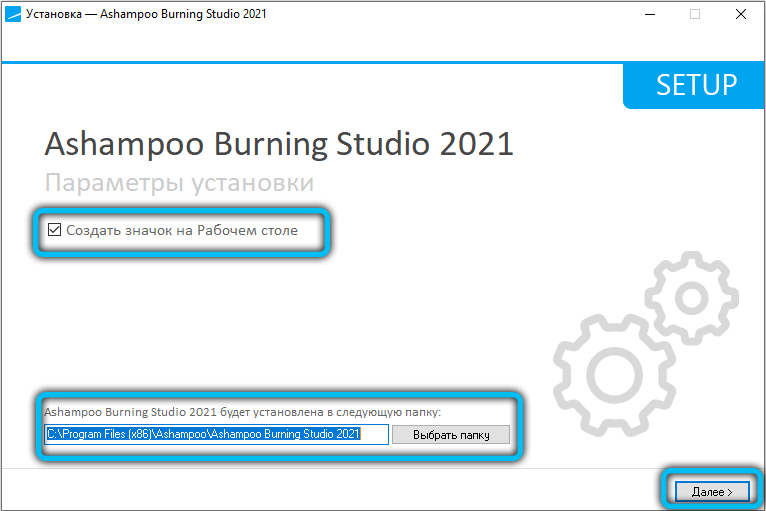
- Сада ће се појавити процес визуелизације процеса. Опћенито, инсталација је брза, али понекад се може протезати у пола сата.
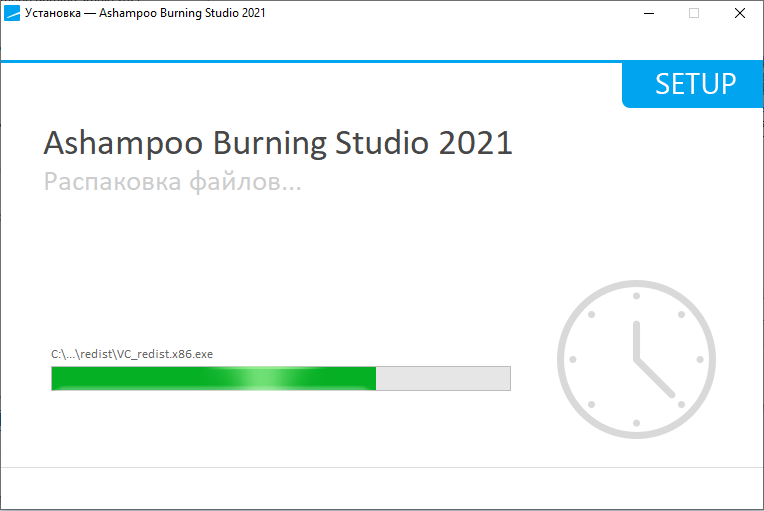
- Када Бот извјештава успешну инсталацију, кликните на "ОК".
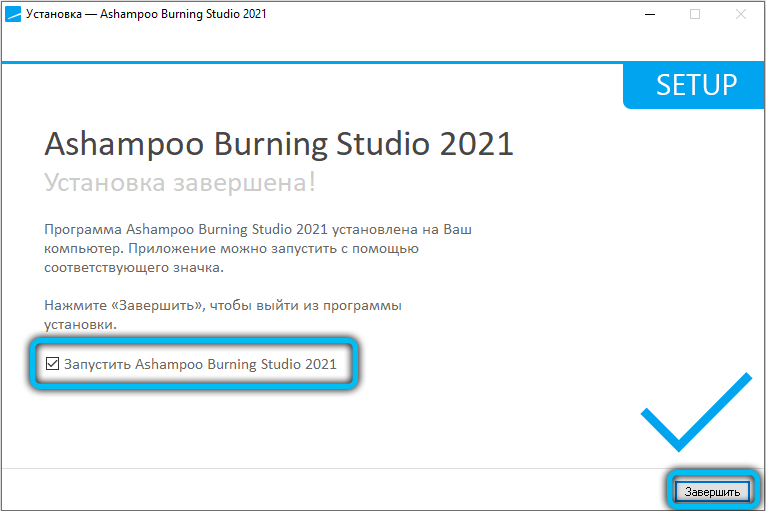
Од овог тренутка се софтвер може користити. Ако вам је потребна пречица на "радној површини", идите на "Старт" - "Сви програми" - "недавно инсталиран". Пронађите икону Асхампоо, кликните на њега додатним дугметом и изаберите "Пошаљи" - радну површину.
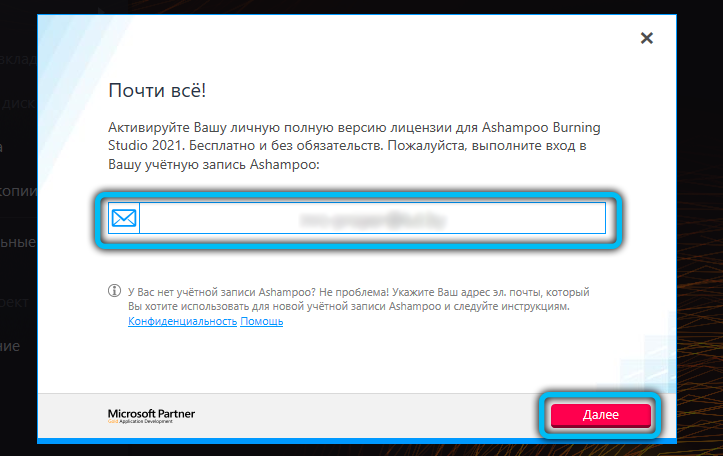
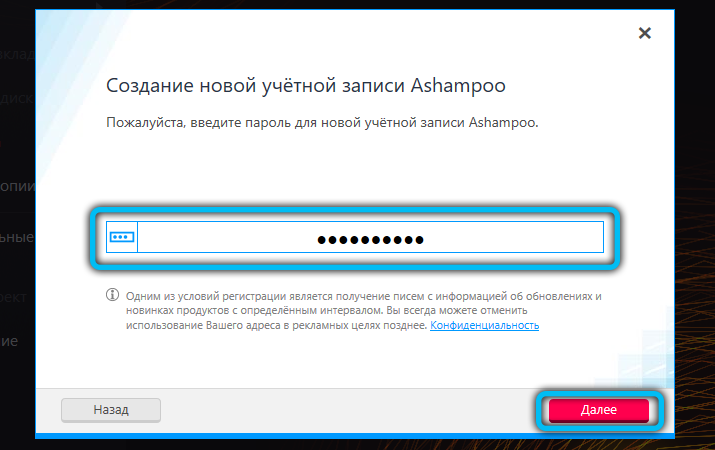
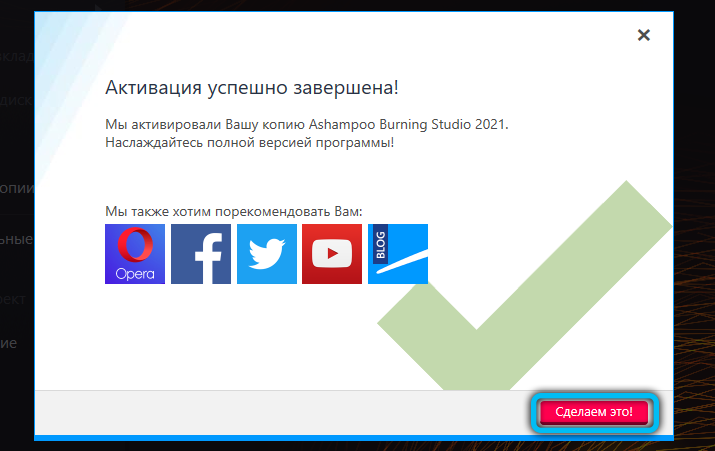
Копирање дискова
Сада ћемо у фазама анализирати како користити Асхампоо и почети са копирањем дискова. За то су потребне два диска, у противном неће доћи ништа. Али можете и другачије: бацити садржај на рачунару, а затим записати на нови диск - прочитаћете га одмах испод начина на који се то ради.
- Ставите оригинални носач у један диск, у другом - чистом.
- Сачекајте док рачунар не нађе оба уређаја.
- Лаунцх Асхампоо.
- У колони са леве стране изаберите "Копирај диск".
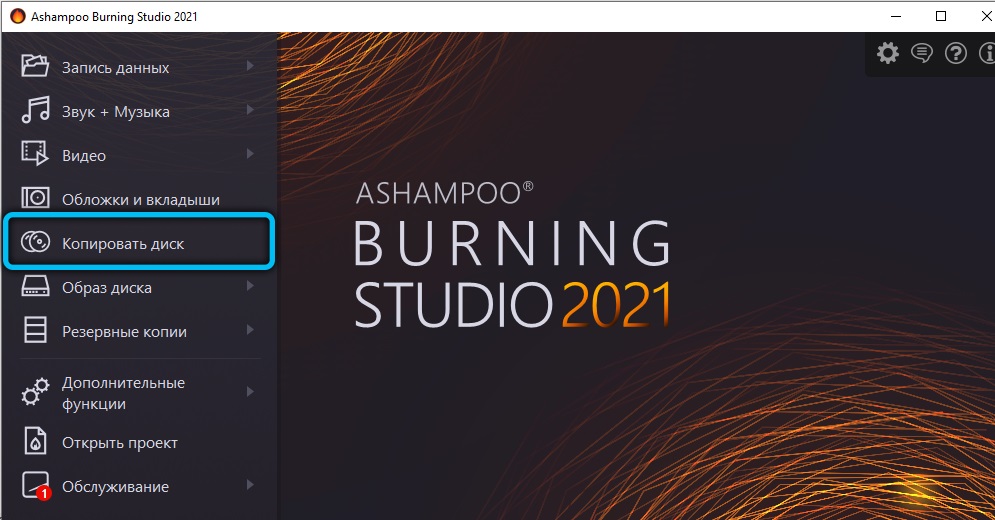
- Навести "донатор" и носач за копију.
- Сачекајте док се процес не заврши.
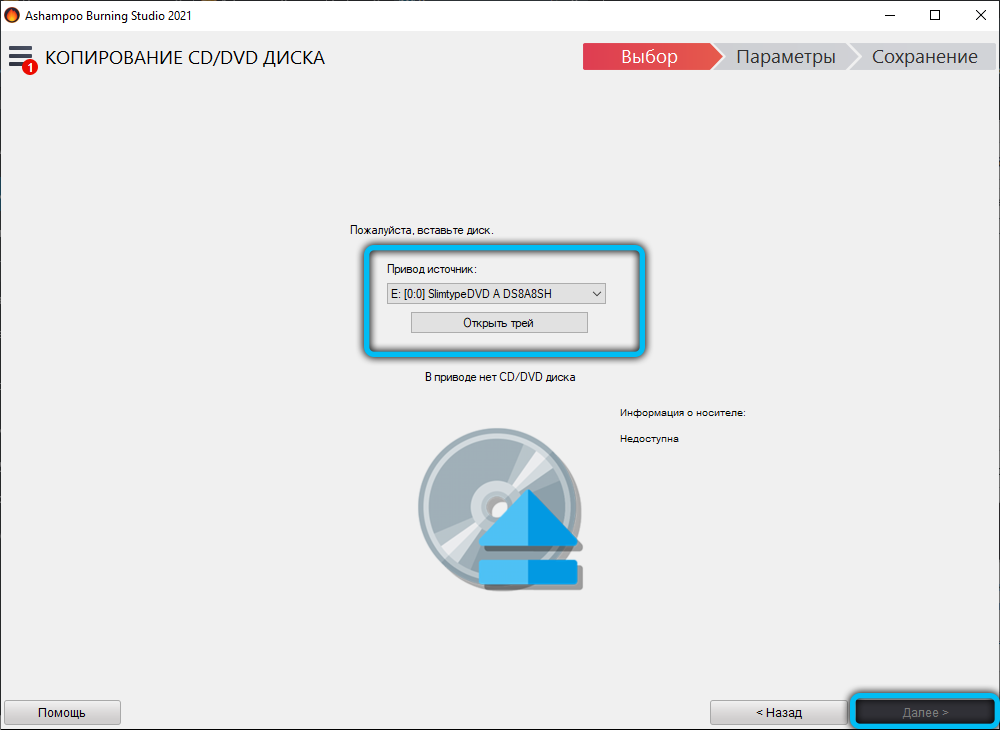
Често је пренос података праћен необичним зујањем - то је нормално, не брините. Главна ствар је да не прекидате копирање и не отварају дискове. Као резултат, добићете пуни клони вашег диска уз одржавање одељка, спискова, форматирања итд. П.
Подешавања слике
Сада кренимо да креирамо слике - ово је шифрована копија диска.
- Да бисте започели, уметните превозник у лежиште на којем се чувају потребне информације, на пример, Виндовс Инсталлер.
- Са леве стране у програму одаберите опцију "Слика диска" и подстав "Креирајте слику".
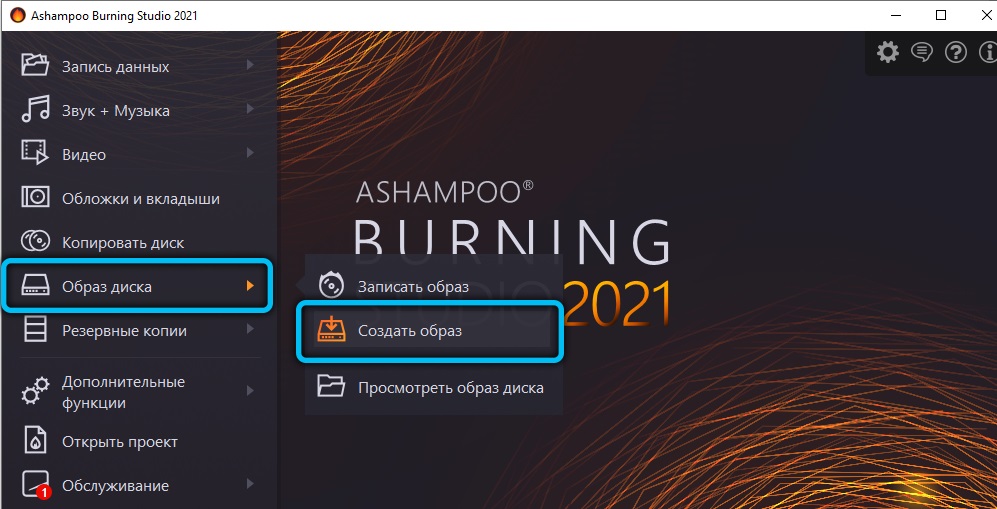
- Мека ће пронаћи сам уређај и понудити је.
- Следећи корак је избор параметара. Обично су назначени за одређени задатак, у зависности од тога шта ће се слика користити за.
- Сад кликните на "Спреми" и назначите где тачно - можете га бацати на "радну површину".
- Затим промените диск да бисте чистили.
- У програму поново изаберите ставку "Слика диска", само сада кликните на подстав "Напишите слику".
- Мени за претрагу за ново креирану датотеку отвориће се - означите и покрените снимак.
На овај начин такође можете да извучете садржај диска током одржавања форматирања, а затим да све пренесете на УСБ флеш уређај или други медијум.
Како снимити диск
Асхампоо вам омогућава да снимите не само точкове за покретање који су сада најчешће потребни, али и музички, мултимедијални или архив. Тренутно, због појаве флеш дискова, ХДДС-а и складишта облака, обични ласерски дискови имају скоро изгубљени значај, али их и даље користе.
Да видимо како направити записник. Почнимо са обичним мапама, сликама и документима:
- У прозору са леве стране кликните на "податке снимања" - "Нови диск".
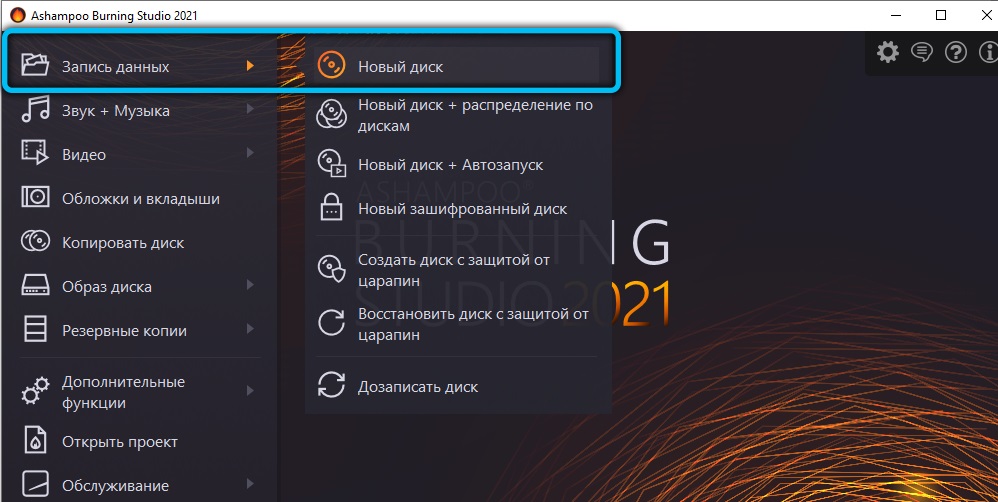
- Изаберите потребне документе и кликните на "Рецорд".
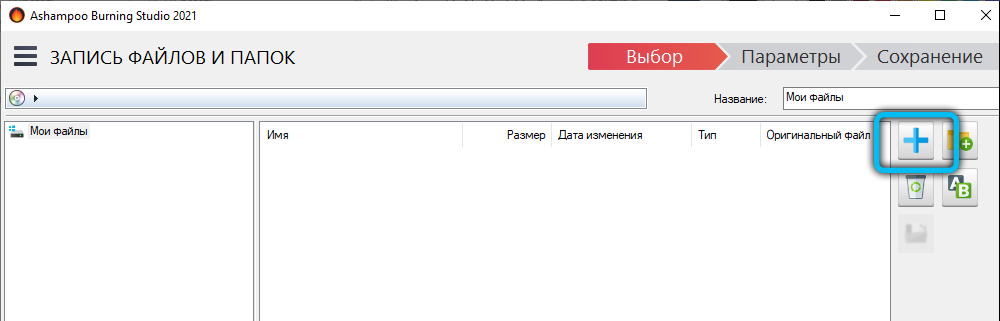
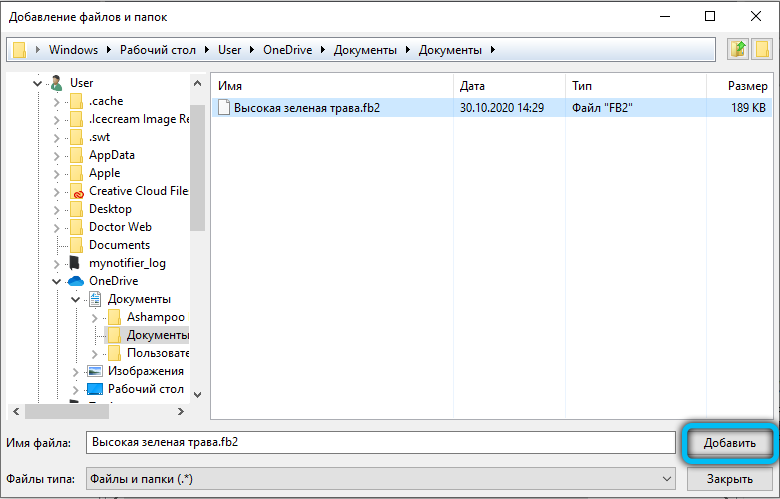
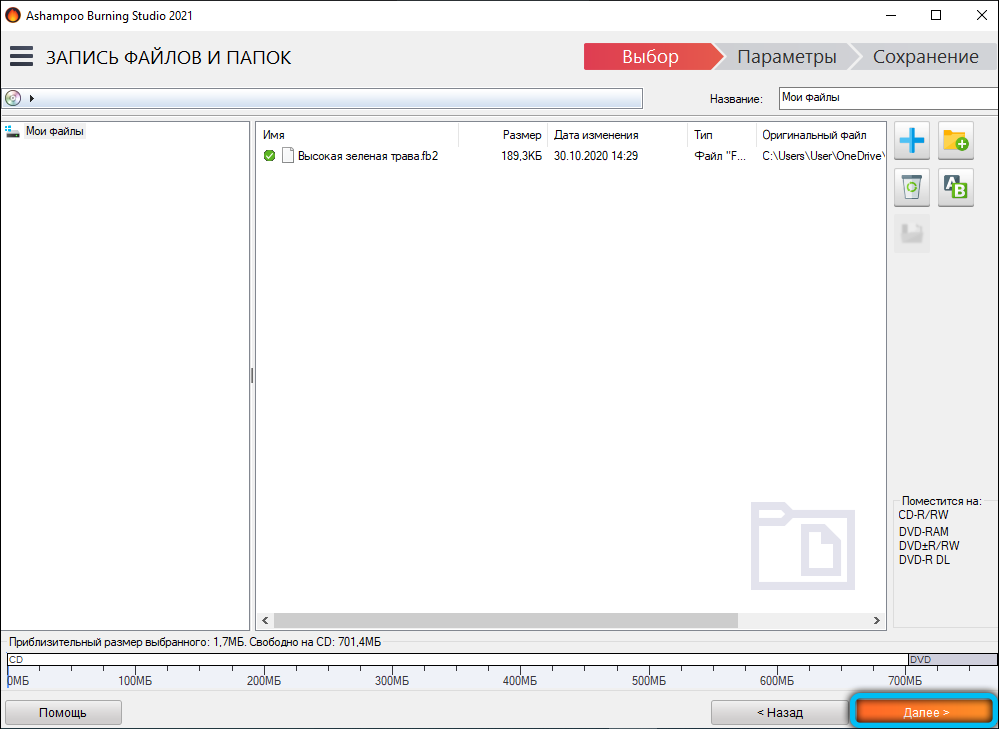
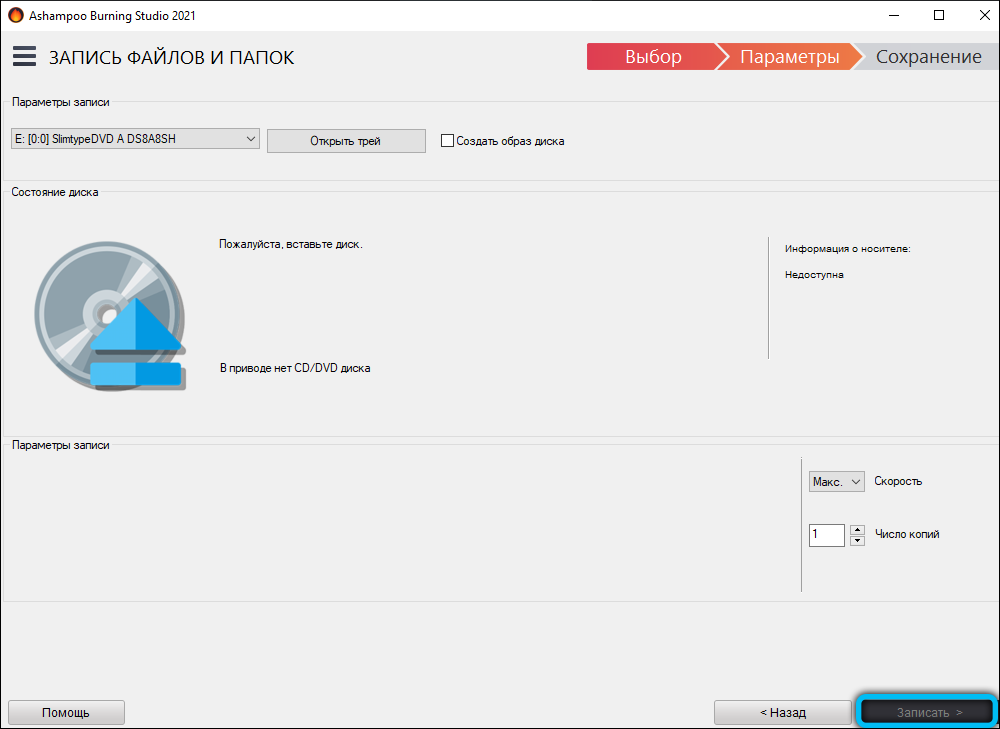
За музику постоји засебна ставка истог имена. Кликните на њега, а затим:
- Изаберите формат: ЦД, МП3, ВМА.
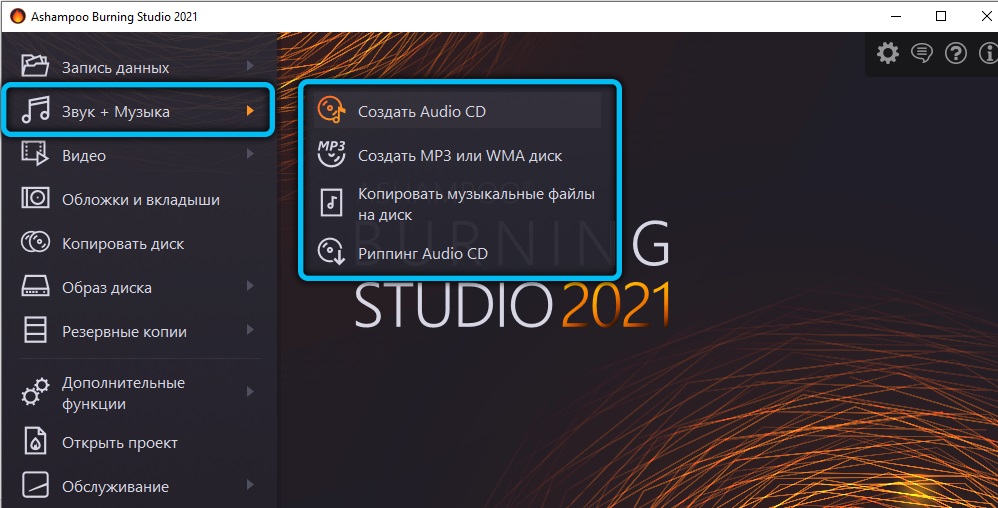
- Са десне стране кликните на Блуе Плус да бисте додали нумере.
- Ако је потребно, затражите аутоматско -Лаумтер тако да било који радио може да чита датотеке сортиране путем мапа.
- Потврдите запис.
Видео снимци се бележе путем одговарајуће опције:
- Изаберите формат.
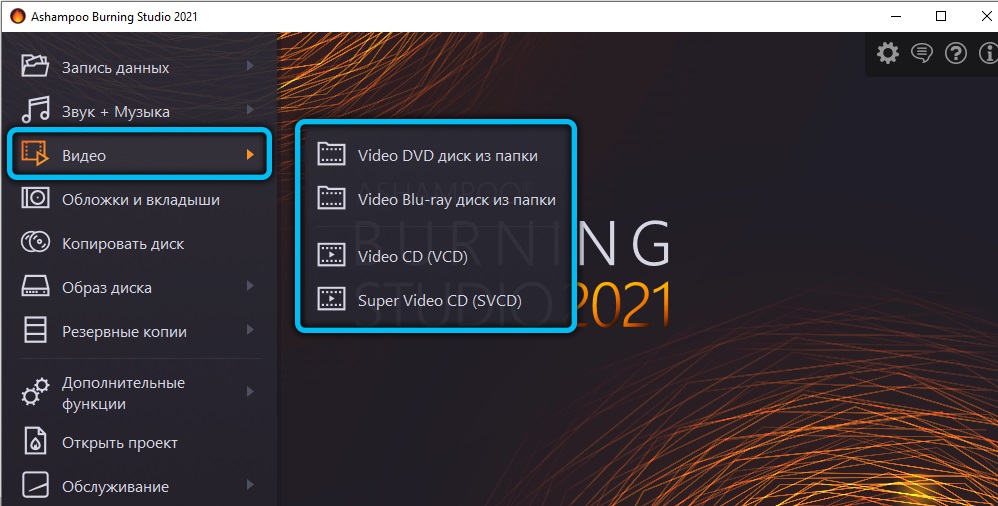
- Додајте датотеку са другог диска или са рачунара.
- Кликните на "Рецорд".
Слидес се такође снимају на овај начин.
Не заборавите на важно:
- Прочитајте информације о медијима и погледајте колико ГИГАБИТЕ-а може да прими. Обавезно уговорите ове податке тежином мапе која је планирана да буде послата тамо.
- Имајте на уму да када одаберете диск без функције преписивања, губите прилику да тамо додате више информација или замените један садржај другима.
Како додати податке на диск
Ако сам носач дозвољава, онда је то врло лако то учинити:
- Кликните на "Подаци за снимање" - "Дриве диск".
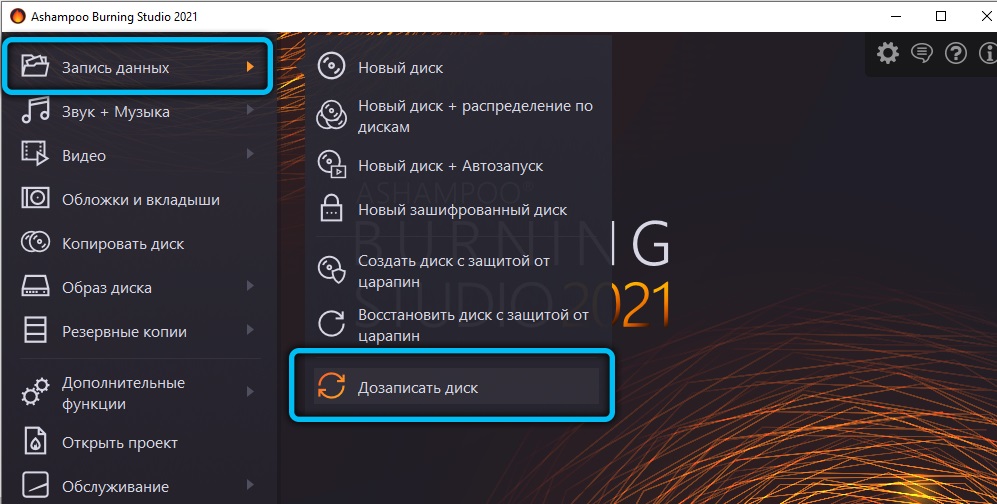
- Наведите додатне датотеке.
- Сачекајте да се информације ажурирају.
Још увек у позорници куповине диска, боље је зауставити се на медијским ознакама РВ. То значи да се датотеке могу опрати и уређивати.
Отпуштање информација
И то такође неће бити тешко:
- Кликните на "Додатне функције" - "Обришите диск".
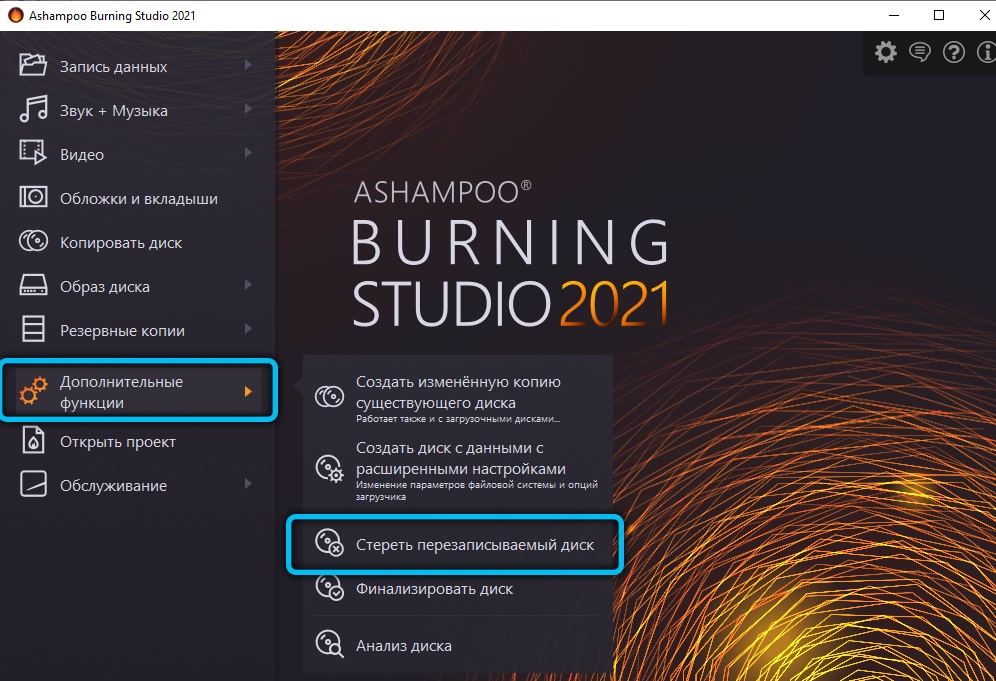
- Сачекајте појаву упозорења о завршетку.
Након тога, сви подаци ће нестати, место ће бити ослобођено на превознику и може бити заузет нечим другим.
Предности и недостаци програма
Наравно, Асхампоо има пуно конкурената, па су програмери прилично покушали да направе свој производ најатрактивнији. Несумњиво, снаге софтвера су:
- Једноставан мени са јасним дизајном и саветима.
- Богата листа језика и добар превод на руски.
- Све потребан скуп алата и функција. Чак ће и професионалци пронаћи програм практичан.
- Наговештаји у току записа који искључују досадне грешке. Ако почетник не разуме који формат за избор, Асхмпоо ће му објаснити шта и у које се сврхе користи.
- Одлична интеракција са свим верзијама оперативног система Виндовс, која је само ахила петина других сличних програма.
- Можете добити званичну бесплатну верзију са свим главним опцијама.
Нема толико недостатака:
- Након инсталирања и покретања, Асхампоо је искочи кроз прозор са захтевом да назначи е-пошту, а затим мора бити потврђено. Од ове поре, писма о промоцијама, новим производима, реченицама итд. Редовно ће доћи до е-маила. П.
- Софтвер захтева много ресурса, значајно оптерећења ЦПУ-а (чут ћете колико сте фраминирани рачунар током снимања). Понекад се поступак распада због чињенице да је снага рачунара није довољна.
Јесте ли икад користили Асхампоо? Пишите у коментарима ако вам се свидело програм и колико је боље / горе него слично, по вашем мишљењу.
- « Како елиминисати неверр_церт_аутхорити_инвалид грешку
- Фазни аутоматско фокусирање у комори паметног телефона Шта је то и како то функционише »

