Авидемук Видео уредник и карактеристике програма програмских ресурса

- 681
- 182
- Roman Fritsch
Популарност програма намењених уградњи и уређивању видеа значајно се повећала последњих година чак и међу обичним корисницима. Са повећањем потражње за таквим апликацијама, асортиман програма се такође повећао. Једна од ових, дизајнирана за ефикасан рад са видео записом било којег формата, је Авидемук програм, о коме ћемо у члану бити даље у чланку.

Инсталација програма Авидемук
За разлику од многих других програма, то се може користити на било којем рачунару, без обзира на верзију ОС-а инсталираног на рачунару. Да бисте инсталирали Авидемук на рачунар, довољно је да пређе на званичну веб страницу програмера хттп: // филокет.бесплатно.ФР / АВИДЕМУКС / И преузмите верзију која вам је потребна, дизајнирана за ОС који је инсталиран. Програм је без накнадних дистрибуираних, има интуитивно сучеље, постоји могућност русификације. Инсталација Авидемука није тешка, изводи се слично на већини програма. Ако је верзија програма коју корисник изабрао има руски руски, онда је потребно копирати руски у мапи у којој је програм инсталиран и поново га покренути, након чега ће се појавити руски интерфејс.
Авидемук радни прозор
Пре почетка рада, детаљно бисте требали да разумете могућности и функција Авидемука, проучавањем главног прозора. Раздвајање програма ће се појавити прозор који се пробија у неколико одељка:
- На врху прозора у хоризонталној локацији је мени са картицама у којима је корисник доступан за основне поставке уредника.
- Паралелно, на дну екрана је плоча са главним навигацијским објектима и алатом неопходним за рад са видеом.
- Централни део екрана је подељен на два дела: на десној страни је подручје пре -екционалирања радног видеа, а у левој, ужном сектору, постављају се колоне где ће корисник моћи да постави потребни кодеци и формати видео датотеке.
Студирајући менија и Авидемук програмски интерфејс, можете директно да се директно прелазите на анализу рада у уређивачу, о коме ће се даље разговарати, размотрити кључне тачке рада корисности.
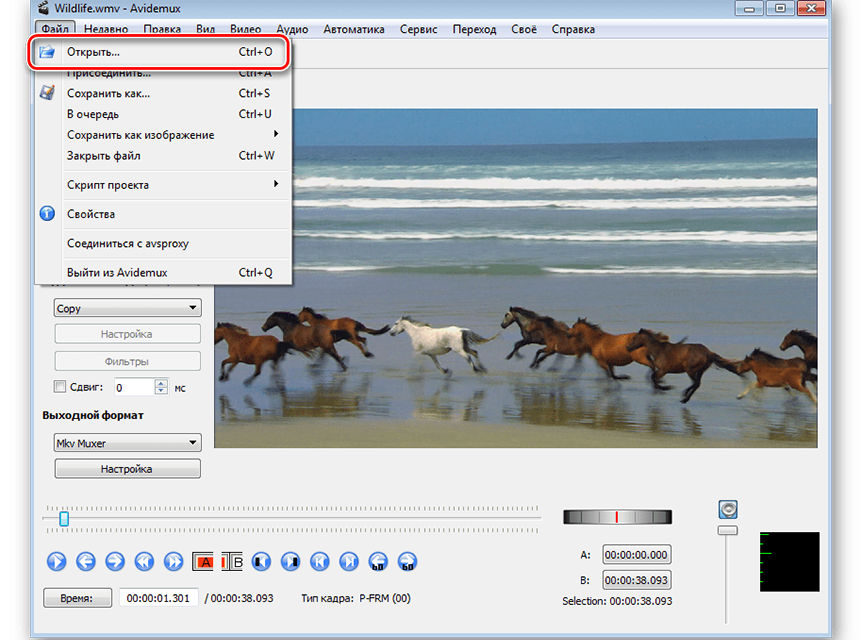
Додавање видео објеката
Потребно је започети рад у Авидемук-у са картице "Отвори" датотеку ", смештен у главном менију програма, који ће вам омогућити да одаберете видео датотеку за уређивање и отпремање га за даљи рад. Припремни рад на томе може се сматрати завршеним. Више ћемо размотрити главне тачке у Авидемук-у, како користити алате и подешавања тако да коначни видео испуњава ваше захтеве.
Рад са звуком
Довољно необично, али приликом прегледа програма Авидемук почећемо да размотримо како да исправно радимо са звуком. Замисли да је замислио цоол и спектакуларна видео датотека без музичке пратње је више него тешка, или чак немогућа. Присуство звучне пратње је један од главних услова висококвалитетног видеа, тако да су програмери побринули да се ресурси додају музику. Можете да примените звук на објект користећи алат "подешавање аудио возова", смештен у менију "Аудио". На једном објекту програми вам омогућава да се примијените у максималном броју до четири звучна стаза, то је више него довољно за кориснички видео.
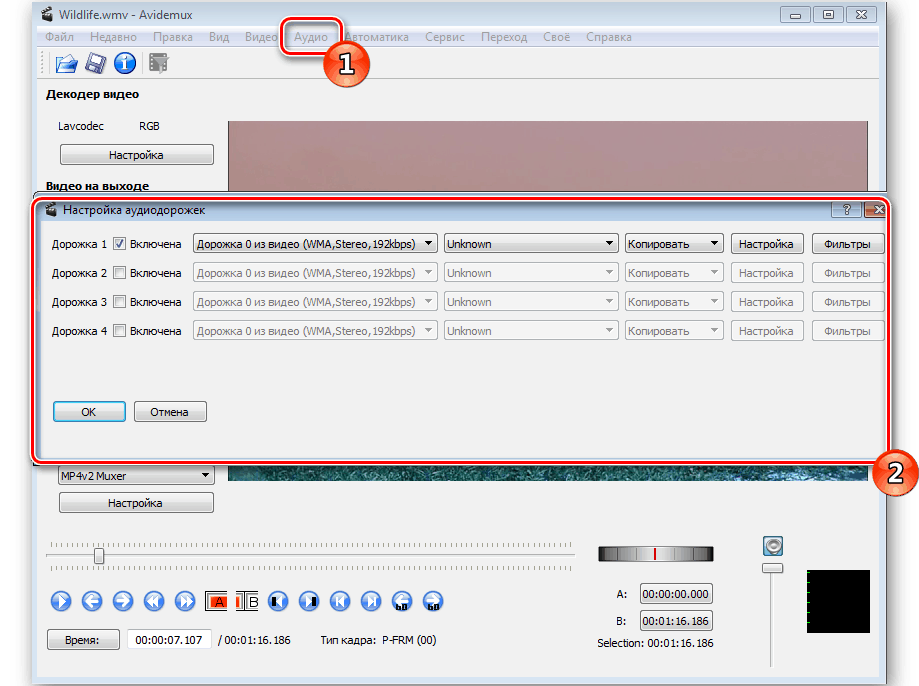
Принципи и могућности уређивања
Након што се бавимо музиком, прелазимо на анализу и специфичности рада директно са видео снимком. Размотрите главне могућности које се најчешће користе у процесу уређивања. Понекад постоји потреба да се смањи фрагмент како би се додатно обрадио или потпуно уклањање. Уклањање или померање одређеног подручја видео записа је прилично лако извршено коришћењем клизача, са којом су означене ивице означеног објекта. Упутство изгледа на следећи начин:
- Помоћу алата који се налазе на навигацијској плочи поставите клизач на почетак фрагмента и притисните дугме А, након што показујете крај веб локације, морате да кликнете на тастер.
- На скали изабрани фрагмент ће визуелно приказати плави правоугаоник.
- У зависности од сврхе одабира дела видео записа, затим је изабрано "Уређивање" менија "Цут" или "Делете".
- У другом случају уклониће се непотребан фрагмент.
- Када бирате инсталацију, "Цут", корисник ће моћи да настави да ради са фрагментом, на пример, "премести" га на друго подручје видео записа, истичући тачку за померање клизача, са следећим Потврда команде "Убаци" из менија за уређивање ".
Ако требате да пресечете слику, смањите његову величину, тада ће бити потребно користити ресурс "Сечење оквира" који се налази у картици "Видео" у пододељку "Филтери". Да бисте поделили слику, само поставите параметре резног подручја у одговарајуће поља и потврдите их помоћу дугмета ОК након прелиминарног прегледа резултата. Погодност у раду програма додаје се присуством "потраге за црном особљем", што вам омогућава да пронађете и изгладите бруто тренутке преласка из једне изложености другом. Такође је у навигацијској области.
У одељку "Видео филтери" доступни су који вам омогућавају да убрзате или успорите репродукцију особља, извадите шум ивице, у потпуности окрените слику или претворите оквир 90 степени у "трансформацију". С обзиром на инструменте одељења "Видео филтера", вреди обратити пажњу на категорију "сузбијања буке". Ресурси овог одељка омогућавају вам да уклоните буку значајно побољшањем квалитета датотеке. Ако корисник намерава да компримира пројекат како би се смањила његова излазна величина, препоручује се да одаберете МПлаиер Деноисе 3Д. Ако је потребно, уклоните логотип присутан у изворном видеу или повећати оштрину лица, биће потребно користити ресурсе картице "оштрине" постављене у категорију "Видео филтери". На пример, да бисте уклонили водени жиг, морате да користите филтер МПЛАИ ДЕЛОГО2, а лица се могу нагло додавати помоћу МСхарпен алата.
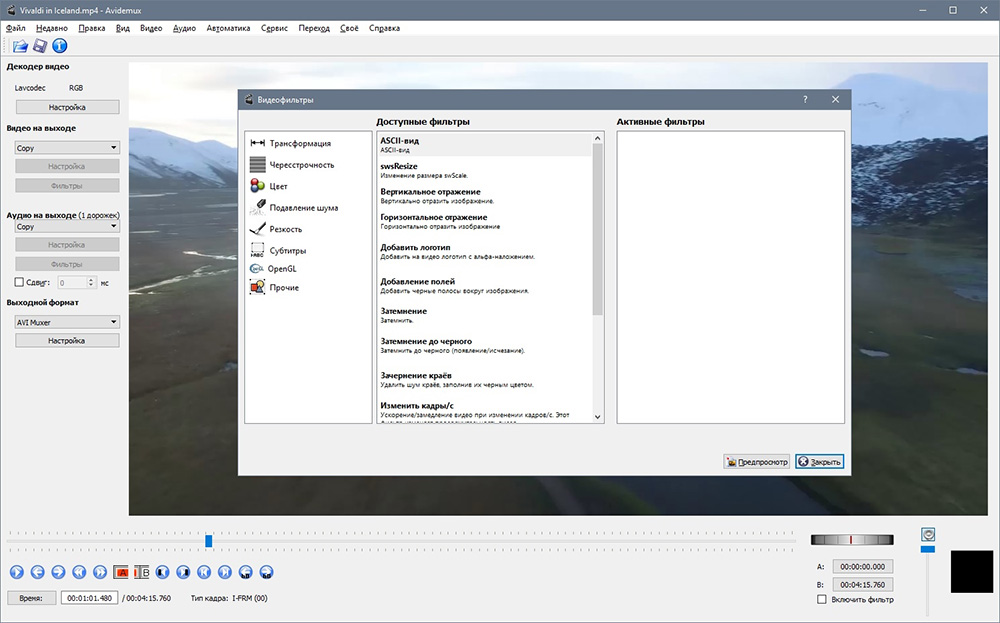
Ако би требало да користи неколико видео датотека у процесу уређивања, или је додавање фотографије, задатак је да лепите фрагменте у једну целину. Да бисте повезали неколико видео записа у један, морат ћете користити алат "Приложи" који се налази у одељку "Датотека", а у поруџбини налога, према жељеној секвенци у завршној датотеци, постављају елементе: аутоматски ће се појавити Линија временске траке у додатку додавања. Идентитет изворних датотека резолуцијом, величином и кодирањем, процес комбиновања оптерећених компоненти биће "гладак". Питања кодирања биће разматрана одвојено даље.
Кодирање видео записа
Вертикални панел дизајниран за кодирање видео записа директно је одговоран за процес претварања видео записа у програму Авидемук у програму Авидемук. Коришћење могућности декодера је прилично једноставно:
- Ступац "излазни видео" мораће да одабере преферирани видео код. Програм ће понудити избор могућности приступачног формата: међу њима ће бити и популарно проширење, као што су КсвиД, МПЕГ или МЈПЕГ, који могу побољшати квалитет видео датотеке и мање уобичајених кодека - ДивКс, ВЦД, Хуффуев и други.
- Слично томе, биће потребно одредити формат "аудио на излазу", одабиром жељеног начина кодирања са листе која је предложена апликација.
- У одељку "Излазни формат" потребно је ставити кодек који ће се користити и за видео и звук. Пожељно је да то одговара претходно изложеним параметрима у претходним подешавањима, које, уз одржавање уређене датотеке, избегаваће софтверске сукобе.
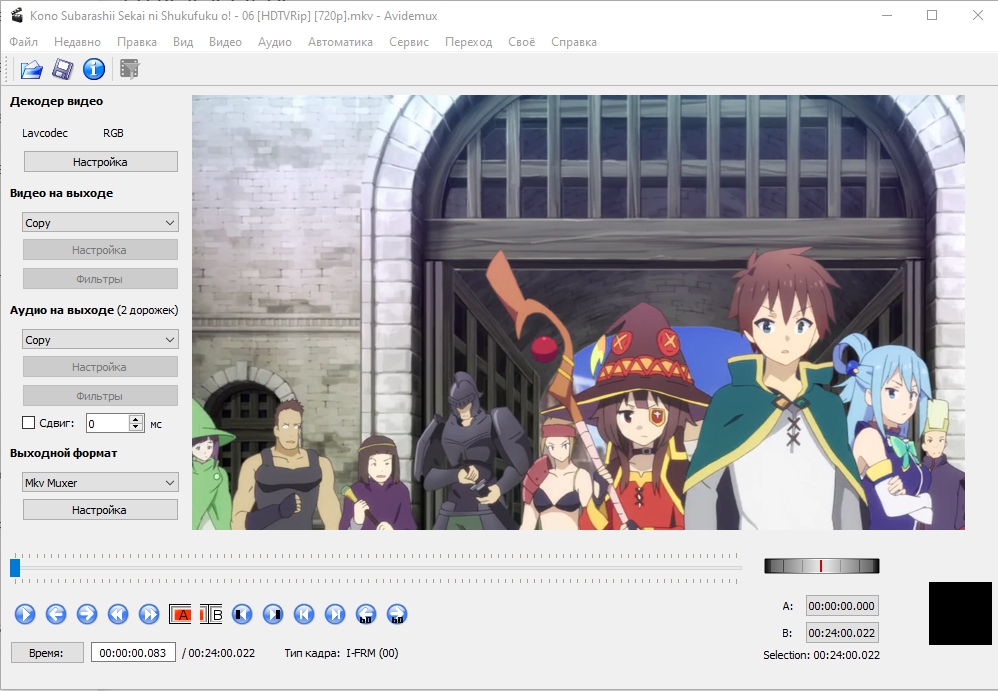
Под сваким одељком се налази ступац "Подешавања", где можете поставити додатне параметре: стручњаци препоручују да нијансе интеракције са њима тек након детаљне упознавања са основним алатима програма и стичу искуство са Авидемук-ом. Након прављења параметара конверзије, остаје само да бисте сачували видео датотеку постављањем подручја његовог постављања на рачунару.
Примена специјалних ефеката
Једна од могућности различитих видео уредника професионалног нивоа је могућност коришћења специјалних ефеката и филтера који вам омогућавају да дате видео датотеку очаравања, драматичног, престижа или помпа, у зависности од коначног циља. Авидемук програм није лишен ове могућности, а то се спроводи у облику употребе филтера на објект за уређивање, којом можете утицати на не само на графику, већ и трансформисати или синхронизовати особље, поставите њихову брзину репродукције Двоструко или наметнуте слике и утичу на приказ боје Додајте титлове и још много тога.
Одвојене смернице дизајниране за учење робота са филтерима, програмерима се не приправљају програму, али упутства у овом случају нису потребне: "Филтери" су у одељку "Видео" који се налази на горњем панелу софтверског прозора. Неки од филтера су већ разматрани приликом анализе рада са видеом, док се други могу покушати да се пријаве и путем претходног прегледа, одредите колико су релевантни за сваки специфични случај уређивања видео записа. Ако вас ефекат коришћења филтра задовољава, само кликните на дугме "Примени" смештено на дну екранског екрана. Да бисте утврдили који је филтер за примену на сваку врсту датотеке помоћи ће и субјективном креативном мишљењу. Експериментирајте, и добићете јединствени пројекат који заслужује пажњу.
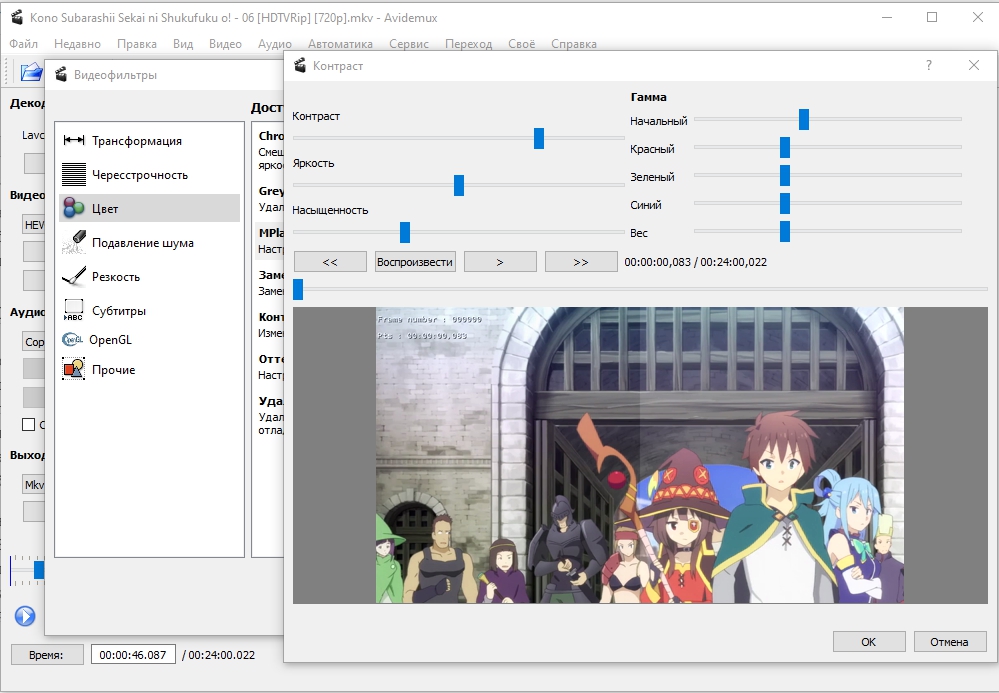
Очување видеа
После свих амандмана, уређивање видеа и аудио, додавања и резања датотека, остаје само да се утврди како исправно довршити поступак рада. Завршетак операције варира у зависности од критеријума, сугерише корисника да настави да ради на пројекту или је видео коначна опција. Када се наводи даљи рад на пројекту, очување се врши на следећи начин:
- У менију "Датотека" морате да распоредите положај скрипте пројекта, где да одаберете задатак "Сачувај као пројекат".
- Видео датотека ће се аутоматски сачувати у програму, уз могућност даљег уређивања.
Корисници су високо проценили могућност одржавања непотпуног пројекта у програму, јер понекад раде на стварању видео датотеке могу тражити дуго. Ако се рад на стварању видеа заврши, након верификације исправности уноса кодека и формата, претходно -Екционалирање видеа, осигуравајући да резултирајући пројекат испуњава захтеве, мораћете да испуните следеће манипулације :
- Идите на картицу "Датотека", где да одаберете задатак "Сачувај као".
- Наведите адресу у којој програм треба да постави готову видео датотеку.
- Потврдите конзервацију и причекајте да се процес заврши.
Као што видите, очување створене видео датотеке је једноставан задатак, врши се као у било којим другим програмима и апликацијама.
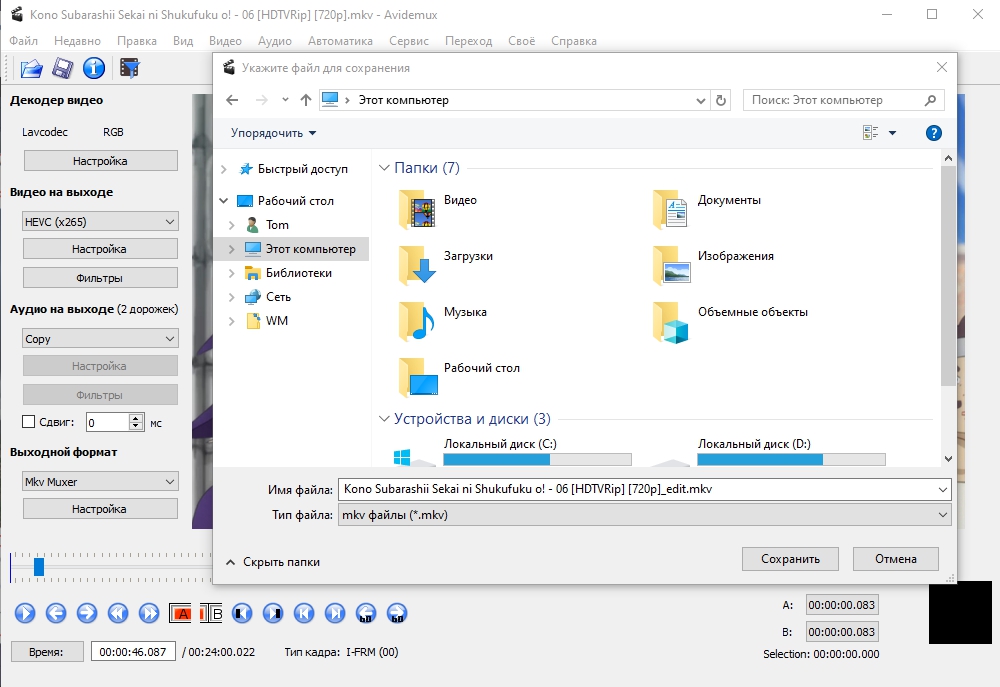
Резимирајући
Авидемук програм, иако није класификован као професионални уредници, омогућава обичним корисницима да бесплатно реализују своје креативне идеје и идеје, креирају високу - видео снимак, лекцију или други видео. Функције и способности програма могу бити почетни да мењају видео датотеке и постану "пролећна даска" за прелазак на професионални ниво, а препоруке у чланку ће помоћи да се избори са овим задатком.
- « Грешка Д3ДКС9_37.ДЛЛ Све о проблему и његово елиминацију
- Грешка са датотеком НВСПЦАП64.ДЛЛ суштина проблема и методологије за уклањање квара »

