Основни видео адаптер Мицрософт у оперативном систему Виндовс 11 и Виндовс 10 - Како исправити и преузети управљачке програме
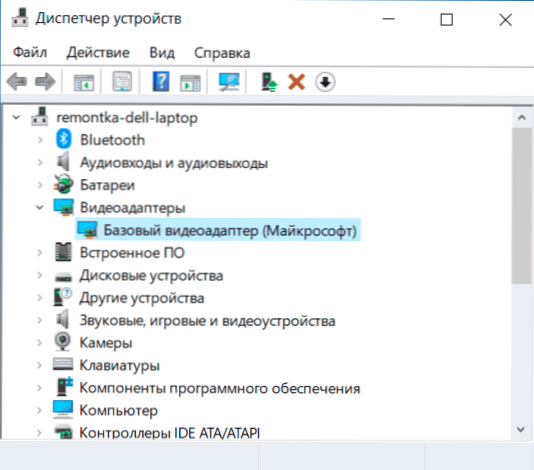
- 4716
- 339
- Doug Smitham
Понекад у одељку "Видео -Адаптер" диспечера Виндовс 11 и Виндовс 10 Девицес дисплеји "Основни видео адаптер (Микрософт)", и док покушавате да ажурирате управљачки програм помоћу система, корисник види поруку "највише Погодни управљачки програми за овај уређај већ су инсталирани ", али у ствари то уопште није тако - на пример, нећете моћи да покренете игре осим случајева друге видео картице за коју је покретач инсталиран.
У овом упутству, детаљно о томе како да преузмете и инсталирате прави управљачки програм за основни видео адаптер Мицрософт, да бисте схватили која се видео картица приказује на овај начин и реши проблем.
Шта је основни видео адаптер Мицрософт у управитељу уређаја
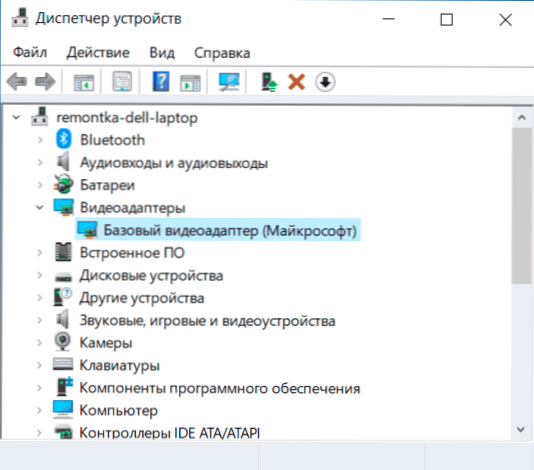
Након инсталирања Виндовс 11 и Виндовс 10 или када је додавање нове опреме, систем покушава пронаћи одговарајуће управљачке програме за уређаје у својим базама, а ако имате приступ - у центру Виндовс ажурирања, то се такође дешава за видео картице.
Ако Виндовс не нађе управљачки програм, који је посебно дизајниран за видео картицу, инсталиран је веома ограничен у функционалности, али компатибилан је са готово било којом видео картицом управљачког програма: Као резултат тога, видимо основни видео адаптер (МиЦрософт) десна видео картица.
Из истог разлога, покушај ажурирања управљачког програма преко менаџера уређаја говоре нам да је "Виндовс систем утврдио да је најприкладнији управљачки програм за овај уређај већ инсталиран".
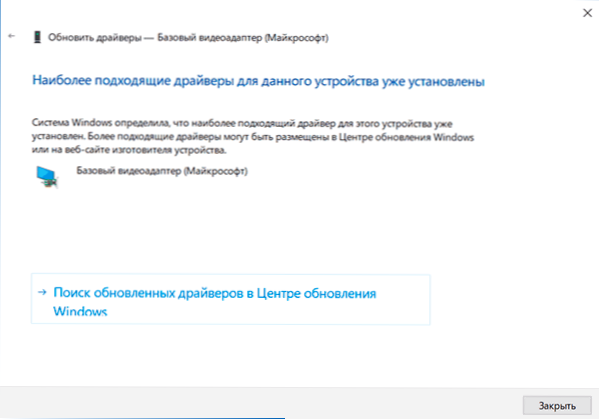
Ове информације само говоре да Виндовс 11/10 управљачки програми у центру ажурирања (ако имате приступ) недостају погодније возачи, али то не значи да уопште нису. Наш задатак је да пронађемо и поставимо жељени управљачки програм. Напомена: Ако ваш рачунар има дискретну и интегрисану графичку картицу, проблем се може манифестирати само за једног од њих, а понекад у овом случају све функционише потпуно исправно - на пример, на рачунару, када је монитор повезан на видео картицу, Возачи на којима су успешно успостављени: али возач је ионако боље да се инсталира.
Како одредити који је возач потребан и преузео га
Ако тачно знате шта је инсталирана видео картица, само преузмите жељени управљачки програм са веб странице НВИДИА, АМД или Интел у зависности од свог модела. Ако је ово непознато, да бисте преузели, преузми и инсталирали жељени управљачки програм, морамо да утврдимо коју видео картицу се крије иза ознаке основног видео адаптера Мицрософт. То се може учинити ручно или аутоматски помоћу програма трећих-парти.
Како пронаћи и преузети управљачки програм за основни видео адаптер (Мицософт) ручно
За ручно одређивање потребног управљачког програма, могу се извршити следећи кораци:
- У менаџеру уређаја кликните на базни миш на базном видео адаптеру (МиЦософт) и изаберите ставку "Својства" у контекстуалном менију.
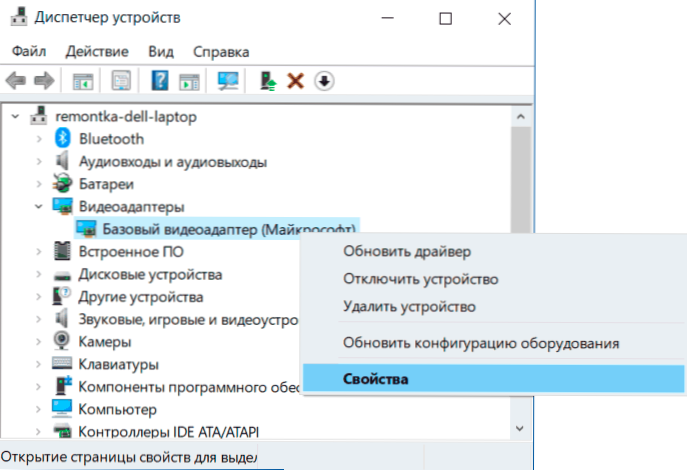
- Идите на картицу "Информације" и у поље "Својства" изаберите ставку објављивања ИД-а опреме. Копирајте идентификатор (десни клик - Копирај). У њему смо заинтересовани за Параметре Вен и Дев - произвођач и уређај, респективно. На пример, за следећи корак имамо довољно текста (где се слова замењују бројевима) Вен_нннн & дев_мммм.
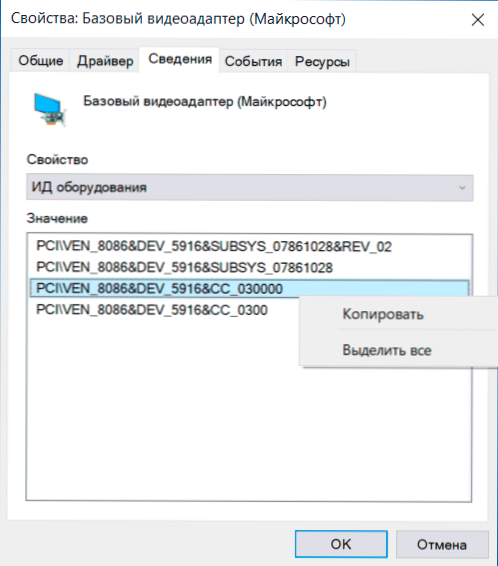
- Иди на сајт хттпс: // девит.Инфо / и у линији за претрагу на врху, уметните копиран текст, кликните на "Претражи".
- Као резултат тога, на листи испод ње ће приказати који уређај одговара овом ИД-у са могућношћу да одмах преузмете управљачке програме овог уређаја, али можда није најбоља идеја - да их преузмете са ове странице (као и од друге) Трећи сајтови). Сада када знате какву је видео картицу, препоручујем да идете на следећи корак. За сваки случај, додатни материјал: како сазнати која је видео картица на рачунару или лаптопу.
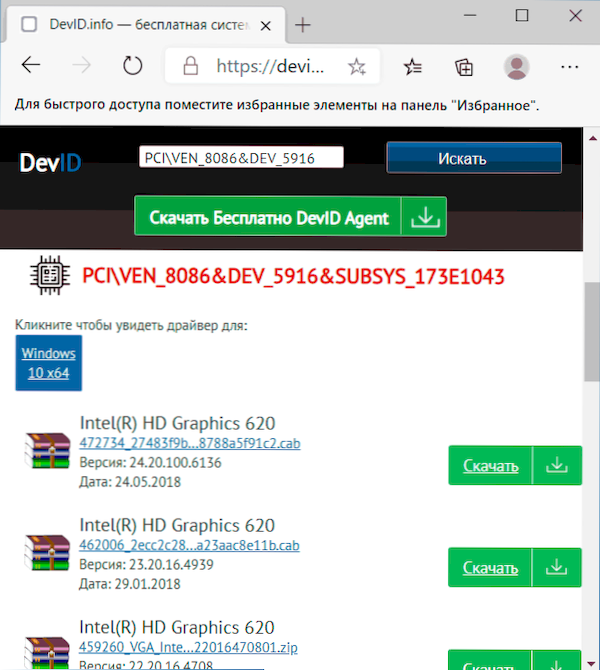
- За видео картице АМД и НВИДИА, преузмите управљачке програме за вашу видео картицу са службених локација ХТТПС: // ВВВ.Амд.цом / ру или хттпс: // ввв.Нвидиа.Цом / ру-ру /. За Интел видео картице, возачи се могу наћи на званичној веб локацији ХТТПС: // Преузимање центра.Ставити на интел.ЦОМ / РУ / РУ / ДРОДС / 80939 / Грапхицс.
- Ако возачи са назначених званичних веб локација видео картица / произвођачи чипова нису инсталирани, пронађите на Интернету Подршка ваше матичне плоче или лаптопа користећи захтев типа "Модел_Матерински_Парт подршка" (како да откријете модел матичне плоче) ) или "Модел_но -цирцуинг подршка" и пронађите у одељку Преусмеравање управљачког програма за видео картицу (можда се не назива модел видео картице, већ, на пример, само "Видео" или "ВГА"). Чак и ако возач није за Виндовс 10, већ за претходне верзије система, слободно га преузмите и инсталирајте га. За неке преносне рачунаре и брендове на веб локацији званичне подршке, може бити доступна сопствена бренда аутоматска аутоматска возачка управљачка уградња - можете је користити.
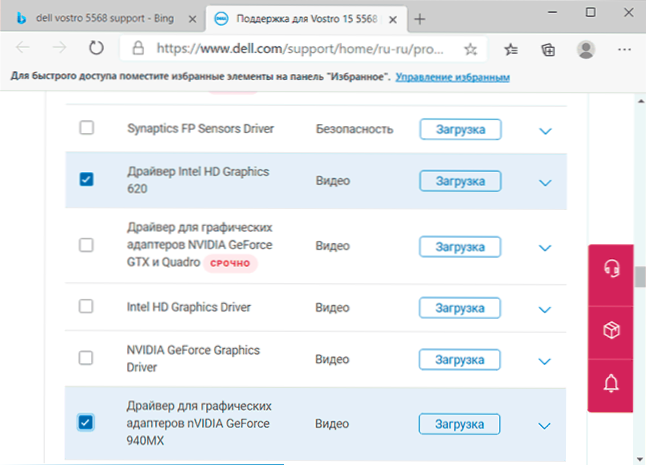
По правилу, описани кораци показују да су довољни да реше проблем и успоставе жељени управљачки програм.
Аутоматска претрага жељеног управљачког програма за основни видео адаптер и њену инсталацију
Постоји велики број програма за аутоматску претрагу и уградњу управљачких програма: Снаппи Дривер Инсталлер, ИОбит управљачки боостер, раствор за возача и остало.
Залажем се за ручну инсталацију управљачких програма, али ако одлучите да прибегнете аутоматском, препоручујем да се зауставим на првом од ових програма - потпуно је слободан, функционалан и има најмањи број додатних нијанси које је потребно узети у обзир приликом коришћења.
Поступак (један од опција приступа, дизајниран да убрза процес инсталирања управљачког програма базног видео адаптера) биће на следећи начин:
- На званичној страници ХТТПС: // СДИ-Алат.Орг / преузми / преузмите верзију СДИ Лите и распакирајте натоварену архиву.
- Покрените извршну датотеку СДИ (у 64 -битном систему - са к64 у име).
- У прозору за инсталацију Снаппи Дривер Цреетинг кликните на "Преузми само индекси".
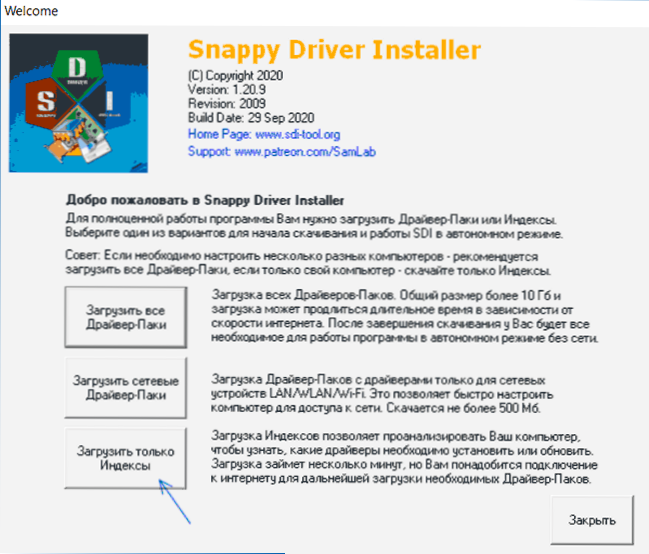
- Сачекајте да се учитавање индекса (може изгледати да то не иди, али треба да сачекате).
- Након завршетка оптерећења на левој страни, кликните на "Ажурирај". Ако се ништа не догоди, причекајте 2-3 минута и или ће се прозор са списком понуђених возача ажурирати или поново кликните на "Ажурирај".
- Ако је одређена видео картица и на право на име је назначено "Возач је доступан за инсталацију (Интернет)," Означи овај артикал.
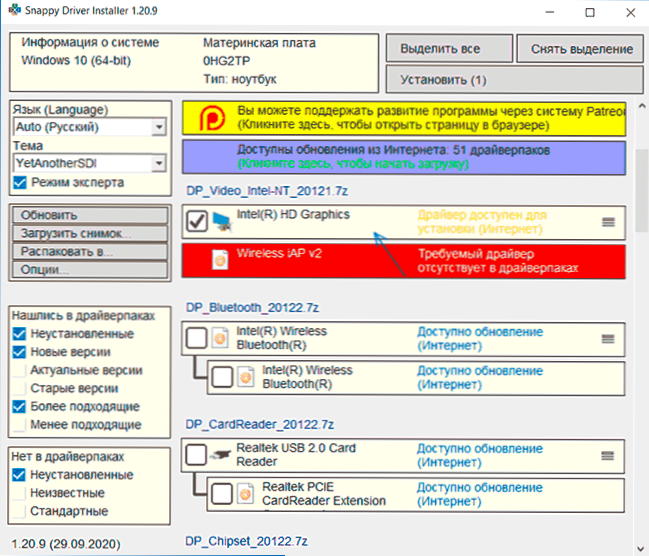
- Кликните на дугме "Инсталирај" на десној страни прозора програма и причекајте постављање управљачког програма видео картице.
Ово је процес постављања управљачког програма "Основни видео адаптер (МиЦософт)" биће завршен и, уз велику вероватноћу, рачунарска графика ће бити правилно зарађена.
- « Како видети индекс перформанси Виндовс 11
- Позадине уживо Виндовс 11 и Виндовс 10 у живахним позадинама »

