Бежични Блуетоотх миш и тастатура у систему Виндовс 11 Како се повезати, конфигурирати, поправити проблеме са везом?

- 3292
- 114
- Moses Grimes
Бежични Блуетоотх миш и тастатура у систему Виндовс 11: Како се повезати, конфигурирати, поправити проблеме са везом?
Пошто сам и ја користим бежични Блуетоотх миш и тастатуру на лаптопу са Виндовс 11, одлучио сам да напишем мала упутства за повезивање ова два уређаја на рачунар или лаптоп са овим оперативним системом. Биће то о мишевима и тастатурама које су прецизно повезане путем Блуетоотх-а. Ово није најпопуларнији начин повезивања, много више таквих уређаја повезано је путем УСБ-адаптера (радио канал). Рећи ћу ти о њима на исти начин. А такође сматрамо да решавање најпопуларнијих проблема који се обично сусрећу у процесу повезивања.
Пре преласка на упутства, важно је разумети, Шта су бежичне мишеве и тастатуре и како се могу повезати са лаптоповима и рачунарима. Постоје две главне врсте (метода везе):
- Кроз УСБ адаптер. Не збуните се са Блуетоотхом. Ово је такав мали УСБ пријемник који је повезан на УСБ порт системске јединице или лаптоп и мишем и / или тастатури су повезани кроз њега. Ова веза на радио фреквенцији у распону 2 дела.4 ГХз или 5 ГХз.
- Кроз Блуетоотх. У овом случају Блуетоотх модул се користи за повезивање. Ако је изграђен у вашем лаптопу (скоро увек), или у матичној плочи (ретко), тада нема додатних уређаја. Ако нема уграђеног Блуетоотх-а, тада ће вам требати спољни УСБ Блуетоотх адаптер. Многе мишеве и тастатуре са Блуетоотх подршком могу се такође повезати путем УСБ адаптера (радио комуникација). Укључено је. На пример, Логитецх МКС Мастер 2, 3 миша. Логитецх МКС Кеис тастатура. Комплет укључује Логитецх Унисинг пријемник.
Овде је све једноставно: ови мишеви и тастатуре који су без Блуетоотх подршке и раде само кроз адаптер, јефтинији су. Модели са Блуетоотх подршком - скупље. Али њихов плус је да не морате да заузмете УСБ порт лаптопа лаптопа. Такође се могу повезати на таблете, телефоне и друге уређаје са Блуетоотх подршком. И користите један миш, на пример, на три уређаја (брзо прелазите између њих). Ова функција није доступна на свим моделима.
Повезујемо миш или тастатуру кроз адаптер на рачунар са Виндовс 11
Овде је све једноставно могуће. Узимамо УСБ пријемник који је дошао са мишем или тастатуром и убаци га у УСБ порт рачунара или лаптопа. Виндовс 11 мора да одговори на прикључак Адаптер, направите звучни сигнал.

Тада само укључимо миша или тастатуру и одмах ће почети да ради.
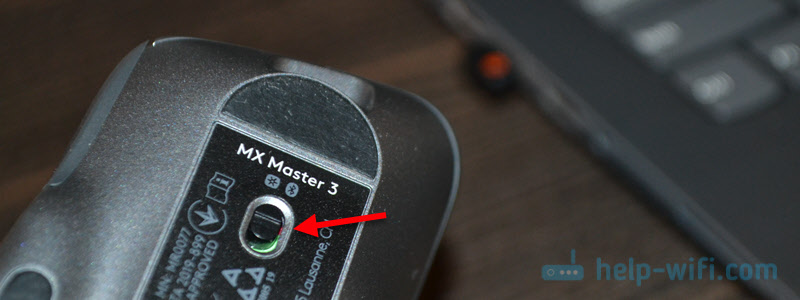
Поред тога, морате да конфигуришете било шта. Можете, по жељи, инсталирати програм произвођача (ако је то за ваш уређај). Ови програми омогућавају вам да конфигуришете различите функције, доделите своје поступке на функционалним тастерима итд. Д. Такође, уз помоћ бренда програма, можете да конфигуришете рад миша и тастатуре кроз један адаптер (дефинитивно делује за Логитецх). Ако имате оба уређаја истог произвођача, наравно.
Ова веза, кроз адаптер, прилагођава се врло једноставно и ради. Искрено, некако се нисам суочио и нисам посебно видео случајеве да УСБ пријемник није утврђен, миша / тастатура није повезана са адаптером итд. Д. Једино што сте укључили на уређај и индикатор не ради, а затим највјероватније морате да уметнете батерије, повуците филм између контаката (близу батерије) или напуните батерију (то већ зависи од вашег модела).
Како повезати миша или тастатура Блуетоотх-ом на Виндовс 11?
Да бисте повезали Блуетоотх миш или Блуетоотх тастатуру до стационарног рачунара или лаптопа који су нам потребни:
- Миш и / или тастатура са Блуетоотх подршком.
- Лаптоп или рачунар са Блуетоотх подршком и инсталираним Виндовс 11. Блуетоотх лаптоп рачунари имају уграђени -и. Неопходно је само да је инсталиран радни управљачки програм. У случају конвенционалних Блуетоотх рачунара, понекад се налази у матичној плочи. Ако у вашем случају то није тако (погледајте карактеристике матичне плоче), онда ће вам требати Блуетоотх адаптер.
Упутство:
- Кликните у близини гледате на икони бежичне мреже, а затим кликните на Блуетоотх дугме и изаберите "Иди на параметре".
 Ако немате Блуетоотх дугме, онда је највјероватније да је физички одсутан на рачунару (сам модул), или возач није инсталиран, уређаји су онемогућени у диспечеру, грешку адаптера. Погледајте чланак не ради Блуетоотх у Виндовс 11 на лаптопу или рачунару.
Ако немате Блуетоотх дугме, онда је највјероватније да је физички одсутан на рачунару (сам модул), или возач није инсталиран, уређаји су онемогућени у диспечеру, грешку адаптера. Погледајте чланак не ради Блуетоотх у Виндовс 11 на лаптопу или рачунару. - У параметрима Виндовс 11 укључите Блуетоотх ако је онемогућено и кликните на дугме "Додај уређај".

- Изаберите "Блуетоотх". Потражите уређаје за уређаје.

- Укључите мишем или тастатуру. Можда ће вам пре тога требати да га напуните или убаците батерије.
 Ако индикатор одмах почне да активно трепће, а затим је највјероватније ништа друго не треба учинити, а рачунар ће га видети. Ако индикатор не трепће, или Виндовс 11 не види миш или тастатуру, тада морате да активирате режим везе. По правилу постоји одвојено дугме (вероватно са Блуетоотх иконом), коју морате да притиснете и држите 3-5 секунди.
Ако индикатор одмах почне да активно трепће, а затим је највјероватније ништа друго не треба учинити, а рачунар ће га видети. Ако индикатор не трепће, или Виндовс 11 не види миш или тастатуру, тада морате да активирате режим везе. По правилу постоји одвојено дугме (вероватно са Блуетоотх иконом), коју морате да притиснете и држите 3-5 секунди. Можете да погледате упутство посебно на ваш уређај.
Можете да погледате упутство посебно на ваш уређај. - Када се наш уређај појави на листи доступних за везу, само кликните на њу.
 Након успешне везе, уређај ће одмах почети да ради. Поред тога, није потребно подесити Блуетоотх миш и тастатуру у Виндовс 11. Тачније, не нужно.
Након успешне везе, уређај ће одмах почети да ради. Поред тога, није потребно подесити Блуетоотх миш и тастатуру у Виндовс 11. Тачније, не нужно. - Повезан уређај ће се појавити на листи уређаја. Тамо, ако је потребно, може се уклонити. И такође можете видети ниво накупине (можда неће бити приказано или погрешно приказати).
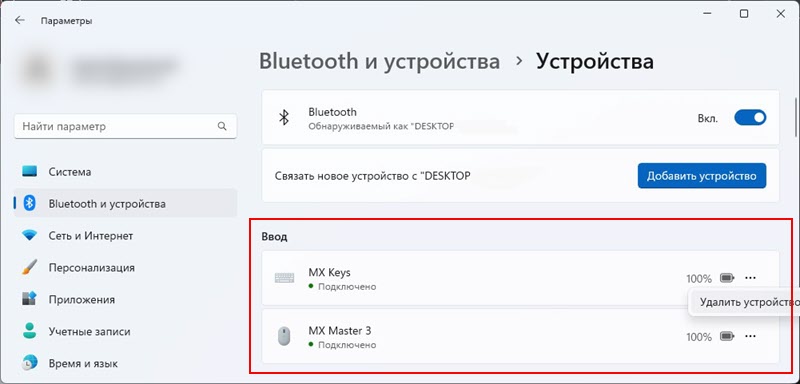
- Након искључивања / укључивања на снагу миша или тастатуре, он ће се аутоматски повезати на лаптоп / рачунар, ако је на Блуетоотх-у на њему.
- Ако произвођач вашег уноса има пријаву и ваш модел га подржава, можете је преузети са службене странице и инсталирати га. Логитецх је, на пример, Апликација Логитецх Опције.
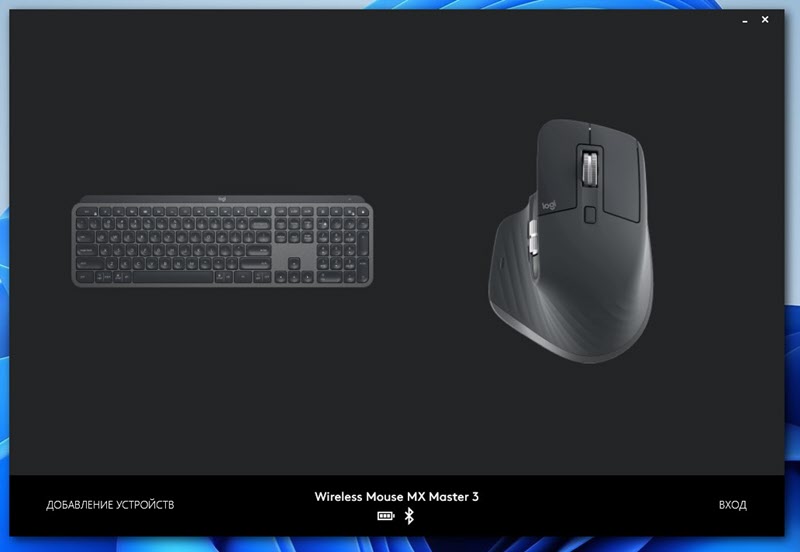 У њему можете да повежете и управљате уређајима, гледајте ниво пуњења, промените брзину курсора, напустите поставке, промените функције дугмића и подесите друге опције. Све зависи од модела вашег уређаја. Инсталирање ових апликација није потребно.
У њему можете да повежете и управљате уређајима, гледајте ниво пуњења, промените брзину курсора, напустите поставке, промените функције дугмића и подесите друге опције. Све зависи од модела вашег уређаја. Инсталирање ових апликација није потребно.
Подешавања
Ако требате некако додатно да конфигуришете Блуетоотх миш, затим су у систему Виндовс 11 у параметрима у параметрима, у одељку "Блуетоотх" - "Миш".
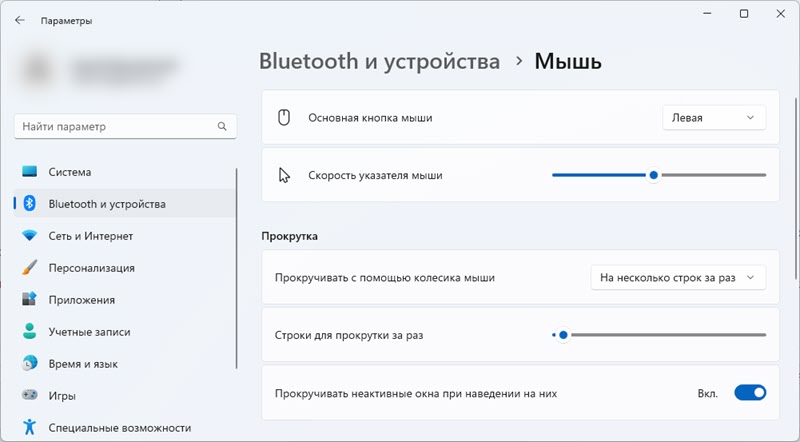
Постоје поставке главне тастера, брзине индикатора, помицање итд. Д. Али у већини случајева све то не треба учинити. Повезали смо и радили.
Могући проблеми приликом повезивања
Према мојим запажањима, проблеми су углавном са Блуетоотх везом. Сада ћемо размотрити неке од њих. А ако уопште немате Блуетоотх на ПЦ / лаптоп, а затим погледајте чланке које сам дао горе. Каже у детаље шта треба да се уради у овој ситуацији.
Виндовс 11 не види Блуетоотх миш / тастатуру
Ако рачунар не нађе уређај, покушајте да то урадите:
- Проверите да ли је миш / тастатура укључена, а индикатор трепери на њему. Активирајте режим везе са дугметом, које обично требате да притиснете и држите 3-5 секунди.
- Укључите Блуетоотх на телефон и погледајте да ли је то уређај.
- Покушајте да повежете други уређај на лаптоп, на пример, Блуетоотх слушалице.
- Уверите се да у овом тренутку миша / тастатура није повезана на други уређај.
Курсор успорава и смрзава се када је миш повезан преко Блуетоотх-а Виндовс 11
Имао сам ово на старом мишу и претходној верзији Виндовс-а. У оперативним системима Виндовс 11 још нисам то приметио. Али ако се ваш курсор не помера онако како то обично трза, заостаје, или замрзава, а затим покушајте да примените ова решења.
- У Блуетоотх својствима адаптера у диспечеру уређаја (можете га отворити притиском на мени за лансирање десно-клик на картици Старт "на картици за контролу напајања, уклоните квачицу у близини" Дозволи прекид овог уређаја штеди струју".

- Ажурирајте, вратите се назад или замените Блуетоотх адаптер управљач. Врло често је разлог у возачу. Ако ажурирање и повраћање не помажу - покушајте да замените. Кликом на адаптер (у диспечеру уређаја) изаберите "Ажурирај управљачки програм", а затим "Пронађите управљачке програме на овом рачунару" - "Изаберите управљачки програм са листе доступних управљачких програма на рачунару". Изаберите било који управљачки програм са листе и инсталирајте.
- Понекад уградња корпоративне пријаве за конфигурацију и контролу произвођача бежичног миша или тастатуре помаже.
Покушаћу да допуним овај чланак и разговарам о новим проблемима, грешкама и решењима. Био бих захвалан ако делите своје искуство у коментарима. Можете и ваша питања оставити тамо.

