Будилица на рачунару и лаптоп Виндовс 10

- 2357
- 245
- Miss Alonzo Murphy
Ако за одређене задатке, морате да ставите будилник на рачунар или лаптоп са Виндовс 10, то можете учинити помоћу уграђених система система и коришћењем компоненти трећих страна. Истовремено је могуће аутоматско буђење из режима сна или режима гибернације.
У овом упутствима, детаљно о изграђеном средствима Виндовс 10, који ће вам омогућити да се аларм укључи сигурно искључењем рачунара или лаптопа из сна (Гиббернатион), као и трећих предузећа намењен овим задацима. Такође може бити корисно: тајмер гашења рачунара или лаптопа.
- Виндовс 10 Ватцх Апп
- Како ставити аларм користећи коришћење планера задатака
- Бесплатни програми за креирање будилице на рачунару
- Видео: Будилица на рачунару или лаптопу
Како поставити систем аларма за Виндовс 10 помоћу система
Да бисте подесили будилник помоћу уграђених Виндовс 10 алата, можете да користите стандардни апликацију за будилник и сат или користите планер задатака ручним подешавањем задатка у одређено време, укључујући рачунар и репродукујете мелодију потреба.
Аларми и сатови
Апликација "Аларм и гледајте" у оперативном систему Виндовс 10 - Стандардни алат за рад са сатовима, будилима и тајмера. Можете га пронаћи у менију "Старт", а ако је тамо одсуство (на пример, претходно сте је избрисали) - Апликација је доступна у продавници Виндовс Сторе.
Рад са апликацијом је врло једноставно:
- Покрените апликацију. На већини рачунара и лаптопа видећете поруку "Обавијести се појављују само када рачунар ради у будности". То ће значити да ће вам опрема и управљачки програми вашег рачунара или лаптопа не дозволити да се пробудите из режима мировања или гибернације помоћу ове апликације (али са великом вероватноћом методом са планером ће радити). Ипак, искључивањем начина спавања и коришћење само искључивања екрана, можете да користите апликацију да бисте креирали будилник.

- Апликација већ има један подешени будилник - можете да га притиснете за уређивање или кликните на дугме ПЛУС на дну да бисте креирали нови будилник.
- Подесите време аларма, жељено име, колико често треба да ради (сваки дан или у одабраним данима), звук будилице и колико ће се одложити притиском на дугме "Одгоји" током рада. Кликните на дугме за штедњу за поставке донете у наставку.
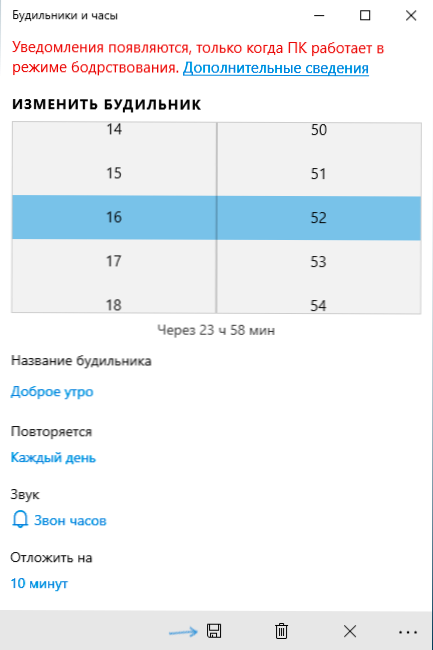
- Када се аларм активира у одређено време, биће могуће затворити аларм у обавештењу или одложено за подешавање времена.
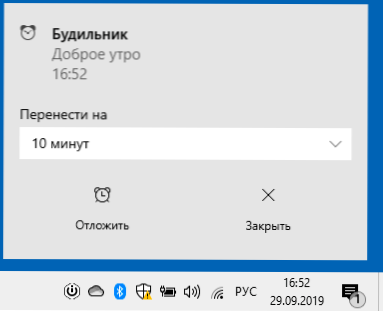
Ако у вашем случају будилник извештава да ће радити само у режиму будности, морат ћете искључити режим спавања (не чините то на лаптопима који раде са батерије), за то идите у почетак - параметри - напајање и Режим спавања - у тачки "Дреам" Инсталирајте "никада. Поред тога, проверите параметре спавања на контролној панели - напајање - подешавање круга напајања - Промените додатне параметре напајања - спавање (и гибернацију), мора се инсталирати "никад".
Будилник помоћу планера задатака
Аларм можете да конфигуришете на Виндовс 10, одређеним планером задатка. Ако имате оригиналне управљачке управљачке програме од произвођача матичне плоче или лаптопа, уз велику вероватноћу да ће ваш рачунар моћи да повуче рачунар из режима сна или Гибберни.
Такође, да бисте поставили будилник, требаће вам било који медијски плејер да бисте започели репродукцију звука, у примјеру испод користим ВЛЦ, јер подржава пренос различитих параметара на командној линији, а ова ће вам прикладна прилика
- Притисните вин + р тастере на тастатури, унесите Задатак.Магистар и кликните на Ентер, отвориће се планер задатака.
- На панелу са десне стране кликните на "Креирај задатак".
- У прозору је отворен на картици "Опште", поставите име задатка (по вашем нахођењу), а затим на терену "приликом обављања задатка користите следећи кориснички налог" Промени "и унесите систем (у капиталним словима) ), Кликните на "ОК", такође означите ставку "Наступаш са највишим правима". То радимо тако да будилник ради на блокираном рачунару без уношења система.
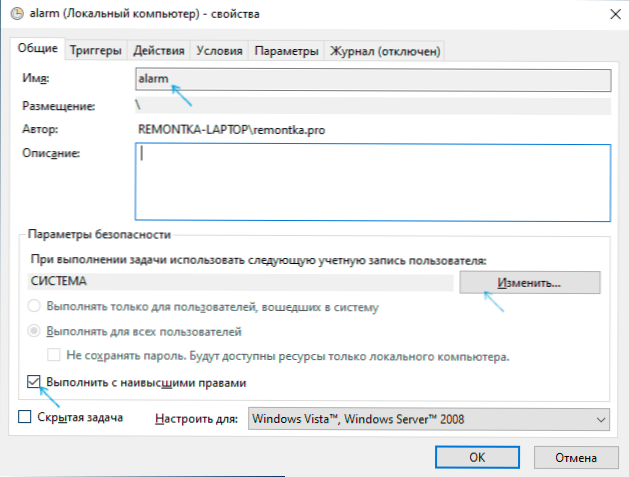
- На картици Триггерс кликните на "Креирај" и конфигуришете поставке за задатак. На пример, свакодневно, по распореду, у назначено време.
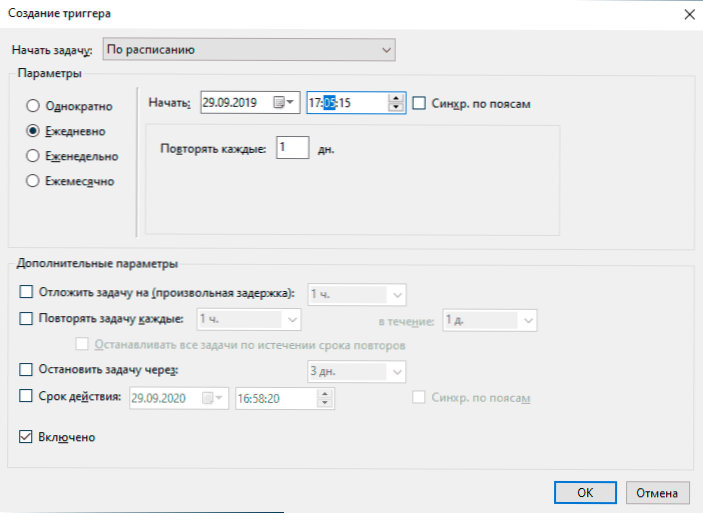
- На картици "Акције" кликните на "Креирај" и назначите шта тачно треба покренути. У мом примеру, ВЛЦ плејер је покренут на снимку екрана, а затим изгуби (који је назначен у пољу "Додај аргументе") МП3 датотеку са мелодијом и аутоматски се затвара помоћу ВЛЦ-а: // Прекид командован кроз јаз Датотека (ако не затвори ВЛЦ, она ће остати "висећи" у напредни системски процеси након активирања аларма, док се прозор играча неће приказати).
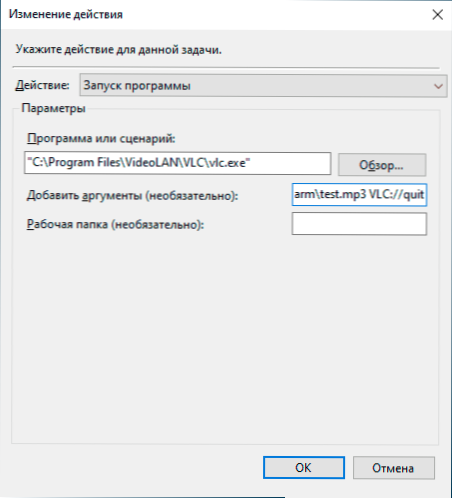
- На картици "Услови" означите ставку "Асимит Цомпутер да бисте довршили задатак". Марк "Покрените само приликом укључивања из мреже" - по вашој дискрецији.
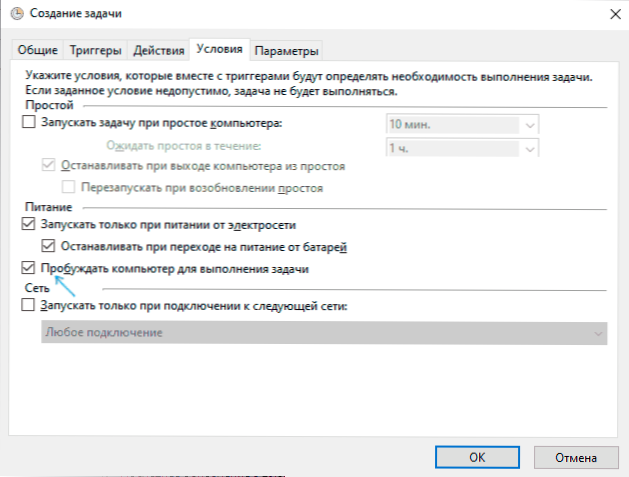
- Примените постављене поставке, задатак ће се сачувати. У било којем тренутку, у планеру задатака, можете да отворите постављене параметре и уредите време свог окидача на картици окидачи.
- Идите на Цонтрол Панел (инсталирајте поље "Виев" у праву на "иконе") - напајање - подешавање круга напајања (за активни круг) - Промените додатне параметре напајања. Отворите одељак "СЛЕЕП" и у пододељку "Дозволите тимере буђења" пазите да су укључени.
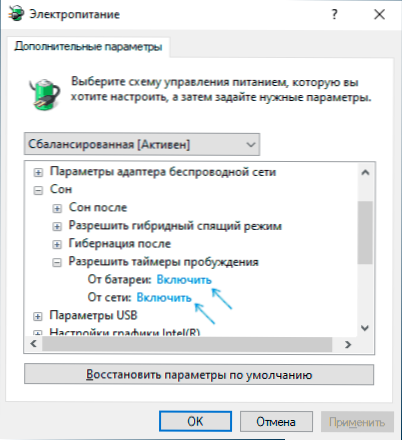
Спремни: Сада ће будилник морати да ради, чак и ако се рачунар претвори у режим спавања или гиббернацију, па чак и без уласка у систем. Међутим, то није увек случај: Функционалност зависи од опреме за управљање опремом за матичну плочу и управљачке програме - идеално ручно инсталирају оригиналне возаче за чипсет, Интел Ме и брендиране алате попут АТК пакета за АСОП лаптопове (за остале лаптопове могу бити други Управљање софтвером поставља АЦПИ).
Имајте на уму да се "гибернација" ставка у систему Виндовс 10 на крају подразумеваног рада није приказана да бисте је омогућила: Контролна табла - напајање - акције тастера за напајање - Промените параметре који су сада недоступни Марк "Гибернион Моде".
Програми за стављање аларма на Виндовс 10
На мрежи постоји много бесплатних програма који вам омогућавају да конфигуришете будилник у Виндовс-у са могућношћу да повучете рачунар из режима мировања. Једноставних комуналних услуга на руском језику могу да препоручим бесплатан будилник, доступан на званичној веб локацији ХТТПС: // ФрееАлмЦлоцкСофтваре.цом / ру /
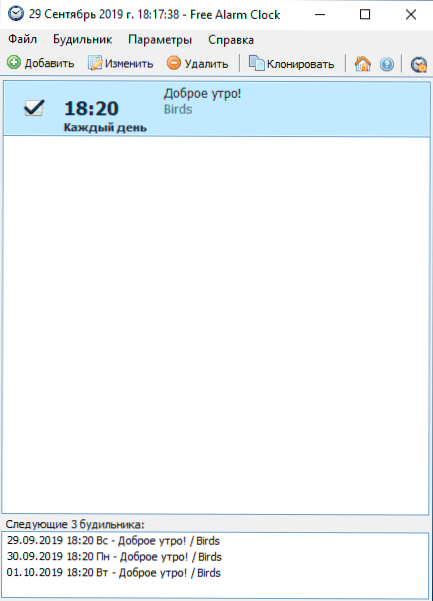
Подешавање самог будиног будилица неће проузроковати проблеме: Све опције су веома разумљиве, али за могућност повлачења рачунара из режима мировања и Гибберна, размотрите следеће:
- Као и у претходном случају, ова функција зависи од опреме и управљачких програма.
- Пошто програм започиње у име обичног корисника (а не из "система", као задатка у планеру задатака), тада неће радити на екрану за закључавање (иако ће пробудити рачунар ако је излаз из Тхе Екит из Тхе Екит-а) Рачун се није догодио). Да бисте осигурали да након начина спавања или хибернације не добијате на екран за закључавање и екран аларма, у оперативном систему Виндовс 10, идите на параметре (Вин + И) - Рачуни - уносе опције и у "Ентер" Никад "тачка".
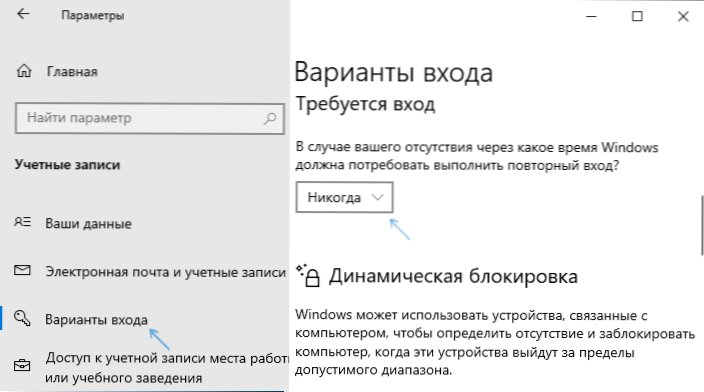
Међу осталим Виндовс компанијама се могу приметити:
- ВакенСтандби - врло функционалан, на енглеском језику, у мом систему, буђење није зарадио чак ни након манипулација са параметрима ОС-а у складу са софтвером, али програм је подржан. Званична страница: ХТТПС: // Деннисбабкин.ЦОМ / ВОСБ /
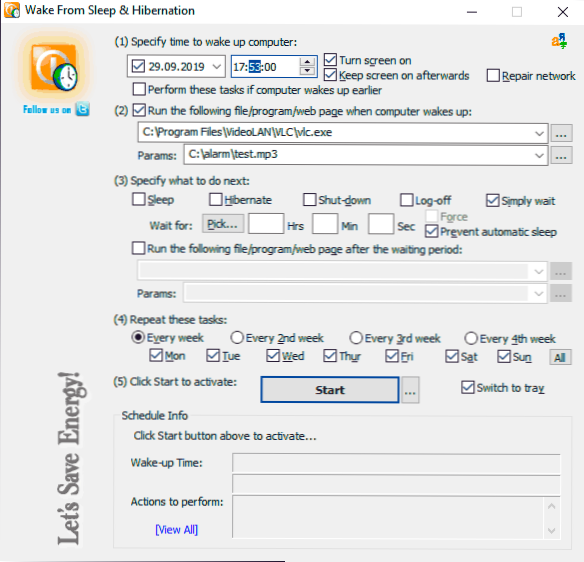
- Аларм ХД - будилник из продавнице Виндовс Апплицатионс-а, излаз из режима минера СЛЕЕП-а делује на енглеском језику, није најпогоднији интерфејс по мом мишљењу, већ одличне критике.
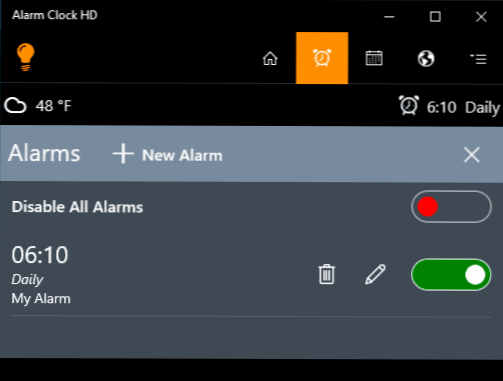
Видео упутство
Постоје и друге сличне комуналије, али за већину апликација сигуран сам да би представљене могућности требале бити довољно. Ако користите нешто друго, чини вам се згоднијим за вас, биће вам захвалан коментару на чланак.
- « Отворена шкољка - Класични Виндовс 10 Старт мени и класична замена шкољке
- Сандбокие - Бесплатан песак за сумњиве програме у Виндовс-у »

