Црни екран у оперативном систему Виндовс 10

- 1914
- 127
- Joe Purdy
Ако, након ажурирања или инсталирања Виндовс 10, као и након поновног покретања већ успешно инсталираног система, испуњени сте црним екраном са показивачем миша (и вероватно без њега), у члану у наставку ћу вам рећи о могућим начинима Проблем без прибегавања поновним постављањем система.
Проблем је обично повезан са неправилним радом НВИДИА и АМД Радеон видео картица, али то није једини разлог. У оквиру овог упутства, случај (најчешће недавно) ће се размотрити, када, судећи по свим знаковима (звукови, рачунарске радове), прозори 10 се учитава, али на екрану се ништа не приказује (осим могуће, Показивач миша) је такође могућом опцијом када се појави црни екран након спавања или гиббернације (или након искључивања и поновно искључивање на рачунару). Додатне опције за овај проблем у упутствима не покрећу Виндовс 10. За почетак, неколико брзих решења за уобичајене ситуације.
- Ако сте последње гашење Виндовс 10 видели поруку, причекајте, не искључујте рачунар (постоји уградња ажурирања), а када га укључите, погледајте црни екран - само причекајте, понекад су инсталиране исправке, Може потрајати до пола сата, посебно на спорим лаптоповима (други потписује чињеницу да је случај висок оптерећење процесора узрокованог програмом Виндовс Модулес Инсталлер Радник).
- У неким случајевима проблем може бити узрокован повезаним другим монитором. У овом случају, покушајте да га искључите, а ако то не ради, а затим слепо уђите у систем (описан у наставку, у одељку о поновном покретању), а затим притисните тастере Виндовс + П (енглески), а затим притисните тастере Виндовс + П (енглески). и ући.
- Ако видите екран за унос, а након улаза се појављује црни екран, затим испробајте следећу опцију. На улазу на екрану кликните на дугме Он-ОПЛ на десној страни, а затим држите смену, кликните на "Релоадинг". У менију који се отвори одаберите дијагнозу - додатни параметри - опоравак система.
Ако сте суочени са проблемом описаним након уклањања било ког вируса са рачунара, а ви видите показивач миша на екрану, а затим ће вам следеће смернице помоћи вероватније: радна површина неће бити учитана - Шта да се учини. Постоји још једна опција: Ако се појавио проблем након промене структуре одељка на тврдом диску или након оштећења на ХДД-у, затим Црни екран одмах након логотипа оптерећења, без икаквих звукова, то може бити знак неприступачности Запремина са системом. Прочитајте више: Инаццессибле_Боот_Девице Грешка у оперативном систему Виндовс 10 (види. Одељење о промењеној структури пресека, упркос чињеници да ваш текст није приказан, то је ваш случај).
Поново покрените Виндовс 10
Једна од метода рада како би се проблем са Црним екраном поправио након поновљеног укљученог на Виндовс 10, очигледно је прилично ефикасан за власнике видео картица АМД (АТИ) Радеон видео картице - потпуно поново покрените рачунар, а затим искључите брзи почетак од оперативног система Виндовс 10.
Да би се ово слепо урадио (два начина ће се описати), након преузимања рачунара са црним екраном, неколико пута притисните тастер Бацкспаце (стрелица улево да бисте уклонили симбол) - Ово ће уклонити екран за закључавање и уклонити све знакове са поља за унос лозинке ако су вас случајно уведени.
Након тога, пребаците изглед тастатуре (ако је потребно, подразумевано је подразумевано на Виндовс 10 обично руски, готово да је готово загарантовао Виндовс + ГАП помоћу кључа) и унесите лозинку за налог. Кликните на Ентер и сачекајте док се систем не чизме.
Следећи корак је поново покренути рачунар. Да бисте то учинили, притисните тастатуру Виндовс на тастатури (кључ за грб) + Р, сачекајте 5-10 секунди, унесите (поново, можда ћете морати да пребаците распоред тастатуре ако подразумевано имате руски језик): Схутдовн / Р И кликните на Ентер. Након неколико секунди притисните ЕНТЕР поново и сачекајте око минут, рачунар ће се морати поново покренути - сасвим је могуће да ћете овај пут видети слику на екрану.
Друга метода поновног покретања система Виндовс 10 са црним екраном - Након укључивања рачунара неколико пута притисните тастер Бацкспаце (или било који симбол), а затим притисните тастер таб пет пута (ово ће нас пренијети на окретање) икона на екрану за закључавање) притисните Ентер, притисните. Затим - тастер за горе и поново унесите. Након тога, рачунар ће се поново покренути.
Ако вам ниједна од ових опција не омогућава поновно покретање рачунара, можете испробати (потенцијално опасно) присилно искључивање рачунара са дугом држањем дугмета за напајање. И онда га поново укључите.
Ако је, као резултат горе наведеног, појавила се слика на екрану, тада је рад управљачких програма видео картица након брзог почетка (који се подразумевано користи у оперативним системима 10) и да се искључи понављање грешке.
Искључивање брзог покретања Виндовс 10:
- Кликните на дугме за лансирање десним дугметом миша, изаберите управљачку плочу и у њему - напајање.
- Са леве стране одаберите "Акција дугмета за исхрану".
- На горњем клику "Промена параметара који сада нису доступни".
- Слатки прозор доле и уклоните ознаку са "Укључи се брзо почетак".

Спремите промене. Проблем се не би требао понављати у будућности.
Користећи интегрисани видео
Ако имате излаз да прикључите монитор не са дискретне видео картице, већ на матичној плочи, покушајте да искључите рачунар, повежите монитор на овај излаз и поново укључите рачунар и поново укључите рачунар и поново укључите рачунар.
Постоји значајна вероватноћа (ако интегрисани адаптер не искључује у УЕФИ), који ће након укључивања видети слику на екрану и моћи ћете да вратите управљачке програме дискретне видео картице (преко менаџера уређаја) ), инсталирајте нове или користите опоравак система.
Уклањање и поновна инсталација управљачких програма видео картица
Ако претходна метода није успела, покушајте да уклоните управљачке програме видео картица са Виндовс 10. Ово се може учинити у сигурном режиму или у режиму ниске резолуције екрана и кажем вам о томе како да уђем у њега, видевши само црни екран (два начина за различите ситуације).
Прва опција. На улазу на екрану (црни) притисните Бацкспаце неколико пута, затим 5 пута картица, кликните на Ентер, а затим - Једном горе и држите Схифт, поново унесите. Сачекајте отприлике минут (дијагностички мени, опоравак, поврат система се учитава, што вероватно нећете видети).
Следећи кораци:
- Три пута доле - Ентер - Двапут доле - Унесите - два пута у лево.
- За рачунаре са БИОС-ом и МБР - једном доле, унесите. За рачунаре са УЕФИ - Двапут доле - уђите. Ако не знате која опција имате, кликните "Доље" једном, и ако уђете у подешавања УЕФИ (БИОС), а затим користите опцију са два преша.
- Кликните поново у Ентер.
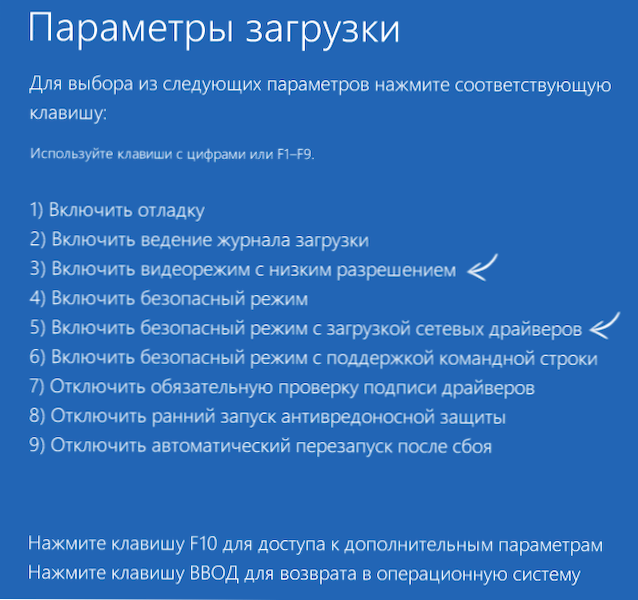
Рачунар ће се поново покренути и показати вам посебне опције за утовар. Користећи нумеричке тастере 3 (Ф3) или 5 (Ф5) да бисте покренули режим слабог изопања или режим подршке за сигурну мрежу. Помоћу чизмама можете или покушати покренути обнову система на контролној табли или избрисати доступне управљачке програме видео картица, након чега поновним покретањем Виндовс 10 у уобичајеном режиму (треба да се појави слика), поново их треба поново. (центиметар. Инсталација НВИДИА управљачких програма за Виндовс 10 - за АМД Радеон, кораци ће бити готово исти)
Ако се таква метода преузме из неког разлога не ради, можете испробати следећу опцију:
- Идите на Виндовс 10 са лозинком (јер је то описано на почетку упутстава).
- Притисните вин + к кључеве.
- Притисните пораст 8 пута, а затим - Ентер (командна линија ће се отворити у име администратора).
Унесите командну линију (требало би да постоји енглески распоред): БЦДЕДИТ / Сет Стандардно СОФИБООТ МРЕЖА И кликните на Ентер. Након тога, уђите Искључити /р Кликните на ЕНТЕР, након 10-20 секунди (или након звучног упозорења) - Још једном унесите и причекајте док се рачунар не поново покрене: Треба да учита у сигурном режиму, где ће бити могуће уклонити тренутне возаче видео картице или започети опоравак систем. (Да би се у име командору вратили уобичајено оптерећење у будућности, на командној линији у име администратора, користите команду БЦДЕДИТ / ДелетеВалуе Стандардно СафеБоот )
Поред тога: ако имате уређај за утовар са Виндовс 10 или диск за опоравак, можете их користити: Обнова Виндовс 10 (можете покушати да користите тачке опоравка, у екстремним случајевима - системски пражњење).
Ако се проблем чува и није могуће схватити, писати (са детаљима о томе шта, како и након што се догодило и након што се догодило и дешава), не обећавам да могу да дам одлуку.

