Шта да радите ако лаптоп не види Ви-Фи мрежу

- 4283
- 611
- Grant Kutch
Ако сте стекли апсолутно нови лаптоп или ваш постојећи уређај престао је да види доступне бежичне мреже ако је након следећег поновног покретања или следећи прозори и примићени Виндовс и возачи престали да се повезује са Ви-Фи-ом ако посматрате неке потешкоће када посматрате неке потешкоће Мрежа или повезивање са њима, тада је овај чланак оно што вам треба. У њему ћемо анализирати најефикасније методе које ће вам помоћи да уклоните нетачан рад опреме и објасните зашто "лаптоп не види Ви-Фи" и "када се повезује са Ви-Фи мрежом, појављује се грешка". Размислите о другим питањима везаним за исправан Ви-Фи рад на лаптопу.

Испод ћемо дати детаљна упутства за уклањање различитих проблема. Али прво што треба да сазнате разлог зашто лаптоп не види мрежу Ви-Фи је да се укључи у извор проблема. За исправљање интернетске везе и повезивања са Ви-Фи рачунаром, неколико компоненти је одједном одговорно:
- Бежични рутер, који је одговоран за директно креирање и рад мреже.
- Мрежни адаптер уграђен у лаптоп одговорног за пријем и обраду сигнала који је послао рутер.
- Возачи и софтвер који обезбеђују стабилан и исправан рад мрежног адаптера.

Схема везе за разне уређаје на Ви-Фи рутер
Ако бар једна од ових компоненти не функционира јер то уопште не ради, лаптоп неће видети Ви-Фи мрежу или само одбити да се повеже на њега. Размислите о томе шта треба учинити како би се идентификовали извор проблема. Поучавајући у којој фази постоји улов, можете наставити да елиминишете проблем и дате свој рачунар квалитетном везом на Интернет.
Окретање и провера мрежног адаптера
Пре свега, препоручујемо да проверите да ли је Ви-Фи активиран у вашем лаптопу и да ли је спреман да прими сигнал. То можете учинити на различите начине. Најочигледнији од њих је пронаћи икону бежичне везе на тастатури и активирајте мрежни адаптер. Ствар је у томе што је у већини модела преносних рачунара да уштеде напуњеност батерије, брзо укључивање и искључивање Ви-Фи-ја. Да бисте то учинили, на тастатури се налази дугме са одговарајућом иконом. У неким моделима ово је кључ Ф2 или Ф3, који се мора истовремено притиснути помоћу ФН функционалног дугмета. И у засебним моделима може се уградити посебан прекидач за пребацивање, који се налази на бочној плочи или на врху тастатуре, одвојено од главног сета тастера.
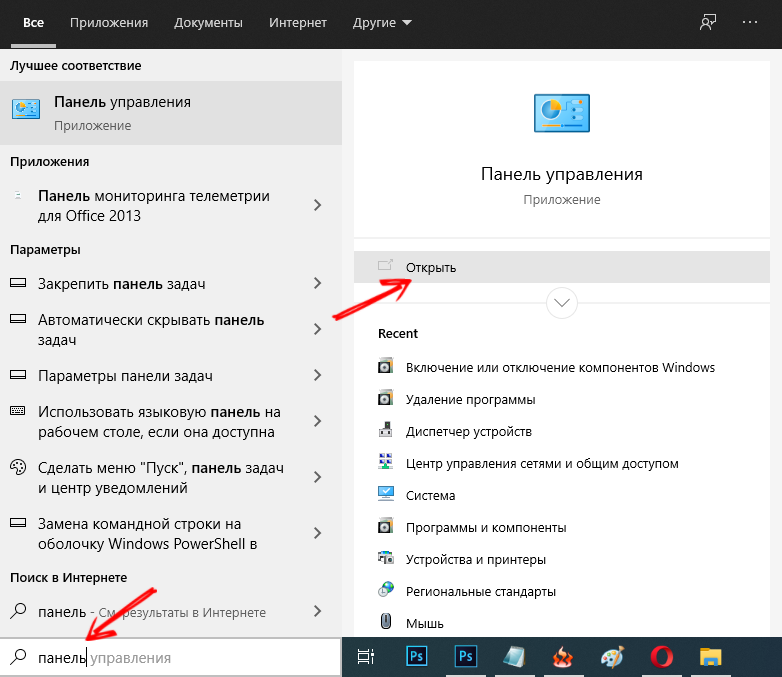
Ако одређени модел лаптопа нема Ви-Фи тастер за активирање, то можете да урадите на Виндовс Цонтрол Панел. Прво, следите овај пут: Старт> Манагемент Панел> Мрежа и Интернет> Центар за управљање мрежама и општи приступ. Нови прозор ће се отворити испред вас, где треба да обратите пажњу на колону са леве стране. Пронађите у њему ставку "Промјена параметара адаптера" и кликните на њу. Видећете све адаптере и мрежне везе које постоје у вашем уређају.
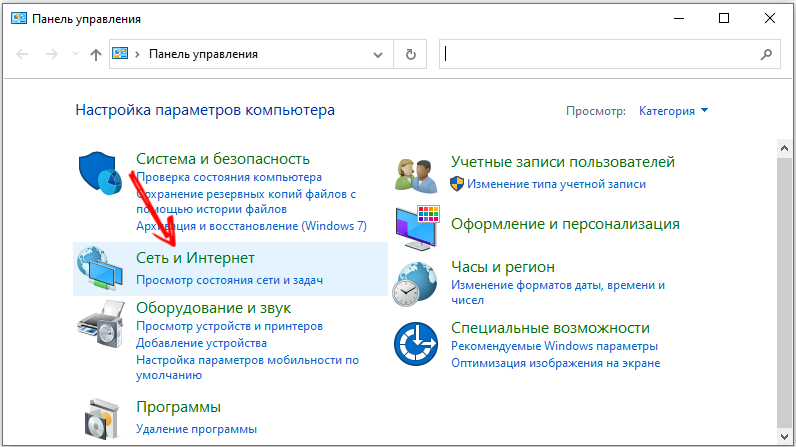
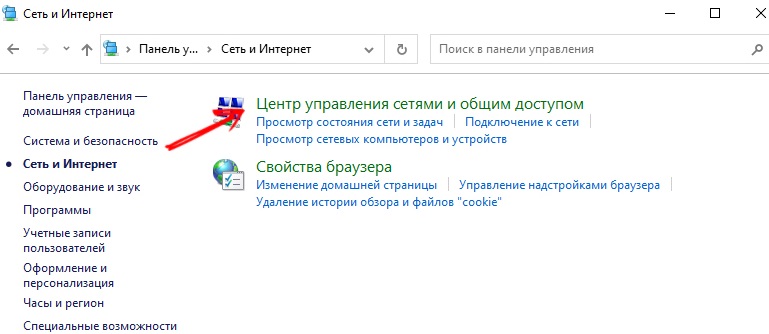
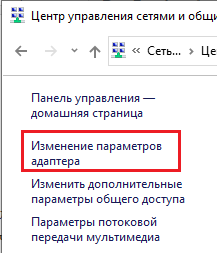
Пронађите међу њима "Бежична мрежна веза" и погледајте шта је написано директно под његовом иконом. Ако је назначен статус "онеспособљавања", потребно је да кликнете на прикључак десног типка миша и у менију који се отвара у отварању, кликните на ставку "Омогући". Након тога идите на систем три у доњем десном углу екрана. Приказаће се икона активног бежичног адаптера и кликом на њега можете потражити Ви-Фи изворе.
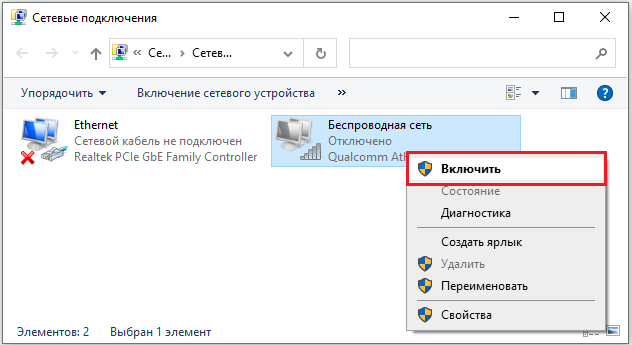
Провера рутера
Следећи корак треба да буде провера рутера. Најлакши и најефикаснији начин провере перформанси и исправне поставке рутера је повезивање другог уређаја на циљну мрежу, која ће постати показатељ тачног или нетачног рада. Ако ће се други рачунар, таблет или паметни телефон лако повезати са Интернетом помоћу изабране опреме, то ће једноставно закључити да рутер исправно ради, а проблем је највероватније у лаптопу и његове компоненте. Софтвер или хардвер - схватићемо мало касније. Ако се веза не појави или приступна тачка такође није видљива на другим уређајима, онда је вриједно реконструкција рутера или провођење његове дијагнозе.

Где је дугме за ресетовање поставки рутера
Постоје случајеви када лаптоп види доступне мреже (суседне канцеларије, апартмане итд. Д.), али ваша приступна тачка на овој листи једноставно није. У овој ситуацији препоручујемо претрагу у непосредној близини рутера. То се мора учинити у случајевима када је уређај нов и недавно конфигурисан. Можда вам његова подешавања или локација не дозвољавају да емитујете сигнал на тражену удаљеност, док у непосредној близини може радити беспрекорно. У случају када лаптоп види жељену мрежу у непосредној близини рутера, морат ћете проверити поставке последњег.
Провера и инсталирање управљачког програма
Шта учинити да се направе сви претходни кораци, али лаптоп никада није видео расположиве Ви-Фи изворе, размотрићемо у овом одељку. У случају када управљачки програм мрежног адаптера није инсталиран, не ради или не ради погрешно, у системској траци можете видети одговарајућу икону - монитор и икону кабла, прекрижени црвеним крстом. У овом случају, потребно је урадити следеће:
- Отворите својства рачунара кликом на десни тастер миша на одговарајућој икони на радној површини;
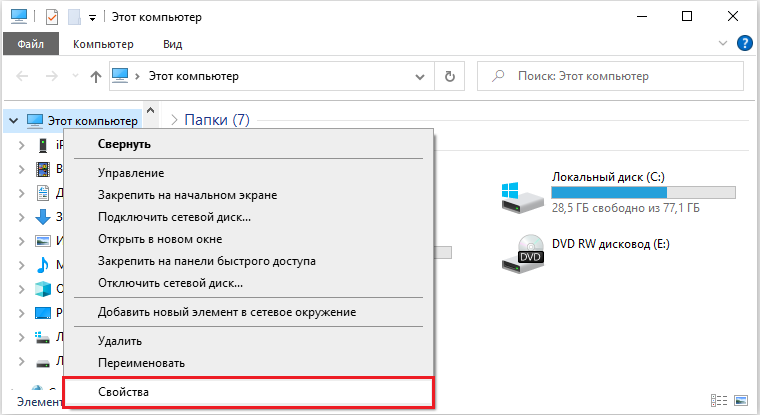
- Нови прозор ће се отворити испред вас, у левој колони коју можете пронаћи "менаџер уређаја". Покрените га;
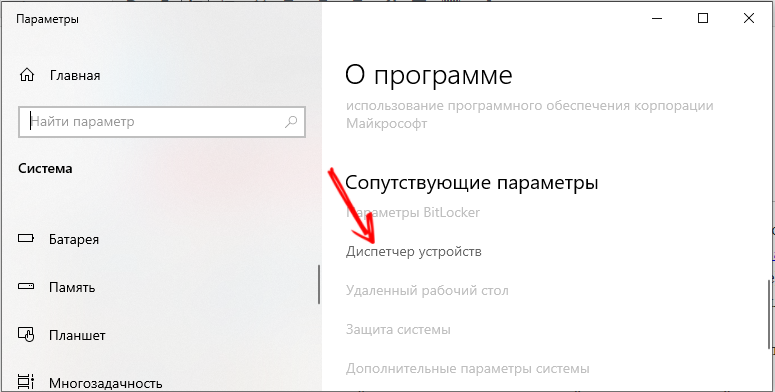
- На великој листи са уложеним тачкама и великим бројем категорија пронађите мрежне адаптере;
- Пошто су ти исти адаптери на вашем рачунару обично неколико (жица и бежична), међу њима је директно бежично. Најчешће је наведено на листи као бежични мрежни адаптер или дериват такве фразе;
- Кликните на ову линију (такође морате то да урадите са десним кључем миша) и на листи падајуће листе која се појављује, изаберите последњу ставку - "Својства";
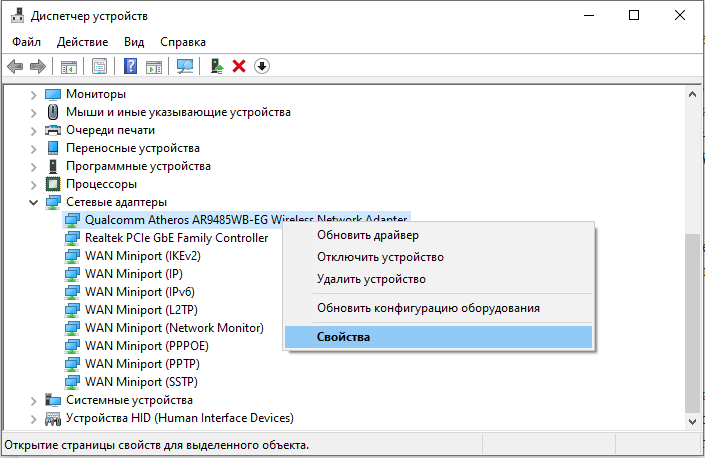
- Прозор система адаптера отвориће се испред вас. Проверите да ли је статус наведени у ставу "Стање уређаја". Ако се статус разликује од "Уређај делује у реду", то указује на погрешан рад возача или његовог потпуног одсуства. То се догађа након поновног инсталирања система. У овом случају, мораћете да посетите службену веб страницу произвођача и преузмете управљачки програм за бежични мрежни адаптер на страници за подршку, дизајнирани директно за ваш модел.
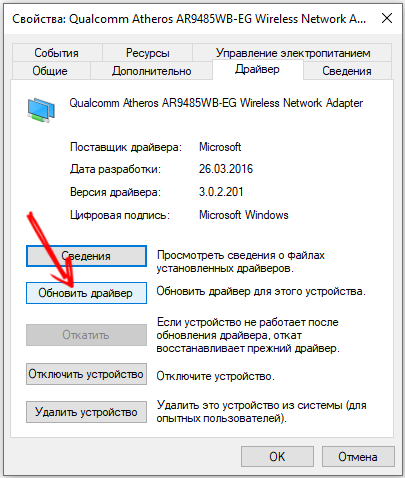
Након инсталирања управљачког програма бежичног адаптера потребно је поново покренути рачунар. Након укључивања рачунара, идите поново на "Цонтрол Панел" и поновите статус уређаја отварањем својих својстава. Сада би статус требало да звучи као "Уређај функционише у реду" - то значи да можете почети да тражите на располагању на расположиве мреже и повежите се.
Резервна опција
Таква ситуација се може појавити када сте пажљиво извршили све поменуте кораке, побринули су се у исправност подешавања или је поново направио из почетка, перформансе свих важних компоненти, чини се да то не сумња, али лаптоп још увек не ради Чак ни види најближе Ви-Фи мреже. Препоручујемо да посетите сервисни центар за потпуну и професионалну дијагностику уређаја. Ово је неопходно за дијагнозу рутера, ако ниједан уређај није могао да открије сигнал бежичне мреже, али сте сигурни у исправна подешавања. Или за потпуно тестирање лаптопа у случају када су сви управљачки програми инсталирани и ажурирани, али мрежни адаптер још увек не види ниједну Ви-Фи мрежу или систем и у потпуности извештава о грешкама и погрешном раду мрежне опреме.

