Шта да урадите ако се појави грешка приликом форматирања флеш уређаја

- 4465
- 481
- Doug Smitham
Форматирање УСБ флеш уређаја - Хирургија је прилично тражена. Прибегава га ако је потребно да инсталирате нови софтвер или, на пример, учините оптерећењем. И брзо форматирање могу се претворити у бржи начин да очистите садржај погона Схифт од брисања датотека, посебно ако их има пуно. Да, невоља је - понекад се ова операција неуспешно завршава, а ви сте приморани да посматрате поруку попут "Виндовс није успео да заврши оператионирање обликовања диска".

То обично није проблем самог флеш диск-а, а не у свим неуспехом хардвера. Решава се прилично једноставно, користећи уграђене средства оперативног система, али понекад морате прибећи помоћи специјализованим комуналним предузећима из трећих произвођача. Размотрићемо обе алтернативне опције и приметићемо да ће горња упутства бити фер за све верзије оперативног система Виндовс, почевши од "семенка", као и за дискове ССД типа и меморијских картица, укључујући све моделе брендова, укључујући све моделе брендова, укључујући и на све моделе брендова, укључујући и на све моделе брендова, укључујући и на све моделе брендова, укључујући и на све моделе брендова, укључујући и све моделе брендова, укључујући и на све моделе брендова, укључујући и на све моделе брендова, укључујући и "семенке", као и за погоне ССД типа и меморијских картица. или сафиска.
Узроци грешке
Дакле, потпуно се неочекивано суочили суочени са поруком која вас је ставила пре чињенице да Виндовс није успео да заврши рад форматирања флеш уређаја. Поготово ако сте га више пута изводили пре тога, и без икаквих изненађења. А сада сте присиљени да посматрате да је величина носача била нула и ниједна операција са њом у току.
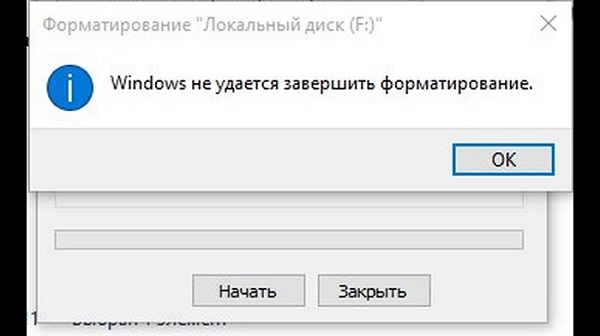
Размотрите главне разлоге који воде таквим непријатним последицама:
- Фласх диск је на заштити за снимање. Разлог је банални и најчешће се нађе. Подаци можете истовремено да прочитате, али снимите је, али форматирање је прање података са нултаним ланцима у табели за постављање датотека. На многим заменљивим медијима постоји посебан прекидач одговоран за могућност снимања или блокирања таквих операција. Све што треба учинити је да је померите у супротном смеру;
- Са физичким оштећењем погона Схифт, покушај форматирања и безуспешно, али у овом случају је ситуација неповратна - флеш диск ће морати да буде бачен. Исто се може рећи на меморијске картице повезане са рачунаром путем ЦАРДРидера;
- Процес форматирања може се прекинути због неуспеха програма у раду оперативног система. То се често дешава ако истовремено форматирате УСБ флеш диск са другим операцијама, посебно-ресурсима-који-. Приликом снимања на оптичком превознику добићете размажено празно, али овде је ситуација корективна;
- Потпуно исте последице карактеристичне су за тако заједнички проблем као неуспех снаге. Искључивање електричне енергије, укључивање моћног усисивача - то је разлог зашто нисте могли да испуните поступак форматирања превозника.
У свим случајевима, осим другог, ситуација је фиксирана.
Како решити проблем
Почнимо, како је обећано, са уграђеним средствима. Размислите о томе шта да радите ако не можете да завршите форматирање флеш уређаја помоћу Виндовс Утилитиес. Али чак и овде постоји много опција, од којих сваки проблем решава на свој начин. Успешно или неуспешно - зависи од многих повезаних фактора. Саветујемо вам да их почнете користити узастопно. Као резултат тога, вероватно ћете се носити са грешком.
Уклањање заштите погона
Као што сте већ разумели, проблем се односи на флеш дискове и мицроСД картице, али не све. Само неки носачи блица имају само неку заштиту блица. Што се тиче меморијских картица, овде је ситуација супротно - већина производа има такав прекидач.
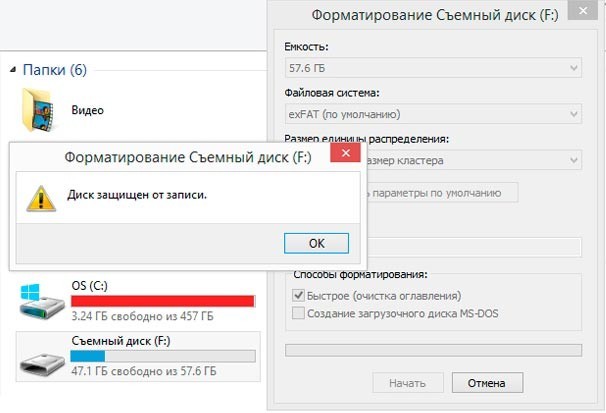
Користећи ослобађање закључавања снимања од стране уредника локалне групе
Забрана снимања може бити физичка или софтвер. У последњем случају, опција би се могла насумично активирати - наступио је корисник безуспешно "обешен" у подешавањима или неуспехом исхране, што је довело до сличних последица.
Ова подешавања су доступна у уреднику политике локалне групе, тако да се овде мора извршити исправка проблема:
- Конзолу називамо "Извођење" уобичајене комбинације Вин + Р;
- Уђите у Гпедит.МСЦ, потврдите покретање услужног програма притиском на ОК;
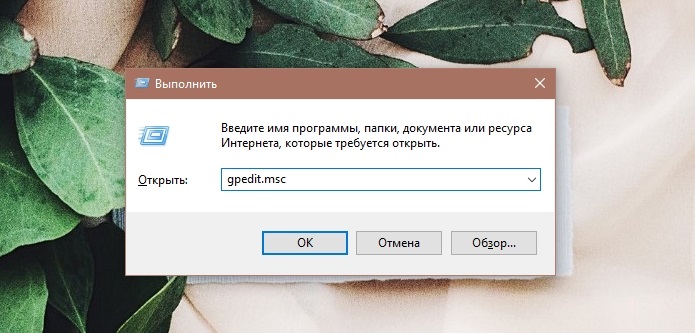
- Изаберите мапу "Приступ уклоњивој рани" у левом менију;
- У десном прозору који се појављује, гледамо блок "статуса". Занимају нас опције које почињу са речима "уклоњиви дискови" и у вези са забраном читања / снимања;
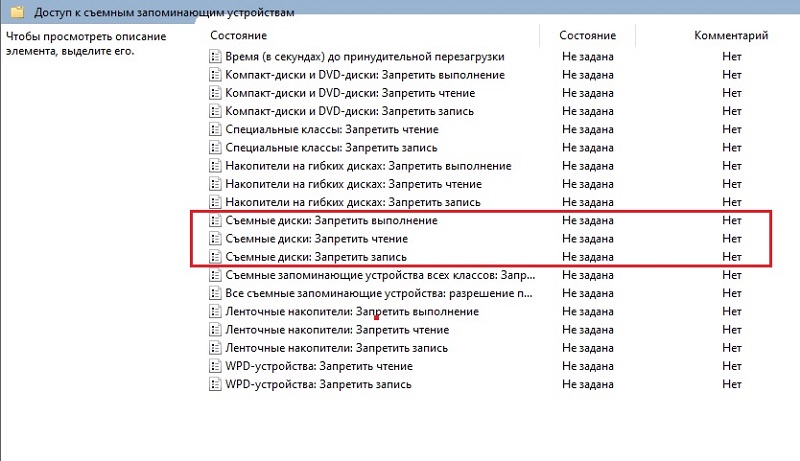
- Ми кликнемо наизменично на свакој линији и у прозору који се отвара, подесите селектор на положај "Није постављен";
- Спремимо промене, затварамо ЛГП уредник, поново покрените рачунар и покушајте да форматирате.
Ако је заштита активирана, ова метода ће бити 100% ефикасна.
Уклањање заштите записа помоћу командне линије
Дакле, покушали сте очистити заменљиви медијум, али нисте могли успешно да завршите форматирање. Поред коришћења ЛГП уредника, постоји алтернативни начин уклањања заштите од снимања, ако је активиран, путем командне линије.
Упутство за корак по корак:
- Поново покрећемо "Извршите" конзолу (кроз Старт мени или комбинацију Вин + Р;
- Унесите ЦМД, кликните на дугме У реду;
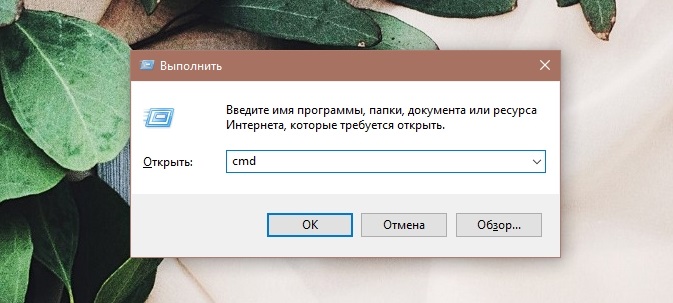
- У прозору терминала сакупљамо дискпарт, потврдите унос притиском на притиском;
- Гледамо на који погони су инсталирани у систему користећи наредбу Диск Листа;
- На монитору ће се појавити листа дискова бројених од нуле. Морамо пронаћи флеш уређај, најлакши начин за то, фокусирање на јачину носача који знамо;
- Прелазак на параметре флеш уређаја или картице врши се наредбом за одабир Диска, где уместо симбола не налазимо број нашег диска. Важно је да овде не грешите, у супротном постоји ризик да се уклони цео садржај система система;
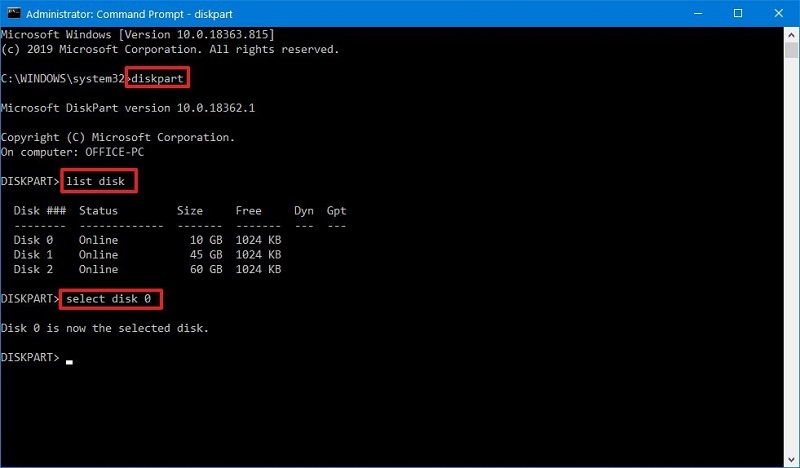
- Да бисте деактивирали заштиту од снимања, без обзира да ли је инсталиран или не, прикупљамо Цхертон Цлеар Реадотон Цлеар Реатон Цхарек, потврђујемо унос притиском на унос;
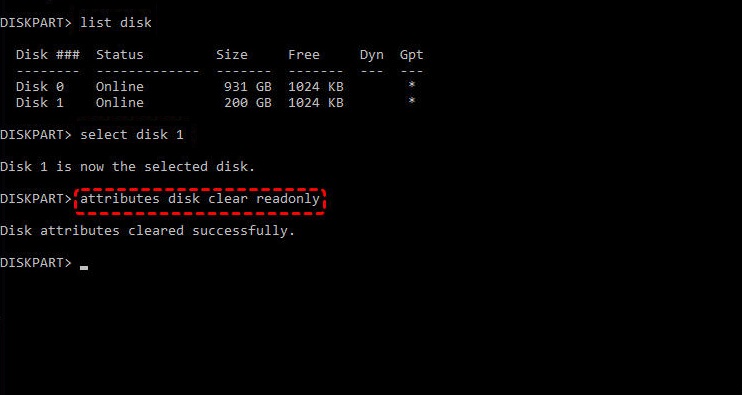
- Као резултат тога, порука ће се појавити у прозору терминала о успешном чишћењу атрибута одабраног диска.
Ова метода није тако прикладна као и прва, али ефикаснија, јер се изводи на нижем нивоу.
Користимо системски регистар
Трећи је начин уклањања заштите од снимања заменљивог медија, ако није било могуће завршити рад његовог обликовања. Говоримо о уредницима системског регистра, који је такође ефикасан, али је повезан са већим ризицима.
Почетак традиционалног:
- Покрените конзолу на било који погодан начин;
- Прикупљамо регедит, потврду;
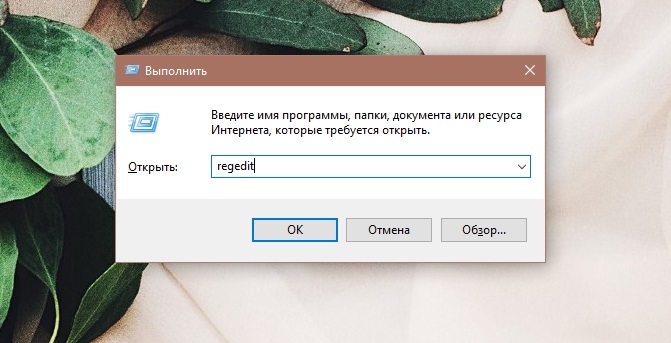
- У уређивачу регистра Виндовс улазимо у филијалу ХКЕИ_ЛОЦАЛ_МАЦХИНЕ;
- Изаберите ставке узастопно Систем \ ЦуррентЦонтролсет \ Цонтрол;
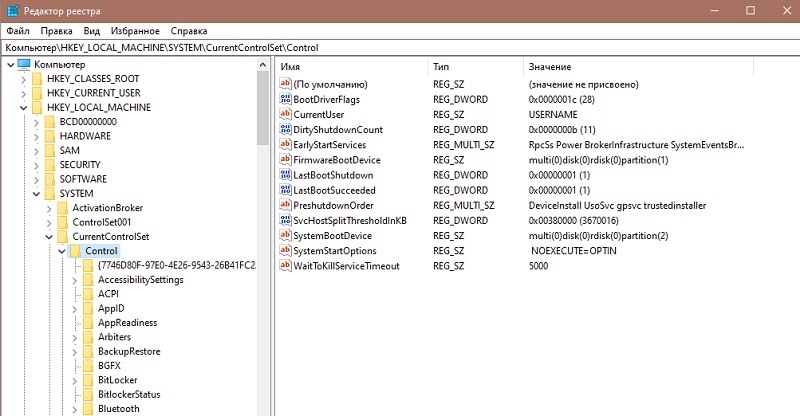
- Прави прозор садржи листу тастера, морамо да створимо нови (кликнемо у ионако ПКМ прозора и изаберите опцију "Креирај параметар низа");
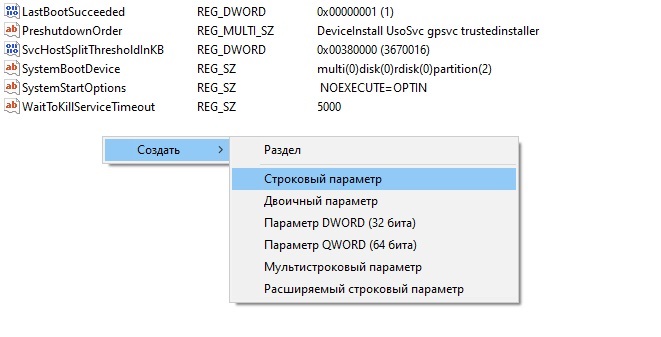
- Доделимо му име СторагеЕвицеполицие;
- Ми кликне на кључ у настајању и унесите његову вредност - 0;
- Резултати спашавамо, затварамо регистар;
- Поново покрените рачунар, покушајте да форматирате флеш уређај.
Ништа није компликовано - главна ствар није додирнути друге кључеве и њихове параметре.
Користимо ОС производе
Виндовс ОС садржи услужне програме са којима можете да решите и проблем немогућности испуњавања меморијске картице или флеш уређаја. Ове методе се сматрају елегантним и једнако једноставним.
Услужни програм за управљање Виндовс Дриве
Позовите вам пажњу трећим средствима уграђеним у Виндовс, што вам омогућава да решите проблем немогућности да завршите форматирање компактног носача података.
Није вредно тражити икону овог услужног програма, најлакши начин за покретање је "извршити" кроз конзолу у којој регрутујемо ДискМГМТ.Магистар.
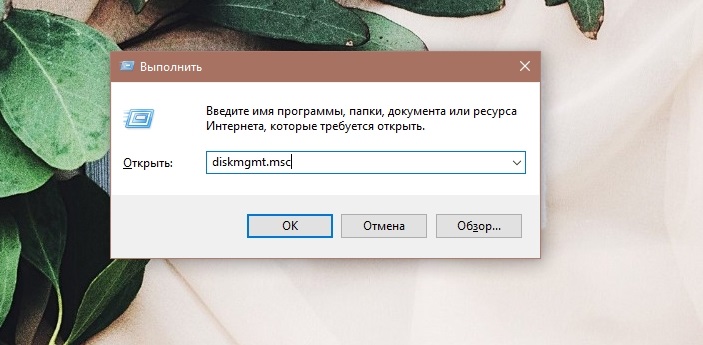
Принцип акције је једноставно: Изаберите наш УСБ флеш уређај или СД картицу са листе, кликните на њу десним дугметом миша и изаберите У контекстним менију "Том Ремовал".
Важан. Као и у случају командне линије, важно је одабрати праву вожњу овде без збуњујући системски диск или одељак за чување корисничких података.У доњем блоку приказујући структуру употребе простора на диску, изгледаће велико подручје које није дистрибуирано простором. Само га разликовати у црном. Ми кликне на ову област са правим дугметом и у менију - на "стварању једноставне запремине" у тачки. Наводимо његову величину, потврду, доделити било које слободно слово на погону (не морате овде ништа да се сетите, сама систем ће понудити доступне незаузете опције), означава врсту датотечног система (ФАТ32, то је универзално подржан уређаји), кликните на тастере "Следеће" и "Спремни" и ".
Услужни програм назван "диспечером диска" делује подједнако у свим верзијама оперативног система Виндовс.
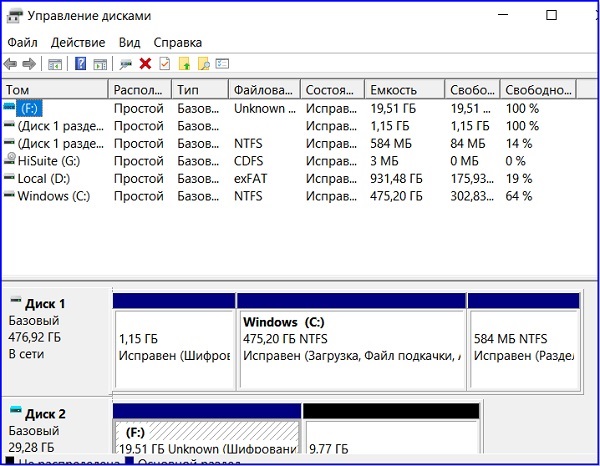
Форматирање кроз командну линију
Већ смо размотрили како да смањимо активну заштиту снимања путем ЦМД-а. На исти начин можете форматирати флеш уређај, мицроСД или СД картицу ако није било могуће да се своје форматично доврши на стандардни начин.
У конзоли "Извршимо" сакупљамо дискпарт, поновимо поступак селекције медија (листи диск, уношењем диска уношењем команде за одабир диска).
Даљње акције су различите:
- Садржај диска уклањамо чистим диском;
- Примарно добијамо партицију да креирам нови одељак;
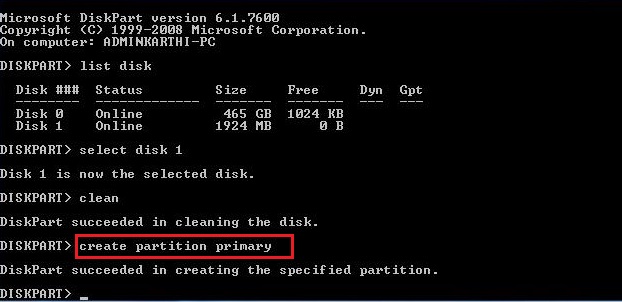
- Извршавамо форматирање ниског - уписују формату ФС = ФАТ32 Брзо;
- Чекамо крај поступка.
Највероватније, грешка форматирања више се неће појавити. Ако се на тај начин не би било могуће решити, остаје да се ослања на последњу методу - употреба специјализованог софтвера трећег катастрофа, корист таквих програма је много. Хајде да разговарамо о најпознатијим од њих.
Д-софт блица лекар
Главна предност овог корисности је мала величина и једноставност употребе. Програм вам омогућава да вратите УСБ флеш уређај, форматирање које се показало да је Виндовс неуспешан. Штавише, Д-софт Фласх лекар омогућава вам да створите слику угледног медија да бисте је снимили на другом, очигледно сервирању флеш уређају. Интерфејс је јасан, чак ће чак и придошлици моћи да савладају услужни програм за неколико кликова.
Једини негативан је да се програм програма више не врши, из тог разлога неће радити са званичне веб странице компаније. Следи да пре употребе програма мора се проверити са антивирусом.
Езрецовер
Функционалност овог услужног програма је слична претходној - специјализована је за обнављање заменљивих дискова помоћу рачунарског УСБ порта, ако нису у могућности да форматирају или диригент показује нулту количину медија. Такође је мало тежи и лако је савладати, да обнови флеш уређај, довољно је да га одаберете и притисните дугме за опоравак.
Поново, са званичне веб странице, услужни програм неће успети због свог одсуства, што намеће одређена ограничења у утовар програма на локалном диску вашег рачунара.
Опоравак ЈетФласх
Именовање овог популарног услужног програма је рестаурација флеш дискова који су направили трансцендирање. Пуно име програма је ЈетФласх Онлине Рецовери, доступан је бесплатно преузимање на званичној веб локацији Трансценд -инфо.Цом. Користећи услужни програм, можете покушати да поправите нечитљиви флеш диск, који је важан - док одржавате информације забележене на њему. Могуће је форматирати замјенски погон. Што се тиче флеш дискова из других произвођача, програм се може користити за исправљање њих, али без загарантованог позитивног резултата.
ХДД Алат за формате ЛОВЛЕВЕЛ
Коначно, представљамо једно од најбољих решења у случајевима када Виндовс 10/8/7 није могућ, форматирање замењене врсте носача флеш уређаја или меморијске картице са издавањем одговарајуће поруке о грешци.
Услужни програм треба преузети са службене странице, што гарантује одсуство вируса, Тројанова или шпијунажа у њему. Као што се види из имена, програм зна како да сарађује са било којим дисковима, укључујући тврде дискове, користећи форматирање ниског - нежељеније се сматра најпоузданијима и поузданим.
Након покретања програма биће приказано списак погона инсталираних на рачунару, морамо да изаберемо наш УСБ флеш уређај и не грешите, јер ће форматирање довести до губитка садржаја превозника. Након што кликнете на дугме "Настави" на следећем екрану, морате да уклоните квачицу насупрот натпису за брзу брисање на дну прозора и притисните дугме за форматирање ниског филма.
Важан. Програм ће исправити све грешке на флеш диск-у, али након таквог форматирања у проводнику Виндовс треба да се форматира на уобичајени начин, у противном неће бити препознат. И још једна нијанса: Рад са програмом, морате имати овлашћења система система, иначе ће одбити да испуни своје функције, позивајући се на недостатак администраторских права које имате.Ми наводимо и друге услужне програме које вам омогућавају да вратите Фласх драјве са грешкама:
- Алцормп, дизајниран за враћање превозника на основу алкорског контролера;
- Формат услужни програм Адата Фласхдиск је још један брендирани услужни програм који је дизајниран да ради са А-Дата флеш уређајима;
- Фласхнул је добра дијагностичка корисност која може радити са свим врстама блица, укључујући меморијске картице различитих формата;
- КИНГСТОН ФОРМАТ УТИЛИТИ - програм који ради са Кингстон Медиа.
- Форматтер СИЛИЦОН СИГ - за ниско -Левел форматирање флеш дискова.
Из свега наведеног можемо закључити да немогућност форматирања флеш диск кроз Виндовс диригент не може се назвати фаталном грешком - у многим случајевима је правилно исправљен. Можда ће то морати да преузме и инсталира софтвер трећег паре, али ради оживљавања вашег омиљеног флеш уређаја нећете ићи на!
А ви сте наишли на такав проблем? Поделите искуство његовог решења, посебно ово је не-потиснут начин који није описано у овом приручнику.
- « Методе за исправљање грешке 0к800Ф081Ф приликом ажурирања оперативног система Виндовс
- Све методе поравнавања текста у Мицрософт Ворд »

