Шта радити када припрема аутоматског опоравка Виндовс-а

- 3967
- 976
- Mrs. Glenn Cruickshank
Виндовс оперативни систем има снажне алате за опоравак који помажу у решавању многих проблема који су се појавили. Сви знају за опоравак и способност да самостално одустане од система у државу која је претходила неуспеху. Али у случају нарочито критичних грешака, систем покреће поступак који се зове аутоматска рестаурација. То се догађа на почетку ОС-а, а понекад се смртно завршава - изглед црног екрана или одговарајући натпис који ће сатирати сатима док не искључите рачунар. И следећи пут када је слика укључена.

То не значи да ћете морати да поново инсталирате Виндовс - проблем је елиминисан, иако не увек. Зашто је одскочи на позорници припрема аутоматског опоравка и шта да се уради да обнови уобичајено утоваривање оперативног система, данас ћете сазнати.
Шта се догађа приликом прекида процедуре за опоравак Виндовс-а
Да бисте се вратили на радни услов Виндовс-а, користи бодове за опоравак система - посебне мапе у којима се копирају системске датотеке и друге важне податке за преузимање:
- системски регистар од тренутног датума;
- локални кориснички профили;
- Стварне базе података алата ЦОМ / ВМИ систем;
- кеш ДЛЛ;
- Инсталирани управљачки програми итд.
Једном речју, оне датотеке које помажу у поновном радном окружењу за Виндовс у тренутку креирања тачке опоравка.
Ако је корисник покренуо системски поврат или ОС одлучио је да самостално покрене поступак аутоматског опоравка, сви потребни подаци преузети су из скривеног каталога задржаног за ове сврхе. Прекид овог процеса је препун чињенице да ће се прекршити интегритет неких од ових датотека, а затим постоји велика вероватноћа да ће сви накнадни укључивање рачунара довести до замрзавања.
Зато будите стрпљиви ако први пут видите натпис о припреми за аутоматско рестаурацију. Процедура је заиста дугачка, потребно је око 20-45 минута да се врати, у зависности од верзије ОС-а и његове "старости". Фокусирајте се око сат времена, а ако се током овог времена натпис није променио или се појавио црни екран, највероватније ћете морати да се укључите у "Поправак" оперативног система.
Исправљање проблема
Разлози замрзавања поступка аутоматског опоравка су разнолики: учестали нетачни гашење рачунара, оштећења датотека укључених у резервну копију, појаву "сломљених" сектора на диску, недостатак слободног простора на одељку система " "ажурираних управљачких програма или вируса. И то, наравно, није комплетна листа. Сходно томе, постоји неколико сценарија решавања проблема. Дакле, размислите шта да радите ако се припрема припрема Виндовс-а за опоравак 10/8/7.
Учитавање у "сигурном режиму"
Прво што треба покушати да уради у сличној ситуацији је учитавање "сигурног режима". Оперативни систем ће користити само најпотребније системске датотеке и управљачке програме, без којих не може да функционише,. Вероватноћа успешног покретања минималне Виндовс конфигурације дефинитивно ће бити већа него са стандардним оптерећењем.

Многи алати у "Цут" ОСС-у ће бити неприступачни, али сет основних услужних програма, као и наредбена линија, која ће можда бити потребна за враћање системских датотека, радиће.
Пошто стандардно средство за учитавање у сигурном режиму неће радити, потребан нам је утоваривање флеш уређаја. Ако није, онда то није проблем припрема на другом рачунару и рекли смо како се то ради.
Дакле, алгоритам радњи:
- Умештамо УСБ флеш уређај у конектор (по могућности на задњој плочи, ако је стационарни рачунар);
- Идемо у БИОС, промените налог за утовар;
- Када учитавање започне, одабиремо жељене језичке параметре (као приликом инсталирања Виндовс), кликните на "Даље";
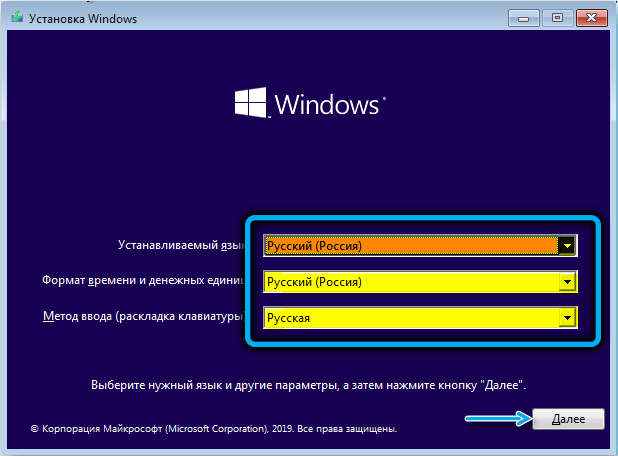
- Кликните на дугме "Обнова система";
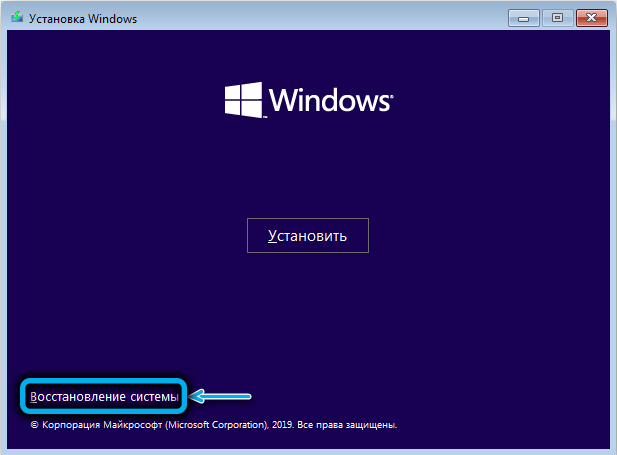
- Кликните на картицу "Претрага и уклањање грешака";
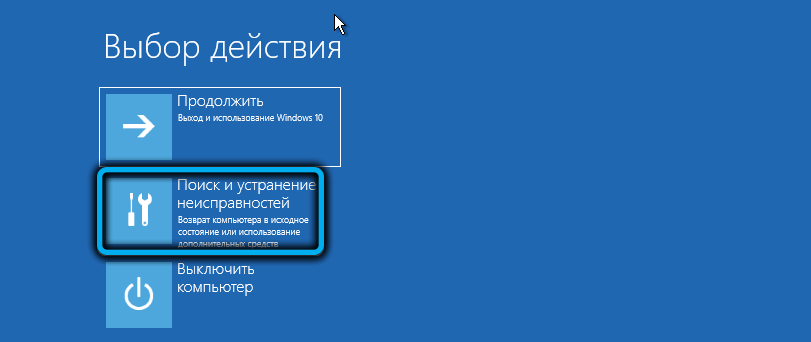
- На следећем екрану изаберите картицу "командни штанд";
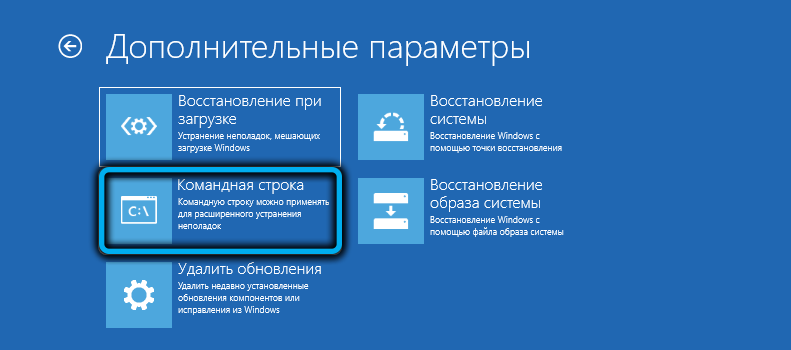
- Када започне командна конзола, улазимо на БЦДЕДИТС команду / постави Стандардно СИГУРНИ МИНИМАЛНИ (ЦУРЛИ БРАЦКЕТС је потребан као део тима), кликните на "Ентер";
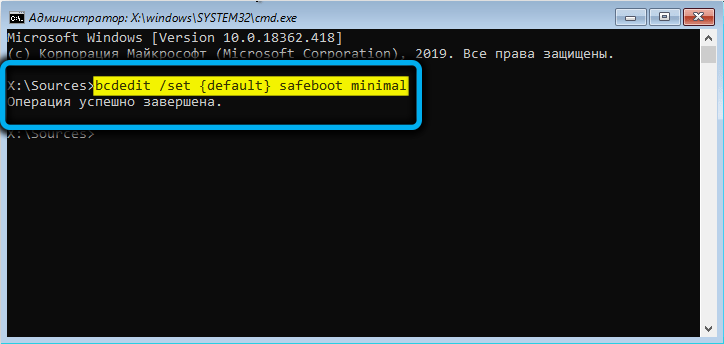
- Затворите конзолу и поново пређите на почетну страницу за учитавање система Виндовс;
- Кликните на дугме "Настави".
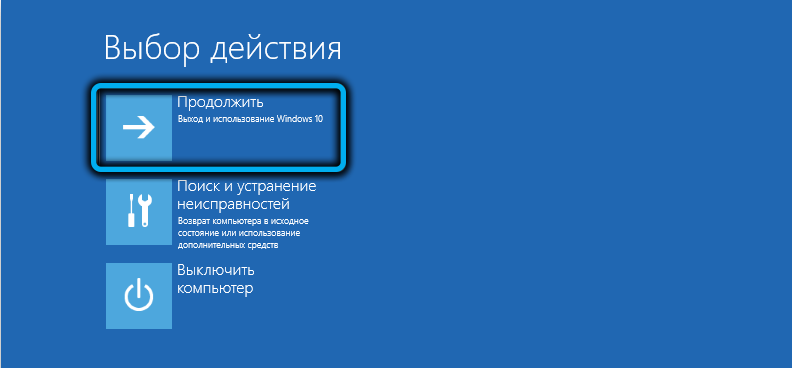
Ако је оптерећење успешно завршено, можда ћете морати да унесете лозинку свог налога (без обзира на то који је метода аутентификације коришћена за колапс система).
Сада можете започети командну линију поново са правима администратора и поново проверите да ли систем провера ЦХКДСК, СФЦ и ДЕСТ команде.
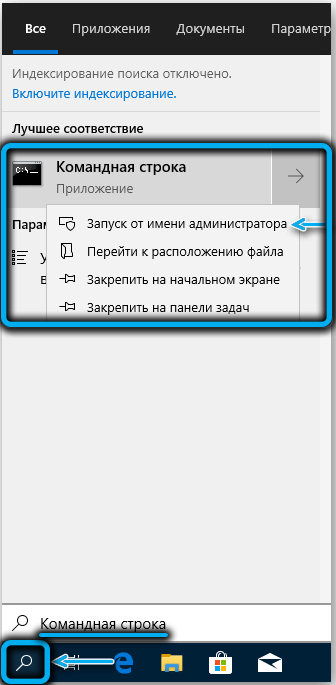
ЦХКДСК Ц команда: Проверите систем рачунара и диск за грешке (на пример, користећи један сектор са неколико датотека или нечитљивих сектора). Ако се нађе, вреди почети чек са додатним параметрима:
Цхкдск ц: / ф / р
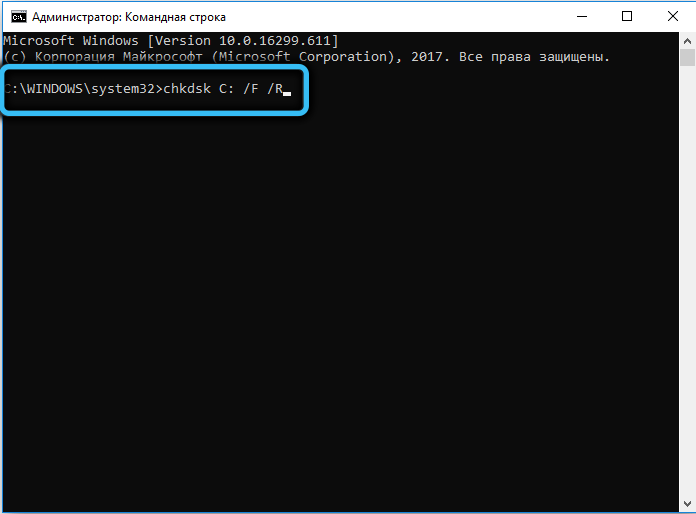
У овом случају ће се покушати да исправи откривене грешке.
Следећи корак је проверити оштећене системске датотеке. То се ради помоћу команде СФЦ / СцанНОВ, пожељно да указује на додатне параметре / оффбоотдир = С: \ (Ево Ц је слово за утовар диска, може бити други) и / оффвиндир = Ц: \ Виндовс (Каталог са инсталираним) Оперативни систем). Ово ће убрзати тест.
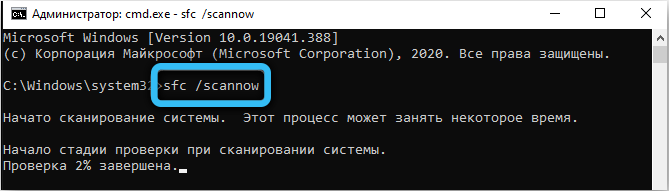
Тим разматра са параметрима / мрежним / чишћењем / РестореХеалтх Параметрима завршава чек. Провериће присуство и интегритет складиштења компоненти система и покушати да врати оштећене или неприступачне компоненте, преузимајући их са Интернета. Наравно, ако постоји приступ мрежи.
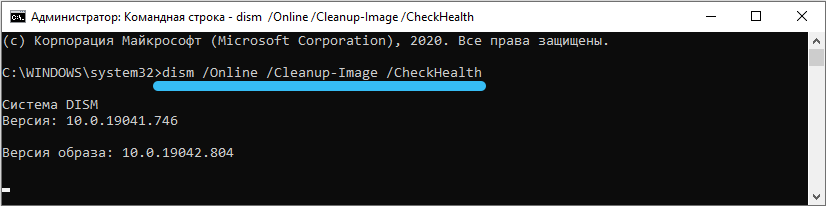
Након завршетка верификације, покушавамо да учитамо уобичајену као и обично.
Али далеко од увек у ситуацији када рачунар виси у фази припреме за аутоматску рестаурацију, могуће је ући у "сигуран начин". У таквим случајевима прелазимо на следећи корак.
Специјални алати
Поновљамо прва четири корака претходног одељка, али уместо картице "Цомманд Лине", кликните на дугме Још једно дугме - "Рестаурација приликом учитавања". Ово је посебно средство за проналажење и уклањање разлога који уобичајени почетак Виндовс немогуће.
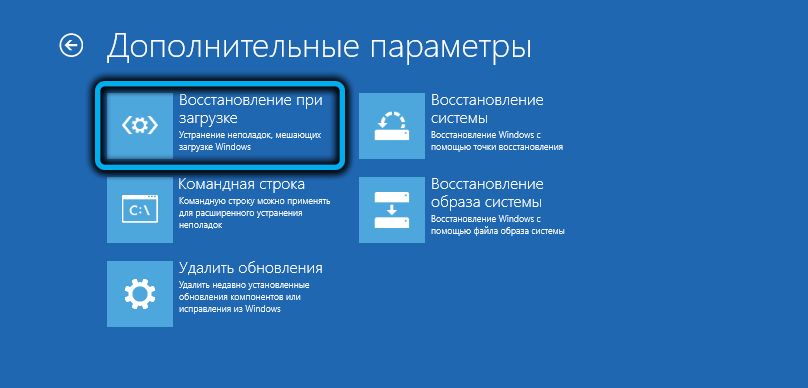
Остаје само да одаберете десни ОС (ако имате неколико) на следећем екрану и причекајте да се заврши овај алат да врати оперативни систем.

Коришћење бодова за опоравак
Поврат система је моћно и прилично ефикасно средство за враћање оперативности ОС-а, без обзира на разлог због којег је дошло до квара. У нашем случају, када се Виндовс 10 не оптерећује приликом укључивања (Појави се порука о припреми за аутоматско опоравак или црни екран), овај алат дефинитивно треба да се користи. Да, он има мане - стање рачунара ће се обновити у време стварања резервне копије, односно сви програми који су касније нестали без трага, заједно са записима у регистру, али корисничким подацима ( Документи, фотографије, видео снимци, аудио снимци) остаће нетакнути, чак и ако се касније појављују на рачунару.
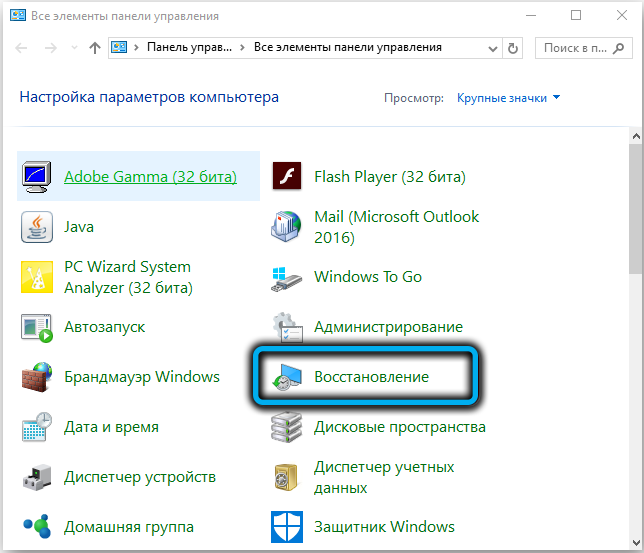
Главни услов је да се активира алат за креирање бодова за опоравак. У каснијим верзијама оперативног система Виндовс, средство за креирање резервних копија на заданом, али можете га искључити из незнања или да смањите оптерећење на рачунару или штедите простор на диску.
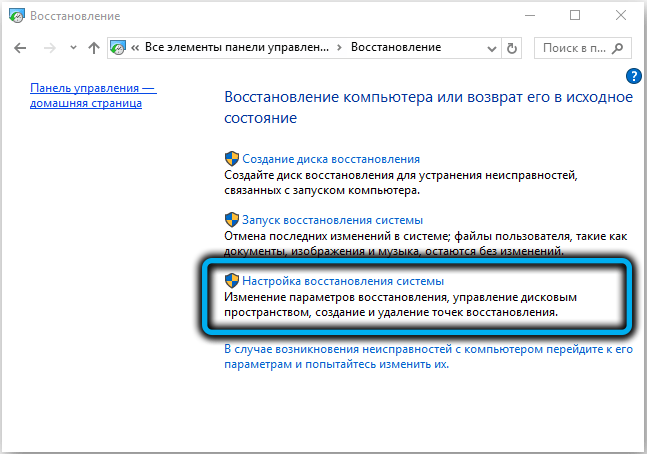
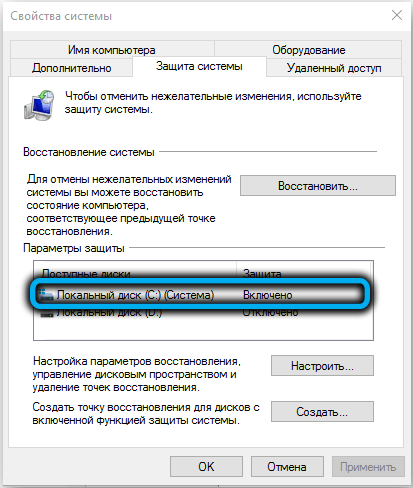
Сам поступак започиње прилично једноставно. Поново морате да учитате са Фласх Дриве, изаберите картицу "Следеће" и "Обнова система", а затим кликните на дугме "Обнављање система".
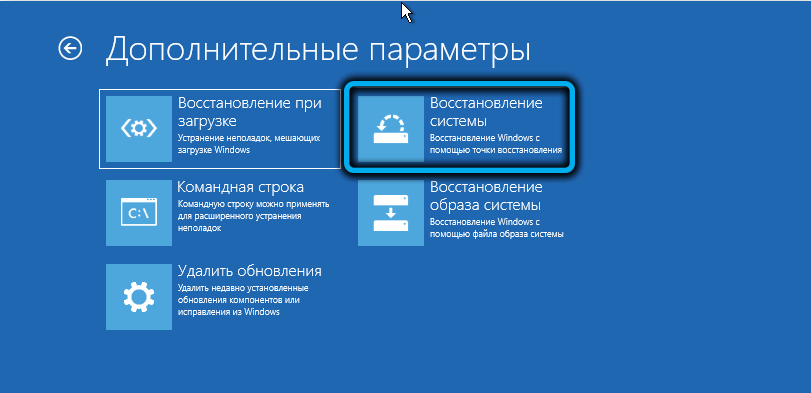
На следећем екрану изаберите верзију ОС-а, кликните на "Следеће" (два пута) и паднете у прозор у којем ће бити доступна листа тачака опоравка за систем.

Обично се препоручује одабир датума који претходи појаве проблема ако се сећате када су почели. У нашем случају, највероватније, то ће бити најближи датум. Кликните на њу и кликните на "Даље", сачекаћемо завршетак поступка.
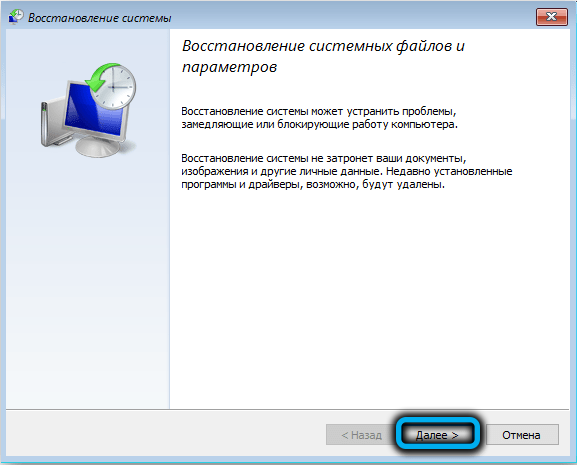
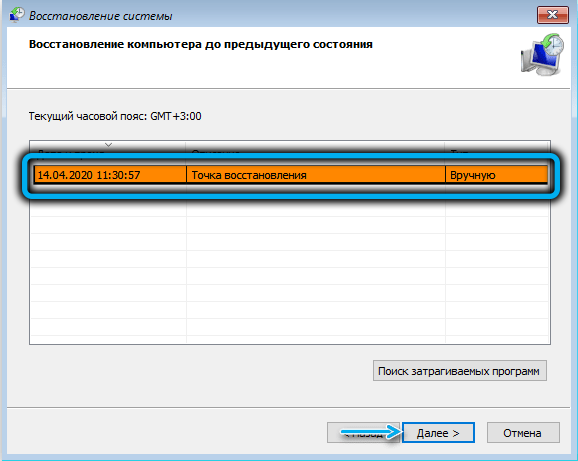
Ако се појавило листе бодова за опоравак, онда немате среће и мораћете да испробате друге начине да решите проблем са бескрајном припремом (одскакујући) поступку за аутоматску обнову система. И ово би вам требало служити добру лекцију за будућност: Стварање резервних копија треба да буде активно, а сама Виндовс ће се побринути да их створи. То се обично дешава приликом инсталирања програма, ажурирања или управљачких програма који утичу на важне системске датотеке.
Провера опреме
Ако се све наведене акције нису успеле неуспешне, а рачунар или лаптоп не укључују, висећи се са поруком о припреми за аутоматско рестаурацију, вреди размишљати о провери опреме. Поготово у случајевима када сте недавно инсталирали нови уређај на рачунар, захтевајући стабилно руковање доступности управљачких програма недавних верзија. Непостојање овог стања може довести до нестабилности оперативног система и, на крају, до грешке аутоматске рестаурације. Типично, поврат система решава такве проблеме, али ако нисте активирани, покушајте да повучете ову опрему заједно са инсталираним управљачким програмима.
Приближни поступак провере перформанси остатка "Гвожђе":
- Искључивање са рачунара Сви спољни уређаји повезани преко конектора на задњој и предњој плочи, осим миша (тастатура се такође може препустити). Ако је проблем са рестаурацијом Виндовс-а као резултат направљених напора, потребно је утврдити начин искључења онога што је тачно постало кривца својих невоља, наизменично повезивање ових уређаја;
- Следећи корак ће захтијевати одређено искуство, јер морате ископати у унутрашњости рачунара. Прво морате одредити перформансе РАМ-а. Ако имате неколико дасака, екстрахирајте један по један и провјерите резултат. Ако је једини, позајми пријатеља очигледно ради и покушава да се покрене са њом. Паљење ОП-а не треба да се игнорише, то често постаје извор проблема;
- Потребно је проверити и чврсти диск. Могуће је да ће једноставно искључивање и поновно управљање ХДД решити проблем. Ако постоји неколико дискова, нема смисла искључити несташне - оне нису укључене у почетне фазе прозора утовара.
Поново инсталирајте систем помоћу инсталационе флеш уређаја
Вриједно је прибећи овом кардиналном кораку ако све горе наведене методе нису успеле, а провера опреме је показала да је потпуно редовна. Ако системски диск има важне податке за вас, они ће се највероватније изгубити. Због тога се препоручује да сачувате корисничке датотеке на засебном диску, запремину или најмање одељку
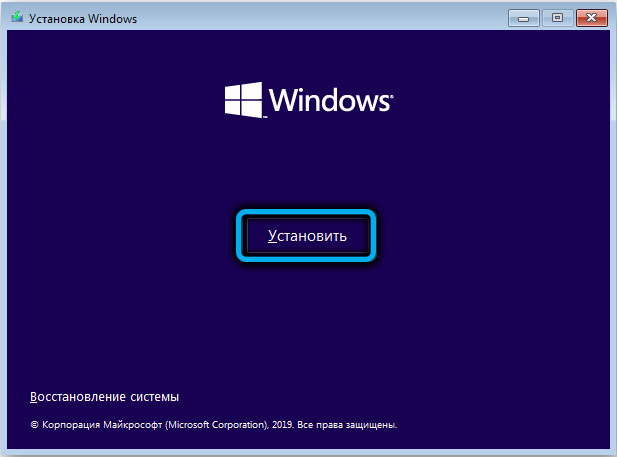
Како онемогућити аутоматски опоравак у Виндовс 10
Иако се то не препоручује, посебно ако оперативни систем ради стабилно и не изазива жалбе, у нашем случају, такав корак има смисла. Постоје случајеви када је искључен аутоматски опоравак, прозори се наставља на нормалном каналу. То јест, грешка је настала због неисправности у самом поступку. Али ако се то не догоди, имат ћете прилику да се проблем прецизно дијагностикује проблем.
Дајемо корак -СЕ -Степ алгоритам:
- Уметнимо утоваривање флеш уређаја у рачунар;
- Идемо у БИОС, промените налог за утовар;
- Кликните на дугме "Обнова система";
- Кликните на картицу "Претрага и уклањање грешака";
- На следећем екрану изаберите картицу "командни штанд";
- У конзоли сакупљамо БЦДЕДИТ / СЕТ ФУРРТ РецовериБенаблед Не, потврдите притиском на Ентер;
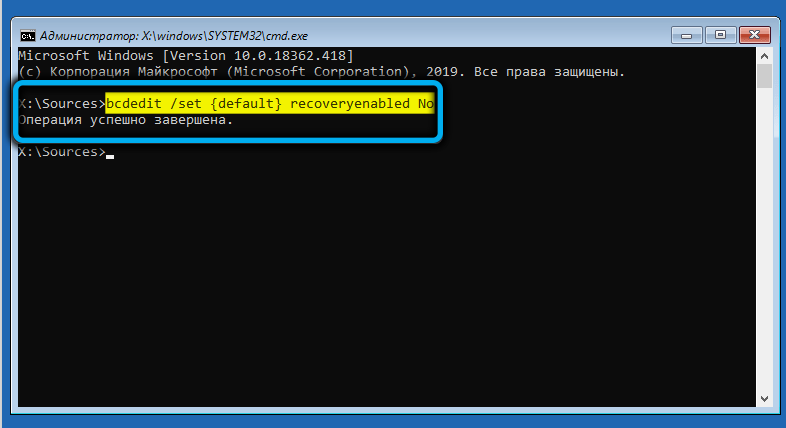
- Остављамо конзолу, кликните на картицу "Искључи рачунар" ".
Са накнадним укључивањем, било би настављено нормално оптерећење или ће се појавити црни екран.
Можете да вратите аутоматско опоравак са истом командом заменом никога са да. Али то ће радити ако се конзола покрене у име администратора.
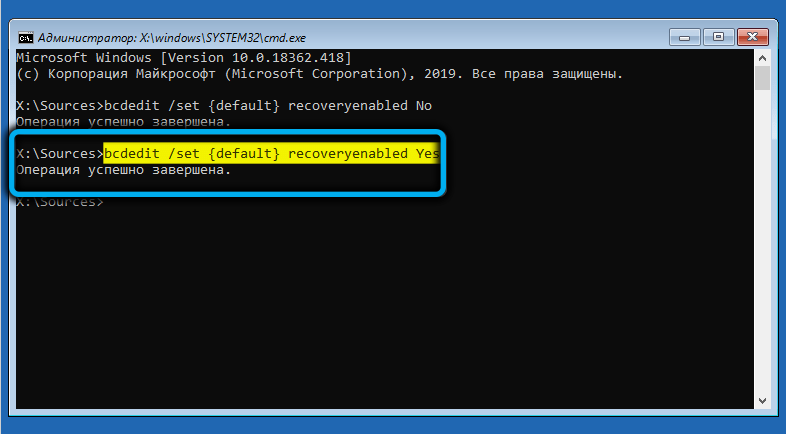
Заиста се надамо да вам је овај чланак помогао да се решите како бисте се припремили аутоматско опоравак. Па смо покушали да не узалуд. И опет подсећамо: појаву ове поруке приликом учитавања само прозора значи да ће сам систем покушати да пронађе и исправља грешке, а то се може показати дуг процес.
- « Карактеристике конфигурације додатног рутера Кеенетиц
- Како решити проблем са немогућом да се лансира МСИ Драгон Центер »

