Шта да урадите са обрубљеним програмом у оперативном систему Виндовс

- 3227
- 930
- Jeremy Jacobi
Схватите шта да радите ако програм не одговори или стално успорава. Апсолутно било која апликација или прозор може да виси. И када покушате да га затворите, ништа неће успети. Неће одговорити на комбинацију тастера или кликова. Али не журите да поново покренете рачунар или извуците вилицу из утичнице. То се мора учинити у најекстремном случају - када друге методе нису помогле. Рад засебног услужног програма можете завршити без искључивања рачунара.

Зашто се програми смрзавају?
Ако се ваши програми редовно висе, има смисла размишљати о разлогу ових неуспеха. Да се то правовремено отклони. То се може догодити када:
- Корисност за стабилно дело треба више РАМ-а;
- Покренули сте превише процеса истовремено (укључујући позадину). Као резултат тога, недостају им ресурси;
- Присуство вируса. Није важно како ћете затворити пријаву која не одговара. Ако је овај проблем чест феномен, потребно је скенирати систем са добрим антивирусом;
- Некомпатибилност, програмски сукоб. Услужни програм није дизајниран за покретање ваше верзије оперативног система Виндовс. Или постоје неприкладни возачи;
- Превише инсталиран. Не "легло" систем. Или је очистите или оптимизирајте га;
- Покренут програм садржи грешке;
- Хардверски кварови. То је обично оштећени чврсти диск или овна рамске плоче.
Програм се може чврсто висити због различитих фактора. Не само због горе описаних горе. Да бисте затворили прозор, није потребно сазнати разлоге неуспеха. Али ако проблем почне да "смета", боље је схватити зашто се то појавио. Ово ће вам помоћи да схватите шта даље, и како се решити кочнице.
Како проверити шта је висило?
Није увек јасно шта је висили: један програм или цео систем. У првом случају можете затворити неприступачан прозор. У другом - морате поново покренути рачунар.
Ако се услужни програм не одговори, али курсор миша се креће, а затим ОС ради. Само један процес искључен. Кад се курсор смрзнуо са њом, то значи да је систем висио. И ниједан други програми неће моћи да се отворе. Затвори - такође.
Али шта да урадите да ли је лансирана апликација за пуну екрану? Игра, филм или мултимедија. У таквим услужним програмима, курсор је обично скривен. Али то се може утврдити да је висила.
ЦАПС ГООТ, БООТ ЛОЦК И НУМ БОЛОВНТ ГУМБЕ треба да имају индикаторе светлости на тастатури. Кликните на један од тастера и погледајте да ли је "сијалица" запалила: укључена - систем функционише, није укључио - морате да се поново покренете.

Индикатор закључавања на тастеру за закључавање капица
Како затворити обруч програму?
У већини случајева то су мале "кочнице". Мало причекајте и корисност ће наставити да ради. Нема потребе да насумично кликните на радну површину програма у нади да ће то пропустити. Такође, немојте поново да се пријавите "СЕТ" апликација. Или отворите остале прозоре.
У Виндовс верзији 7 и више, уопштено нема потребе да било шта додатно учини. Когда утилита зависает, појавлаетса диалоговое окно с предложениј закрить не отвечаусиј объект. Рад програма можете довршити и кликом на Алт + Ф4.
Ако се ништа не догоди, покрените менаџера задатака:
- Користите комбинацију Цтрл + Схифт + ЕСЦ или ЦТРЛ + Дел тастера;
- Такође можете да кликнете на десну тастер миша на траци задатака (где "Старт") и одаберите диспечеру у контекстном менију који испадне контекстни мени. Али постоји ризик да када кликом на све у потпуности зависи;
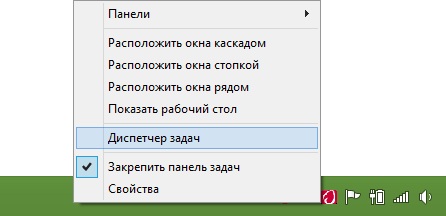
У менију изаберите менаџера задатака
- У прозору који се отворио, идите на картицу "Додатак";
- Пронађите програм који не ради. Поред ње ће бити написано "не одговара";
- Кликните на дугме "Уклони задатак";
- Потврдите радњу.
Ова метода има недостатак. Ако је у програму било било којих података који нису сачувани, неће је бити могуће обновити. На пример, када се Ворд документ замрзне са штампаним текстом. Да бисте изгубили важне информације, активирајте функцију аутоса.
Затворена апликација може остати у процесима. И даље ће бити распоређени ресурси. И нећете моћи поново да га покренете. Шта да радим у овом случају?
- У диспечеру задатка идите на одељак "Процеси";
- Пронађите жељену тачку. Обично се име процеса подудара са именом извршног услужног досијеа;
- Да бисте га брже пронашли, кликните на категорију ЦП. Позадинске програме биће изграђени у складу са степеном оптерећења процесора. Највиши проценат - у лебдећим апликацијама;
- Не дирајте системске процесе ("Усер" колона је написан "Систем");
- Означите жељену тачку и кликните на "Фулл".
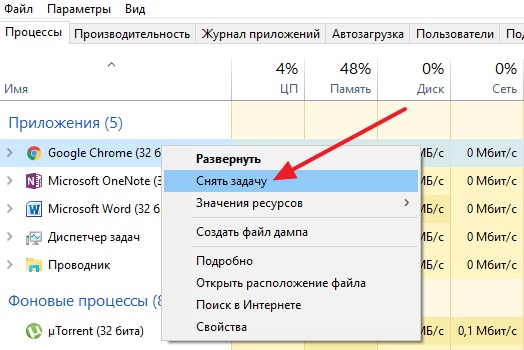
Кликните на "Уклони задатак"
Програм још увек виси шта да ради?
- Кликните десну тастер миша на процес у диспечеру задатка и кликните на "Довршите поступак процеса";
- Иди на почетак - програми - стандардни. Покрените командну линију у име администратора. Унесите команду за обраду задатака / Ф / ИМ ИМ-а.Еке / Т ", где" поступак.еке "- име процеса.
Аутоматизација
Можете да креирате "налепницу" која ће се аутоматски затворити све програме лебдења. То мораш да урадиш овако:
- Кликните десним дугметом миша на било којем слободном месту радне површине (где нема других пречица, датотека или контрола);
- Ставка "Креирај";
- Подставка "Ознака";
- На пољу за улазак у "локацију објекта" Копирајте команду задатака.ЕКСЕ / ФИ "Статус ЕК не реагује". Оставите последње речи у наводницима;

Теамскилл Тим.ЕКСЕ / ФИ "Статус ЕК не реагује"
- Кликните на "Даље";
- Смислите име за налепницу. Може бити било који (на пример ", кликните овде да је све завршено"). Али не би требало да садржи симболе који су забрањени да користе у имена Виндовс датотека: ознака питања "?", коси карактеристике" \ "и" / ", звезде" * "и тако даље;
- Кликните на "Спремни".
Ако виси неколико програма, отворите ову налепницу. Можете му доделити комбинацију кључева:
- Кликните на то десним дугметом миша;
- Изаберите "Својства";
- Картица "Ознака";
- У брзој поље Подесите комбинацију тастатуре. Не би се требало да се подудара са тим кључевима који су већ резервисани у систему;
- Сачувајте промене.
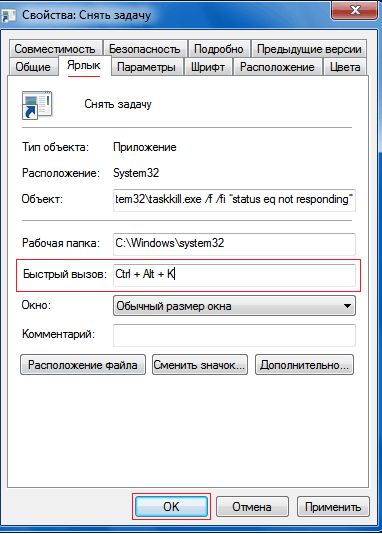
Наводимо комбинацију тастатуре
Не остављајте овај мени. Постоје још једно подешавање које може бити корисно:
- Притисните дугме "Додатно";
- Ставите заставу за потврду "у име администратора";
- Поново сачувајте промене.
Дакле, неће бити потребно потврдити затварање неких апликација.
Сада сте схватили како да затворите зависни програм. Не морате чак ни да поново покренете рачунар за то. Међутим, сви подаци који су били у програму, изгубит ћете се, изгубит ћете се.

