Дуго гашење рачунара на Виндовс 10 разлозима и могућим решењима

- 2719
- 155
- Roman Fritsch
Удобност током рада на рачунару у великој мери зависи од тога како се систем брзо укључује и искључује. Многи корисници током рада суочавају се са проблемом предуго проузроковања које могу проузроковати много непријатности. Међутим, данас постоји пуно начина да се то проблем поправи, чији избор зависи од почетних разлога за неуспех.

Разлози за дуго гашење рачунара
Рачунари и преносни рачунари који раде Популарни оперативни систем Виндовс 10 могу се почните искључити у неком тренутку.
Најчешће су се дуге искључивања повезане са следећим разлозима:
- превише истовремено радних програма који се учитавају процесор и задржавају импресивну количину података у меморији;
- Ниске техничке карактеристике компоненти и целог рачунара у целини (престар процесора, недостатак РАМ-а итд. Д.);
- преспора или превише истрошени чврсти диск (чврсти диск);
- потпуно одсуство датотеке за пумпање у систему или неуспех у свом раду;
- Нетачна подешавања напајања која узрокују вештачко успоравање у више процеса;
- превише додатних података у регистру или на системском диску (разне врсте "смећа", старих датотека, привремене архиве);
- Нетачан рад система диска Ц:, који дуго није подвргнут дефрагментацији и попуњава се готово у потпуности;
- Обиље великих обима запремине убачено у луке (чврсти дискови, ССД, Фласх драјвови, као и разне врсте царридника);
- продор у систем рачунарског малваре;
- Велики број мрежних погона који се пружа приступ једној локалној мрежи;
- Употреба обимног РАИД хардвера из тврдих дискова или чврстих државних погона;
- употреба једног система диска са запремином неколико терабајта без стварања одељка;
- Рачунар је радна станица са мрежном верзијом оперативног система уместо стандардне локалне скупштине;
- ПЦ - Повезани чвор за велики број камера, механизми за закључавање и слично (најчешће, безбедносни системи).
Брзи завршетак рачунара са мрежном верзијом оперативног система или велики број повезаних активних уређаја немогуће је из разлога да уређај мора бити веома пажљиво и темељно сачувао све податке како би избегли кршење у раду чворилац.
Методе решавања проблема
Фактори који утичу на брзину рачунара могу бити веома различити. У већини случајева проблем је повезан са грешакама софтвера, али понекад је проблем због погрешног рада хардвера.
За сваки специфични случај, његов сопствени приступ користи се за враћање нормалног перформанси система. Међутим, ако је немогуће прецизно идентификовати узрок, то има смисла да се доследно испробају сваку методологију (под условом да превише не утиче превише на посао).
Програми за истовар
Главни и најчешћи разлог за дуго гашење рачунара је истовремено дело великог броја различитих програма. Оперативни систем се аутоматски затвара све апликације приликом искључивања. И то је више, дуже се поступак траје.
Да бисте смањили време затварања прозора, можете самостално истоварити програме:
- Користећи контекстни мени десно дугме или комбиноване ЦТРЛ + СХИФТ + ЕСЦ Отворите менаџера задатака.
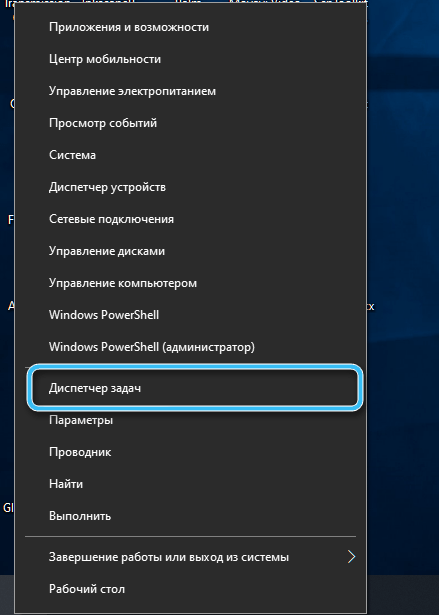
- Идите на картицу "Процесес".

- Пронађите најзахтевнији задатак, кликните на њу десним дугметом миша и кликните на "Комплетан задатак".

- Поновите операцију за остале тешке процесе.

Тако је лако завршити све задатке ресурса унапред, аутоматски смањујући време искључења.
Треба имати на уму да оптерећење не може да створи не само кориснички лични програми, већ и разним злонамерним софтвером. Такви процеси се могу препознати помоћу антивируса.
Подешавања система производње
Ако је систем конфигуриран за аутосталум за превише програма, кориснички ризици суочени са значајним успоравањем у гаху.
Да бисте очистили листу аутоматског покретања, морате да урадите следеће:
- На било који погодан начин отварања "диспечера задатака", а затим идите на картицу "Аутоматско оптерећење".
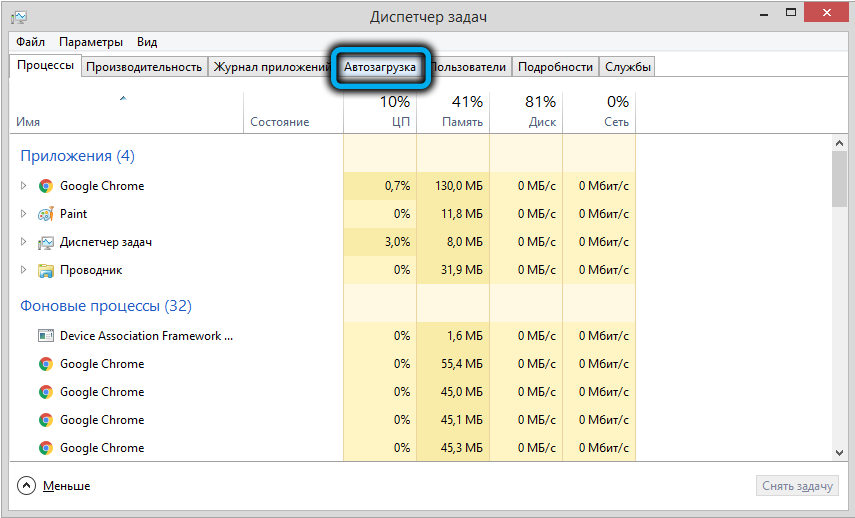
- Проучите листу аутоматски пренесених програма и онемогућите непотребне тачке.

- На тастатури притисните комбинацију кључа Вин + Р.
- У прозору "Екецуте" који се појављује, унесите шкољку: наредбу за покретање и потврдите дугме "ОК".

- У мапи у настајању да бисте уклонили непотребне пречице.
- Потврдите уклањање налепница.

Проверите да ли сте успели да убрзате рачунар. Ако нема резултата, има смисла да пређете на следеће методе.
Провера интегритета система
Док радите на рачунару увек постоји ризик од оштећења системских датотека. Најчешће је то због продора злонамерног софтвера или оштећења одређених сектора на тврдом диску. У неким случајевима је и сам корисник кривио, ко је нехотице избрисао потребне датотеке из одељка система.
Носач са Виндовс дистрибутивним носачем помоћи ће да се провери и врати систем, који такође даје алат за дијагнозу. По жељи, можете у потпуности вратити или чак поново инсталирати Виндовс 10. Међутим, у последњем случају, унапред морате да се побрините о очувању свих потребних докумената и датотека на спољним медијима.
Поступак верификације укључује неколико корака:
- Уметните инсталационе медије у рачунар и уместо редовног преузимања изаберите Виндовс 10 Медиа Цреатион Тоол Рецовери Рецовери Алат.
- Изаберите језик интерфејса и земљу, а затим притисните дугме "Обнова система".

- Покрените "претрагу и елиминацију Виндовс" алата за претрагу.

- Сачекајте крај поступка.
Ослобађање места на дисковима
Многи рачунари не занимају превише о доступности слободног простора на дисковима, често пуњења делова са разним подацима готово у потпуности. Ово може значајно утицати на укупну брзину система, а такође довести до дугог искључивања.
Увек се препоручује да остави око 30% бесплатног меморије, редовно брише непотребне програме и чишћење са специјализованим софтвером.
У оперативном систему Виндовс 10 налази се уграђени алат за чишћење диска, који ради са којим се своди на следећи алгоритам:
- Отворите "рачунар".
- Кликните на главни системски диск са десним дугметом миша.
- Изаберите ставку "Својства".
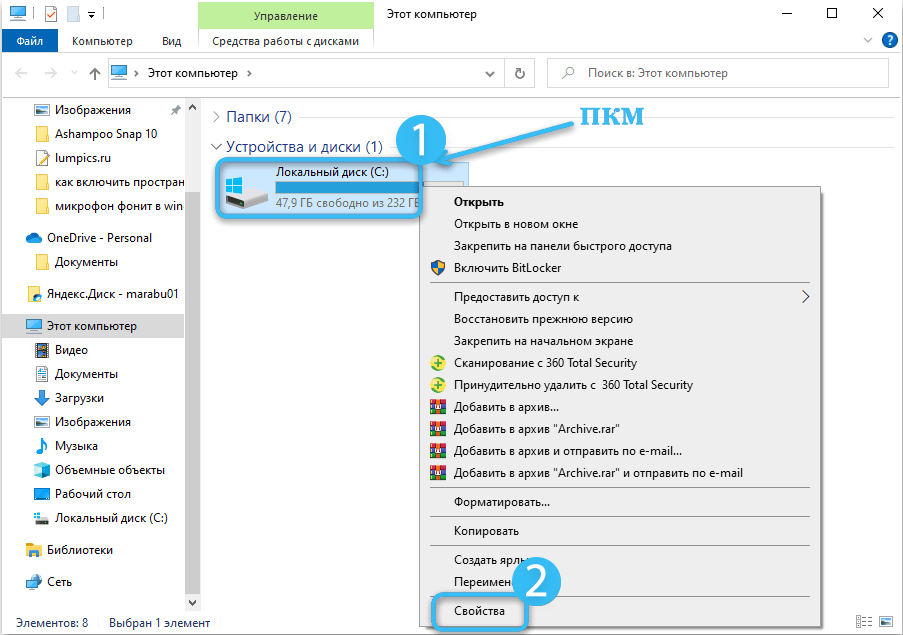
- Кликните на картицу "Опште".

- Изаберите поступак "Диск за чишћење".

ОС ће почети са потпуним скенирањем, према којој ће се корисник предложити да уклони све смеће (кеш меморија, привремене датотеке). Вриједне информације неће патити, али стабилност рачуна рачунара биће повећана.

Идентификација и елиминација проблема са хардвером
У неким случајевима, споро искључивање рачунара повезано је са проблемима на нивоу хардвера. У овом случају морате да искључите различите периферне уређаје са рачунара (Фласх дискови, тастатура, мишеви, дискови итд. Д.), ако је могуће, ослобађајте све луке.
Затим, морате пажљиво испитати све конекторе, јер разне загађење или квари могу директно утицати на исправност система.
Такође је вредно тестирати све унутрашње компоненте одвојено, посвећујући посебну пажњу на укочене дискове и РАМ модуле. Приликом препознавања проблема са хардвером, потребно је заменити неисправан елемент и проверити перформансе рачунара.
Оптимизација РАМ-а
Брзина било које процесе на рачунару директно зависи од могућности коришћене РАМ-а. А ако РАМ не да не дате потребне перформансе, рачунар се може добро искључити.
Подешавања можете подесити у складу са следећим упутствима:
- Употреба вин + р комбинација тастера, позовите прозор "Извршите".
- Унесите захтев који се појављује "Ц: \\ Виндовс \ СИСТЕМ32 \ РУНДЛЛЛ32.Еке "То ће вам помоћи у чишћењу кеш меморије.

- Отворите менаџера уређаја на било који погодан начин (путем системских поставки, контекстни мени итд. Д.).

- Притисните РАМ-у десном тастем за миша и изаберите "Ажурирај управљачке програме".
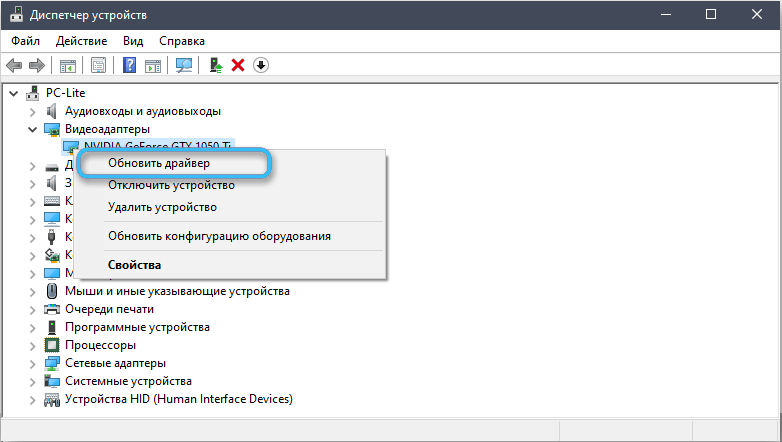
Такође има смисла да отворите Виндовс Центер Ажурирање и проверите да ли су све исправке за оперативни систем исправно инсталиране. Ако нешто недостаје, морате га ручно подесити.
Рад са виртуелном меморијом
Виртуелна меморија се традиционално схвата као посебна активна датотека која је дизајнирана за чување привремених датотека приликом интеракције система са РАМ-ом. Ово подешавање је посебно важно са недостатком РАМ-а на рачунару.
Виндовс 10 оперативни систем је у стању да аутоматски учита податке од РАМ-а у свинг датотеку, пружајући тако стабилан рад у програмима.
Оптимизирање виртуалне меморије може бити следеће:
- У траци за претрагу или отворите прозор "Ентер" унесите команду Гпедит.МСЦ да отвори уредник групних политика.

- Н Цлоцк "Конфигурација рачунара - Виндовс конфигурација - сигурност - локални политичари", а затим унесите безбедносне параметре.
- Отворени одељак "Завршетак радова: Чишћење виртуалне меморијске датотеке пумпања".
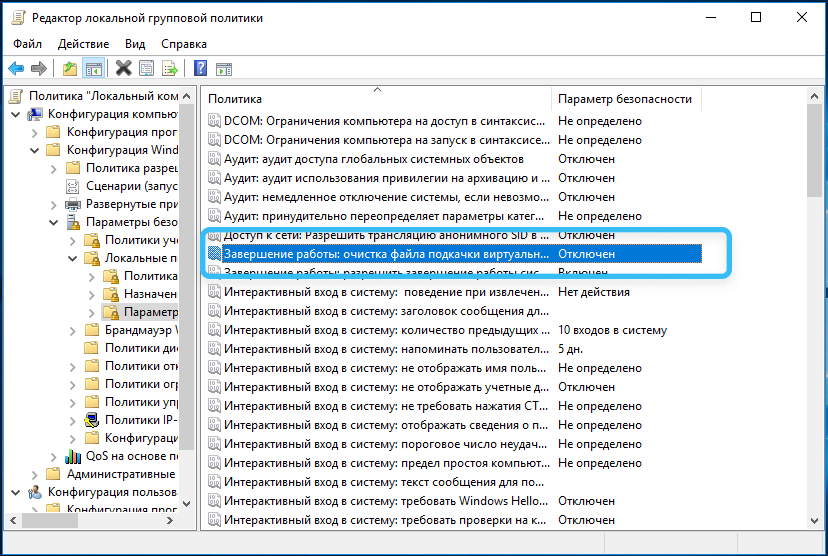
- Рукавица два пута на артиклу "Очистите свинг датотеку када искључите рачунар". Прекидач у настајању мора бити постављен на "инклузивни" положај.
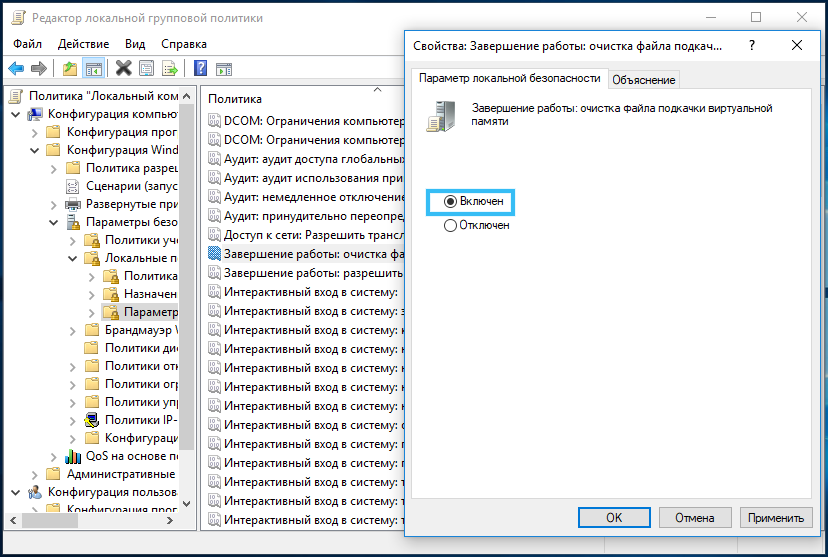
Сада ће се на крају рада аутоматски очистити виртуална меморија, смањујући оптерећење на целом систему и убрзавање гашења.
Подешавање прилагођених перформанси на лаптопима
Ефикасна метода решавања проблема на лаптопима који раде на батерији. У овом случају, потребно је конфигурирати режим перформанси, узимајући у обзир оно што се тачно планира да се користи као извор напајања.
Секвенцирање:
- Ставите курсор миша за означавање набоја батерије.
- Кликните на тачку "Снага".

- Изаберите режим "високе перформансе".

Од овог тренутка, лаптоп ће почети да користи све своје ресурсе за довршетак задатака. Као резултат тога, рачунар ће се убрзати и искључити.
Исправљање распореда дефрагментације диска
Дуго гашење рачунара може се повезати са дефрагментацијом система система који се дешава у одређеном тренутку. Поступак завршетка у овом случају може се протезати чак и неколико сати.
Да бисте подесили распоред дефрагментације, морате да урадите следеће:
- Идите на "рачунар" и пронађите жељени диск.
- Кликните на то десним дугметом миша, а затим идите на "Својства".

- Изаберите картицу "Сервице" и кликните на дугме "Оптимизе". Ово ће отворити програм "Дефрагментација диска".
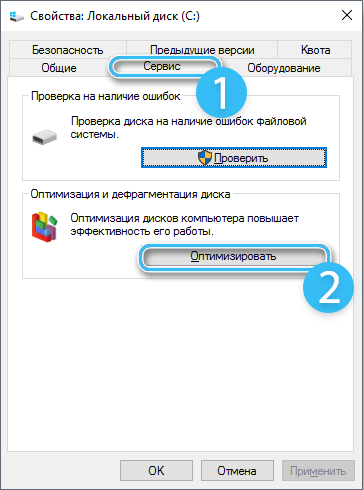
- Кликните на дугме "Промените параметре".

- Искључите дефрагментацију диска према распореду.

Сада је потребно применити сва подешавања и поново покренути систем.
Подешавања регистра
У неким случајевима одговарајуће прилагођавање регистра помаже да се смањи време искључивања:
- Кроз прозор "Извршите" програм "уредник регистра".

- Идите уз стазу ХКЕИ_ЛОЦАЛ_МАЦХИНЕ \ СИСТЕМ \ ЦУРРРЕТЦОНТРОЛСЕТ \ ЦОНТРОЛ \.
- Уређивање параметара типке ВаиттокиллСервицетимеОООООООС и сачувајте промене.

- Подесите максимално време затварања услуга.
- У ХунгаППимеОУТ-у поставите исту вредност. Понекад је то можда потребно створити овај параметар.

- Промените параметар аутоидета на 1, на тај начин указује на интервал затварања програма у 1 секунди.
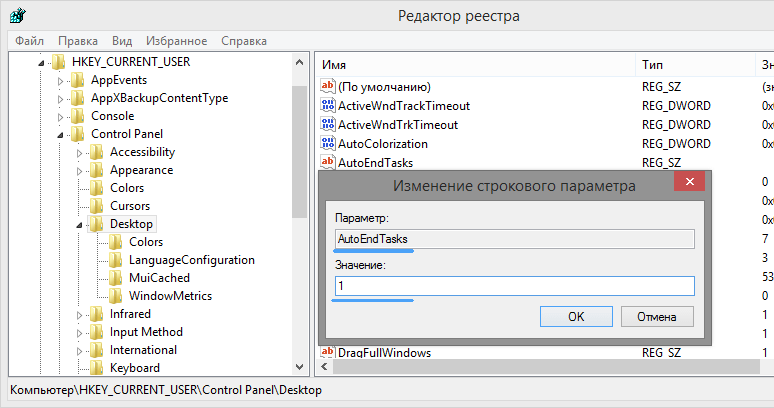
Затворите све прозоре и поновно покретање система. Ако је све тачно извршено, поступак искључивања ће трајати мало мање времена.
Како се показују праксе, корисници у већини случајева могу се сами носити са проблемом дугог гашења рачунара. Ако нико није описао своје описане методе помаже, проблем је највероватније повезан са недостатком моћи системских компоненти. И решење у овом случају биће надоградња рачунара који користи моћније компоненте.
- « Методе за проверу ССД-диска за грешке, оштећења, стање диска и паметне атрибуте
- Најбољи начини за повећање перформанси лаптопа »

