Блуетоотх драјвер за Виндовс 11 Како преузети, инсталирати, ажурирати, поправити проблеме?

- 4267
- 52
- Mr. Dennis Cassin
Блуетоотх драјвер за Виндовс 11: Како преузети, инсталирати, ажурирати, поправити проблеме?
Да бисте Блуетоотх послали у оперативном систему Виндовс 11 и можемо да повежемо слушалице, тастатуре, мишеве и друге уређаје на наш лаптоп или рачунар, мора се инсталирати потребан управљачки програм. Ако објасните једноставним речима, тада је возач програм који повезује Блуетоотх адаптер (сам уређај) и Виндовс 11. Возач "објашњава" оперативни систем Како правилно сарађивати са овим уређајем (у нашем случају, са Блуетоотх адаптером).
Ако нема возача, Блуетоотх неће радити. Ако је инсталиран неки изванредни или неприкладан управљачки програм или постоје проблеми са компатибилношћу са Виндовс 11 - могу бити проблема са Блуетоотх-ом, повезивањем уређаја, нестабилног рада, грешака итд. Д. У ова упутствима, на примјеру мог лаптопа, показаћу где да пронађем возача на Блуетоотх-у, како да га преузмем и инсталирам у Виндовс 11. Такође ћу показати неколико начина да се ажурирате и вратите возача. Ово може бити корисно када решите могуће проблеме и грешке.
Провера Блуетоотх драјвера адаптера у Виндовс 11
Прво, желим да покажем шта ради радни Блуетоотх адаптер у оперативном систему Виндовс 11 изгледа. Можда је све постављено и за вас и ради и за вас, а разлог (квар) кроз који сте ишли на ову страницу на неки други начин.
Морате отворити менаџера уређаја. Да бисте то учинили, кликните десним дугметом миша у менију Старт и изаберите Менаџер уређаја.

Отворите картицу Блуетоотх. Може бити много уређаја. Али међу њима би требало да буде сама сама Блуетоотх адаптер. Имам овај Интел (Р) бежични Блуетоотх (Р). Можда имате још један адаптер. Од другог произвођача.

Сам адаптер без грешака (може постојати жути ускличник и кодекс грешке са описом у некретнинама), он је укључен (ако је адаптер искључен, тада ће бити црне стрелице, да бисте је укључили Да бисте га кликните на десно дугме миша и изаберите уређај). Чланак не ради Блуетоотх у Виндовс 11 на лаптопу или рачунару, детаљније сам разговарао о томе.
Ако нема Блуетоотх картице у оперативним системима Виндовс 11, тада је или жељени управљачки програм није инсталиран или постоје неки други проблеми са Блуетоотх адаптером (прекид хардвера, проблеми повезани са БИОС-ом, недостатак адаптера).
Такође имајте на уму да се на обичним рачунарима (системским јединицама) Блуетоотх може физички одсутан. Ако није уграђен у матичну плочу. И за то за посао, морате да повежете посебан адаптер. Прочитајте више у овом чланку: Блуетоотх поставка на рачунару (ПЦ). Повезивање Блуетоотх адаптера и инсталације управљачког програма.
Како пронаћи, преузети и инсталирати Блуетоотх драјвер за Виндовс 11?
У већини случајева, сама Виндовс 11 поставља све праве возаче. Укључујући Блуетоотх. Али ако се то није догодило, тада постоје најмање две опције:
- Преузмите управљачки програм са места произвођача лаптопа, Блуетоотх адаптера, матичне плоче и инсталирајте га. Препоручујем употребу ове посебне опције.
- Користите трећи програм (возач боостер фрее, ДриверХуб, ДриверПацк раствор) или претраживање и преузимање управљачких програма са трећих-прсти сајтова.
Главни проблем је што се често Виндовс 11 инсталира на лаптопове и рачунаре који га не подржавају. Једноставно ставите, када произвођач истог Блуетоотх адаптера или лаптопа није ослободио радне управљачке програме у оквиру Виндовс 11. У таквим случајевима, или није могуће пронаћи и инсталирати жељени управљачки програм (а уређај не ради) или морате дуготрајно тражити радни возача. И не увек успешно, наравно.
Учитавање возача са службене странице произвођача
Ово је најбољи и најбољи начин. Морате да знате модел лаптопа или Блуетоотх адаптера. Па, или матична плоча, ако је Блуетоотх уграђен у њему. Онда то радимо:
- Идемо на званичну веб страницу произвођача, пронађите одељак са подршком и путем претраге, пронађемо сопствени модел или га одаберете са листе. Или одмах путем претраге (на пример, путем Гооглеа) посебно налазимо страницу за учитавање посебно за наш модел. Показујем на примеру проналаска ДЕЛЛ драјвера за лаптоп.

- На страници за учитавање за ваш модел обично можете да одаберете уређај (категорија) за коју нам треба возач и изабрати оперативни систем. Или пронађите жељени управљачки програм на општој листи.
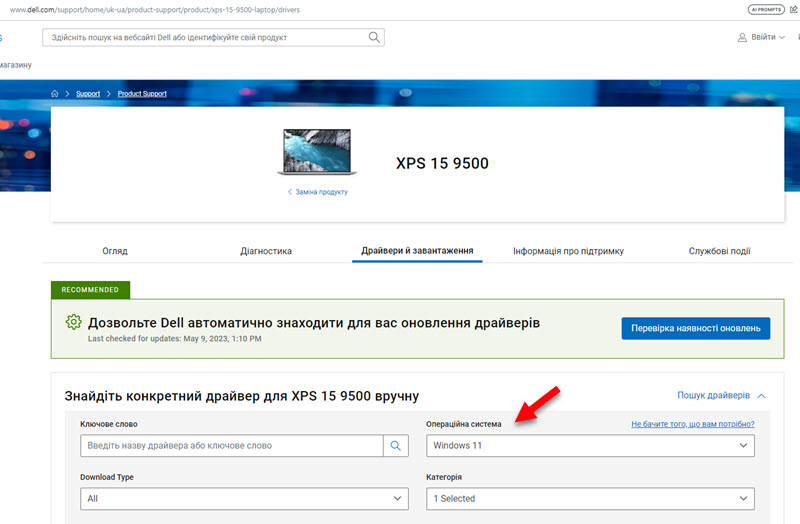
- Даље, морате да преузмете Блуетоотх возач у адаптер на рачунар.
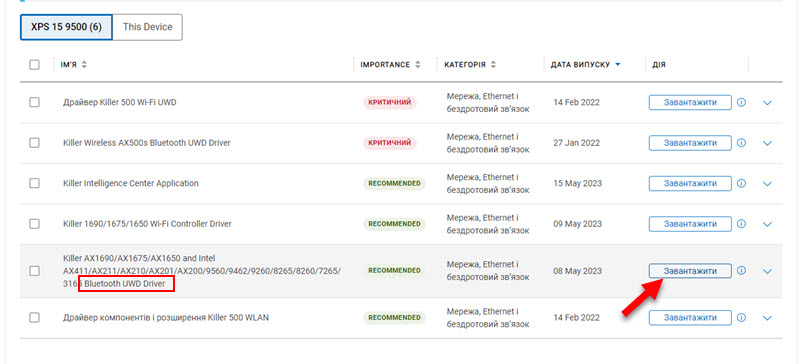
- Након утовара, покрените инсталацију управљачког програма. Обично ово .ЕКСЕ датотеку коју једноставно морате отворити и следити упутства чаробњака за инсталацију. То такође може бити архива у којој би датотека формата требала бити .ЕКСЕ за почетну инсталацију.
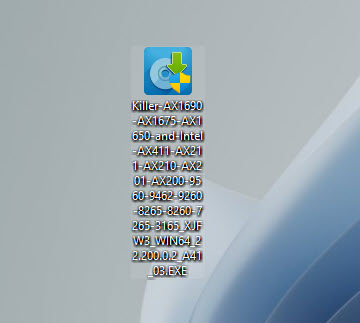
- Након успешне инсталације управљачког програма и поновно покретање Блуетоотх рачунара треба да ради.
Ако током инсталације, порука се појављује да одговарајући уређај није пронађен или онемогућен (или нешто слично), затим проверите да ли постоји возач преносног рачунара за другог произвођача произвођача за још један Блуетоотх адаптер. Адаптери различитих произвођача могу се инсталирати у истим моделима лаптопа (Интел, Атерос, Броадцом и други). Или проблем у квару хардвера или одсуство адаптера.
Не могу да покажем овај поступак за све произвођаче, јер их има пуно њих, а то ће бити мало другачије (различита места, странице са учитавањем итд. Д.), али принцип свих је исти. На званичној веб страници налази се страница за учитавање посебно за ваш модел и на овој страници су сви возачи који је произвођач објавио.
Ажурирање Блуетоотх драјвера у оперативном систему Виндовс 11
Можете да ажурирате управљачки програм (на пример, да решите било какве проблеме у Блуетоотх раду) учитавањем и инсталирањем са веб странице произвођача, преко менаџера уређаја (обично не ради) или путем Виндовс Ажурирачког центра. Многи произвођачи лаптопа такође имају посебне програме који аутоматски прате и ажурирају све управљачке програме.
Најбољи начин ажурирања је преузимање са веб странице произвођача. Увек постоји најновија верзија. Показала сам ову методу детаљно горе. Не видим поента о томе опет о томе. Сада ћу демонстрирати два друге начине.
Ажурирање у менаџеру уређаја
- Морате да кликнете на адаптер са десним дугметом миша и изаберите Ажурирајте управљачки програм.

- Даље, изаберите Аутоматска претрага возача.
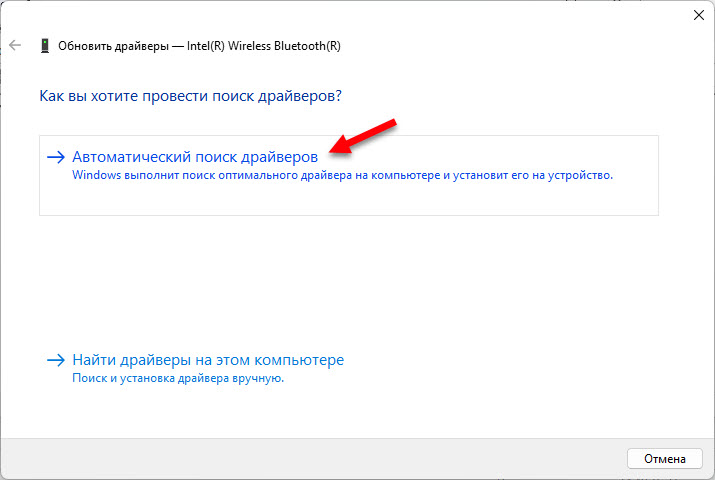
- Виндовс 11 мора пронаћи и инсталирати нови погодан управљачки програм. Али у пракси се обично појављује порука да је најприкладнији управљачки програм већ инсталиран.
Ажурирање управљачког програма путем центра за Виндовс Упдате
- Отворен Опције. Иди у одељак Виндовс Упдате Центер - Додатне опције - Опционална ажурирања.
- Отворите картицу Ажурирање управљачког програма. Можда постоји ажурирање за Блуетоотх. И, на слици испод, можете видети једну исправку за Интел. Тачно, то није назначено, ово је за Блуетоотх или за Ви-Фи.
- Означите исправно ажурирање и инсталирајте га.
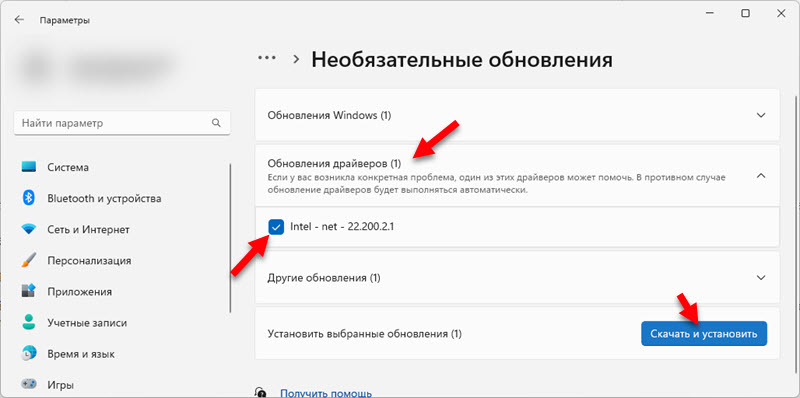
- Преузимања Виндовс 11 и подесите приступачно ажурирање.
Повратак и замена управљачког програма
Повратна је уградња претходне верзије возача. И замена је могућност да одаберете и инсталирате један од возача који су већ инсталирани у систему. Обе ове акције врло често помажу у решавању разних проблема са Блуетоотхом.
Извадите возача Блуетоотх
- У диспечеру уређаја отворите својства адаптера.
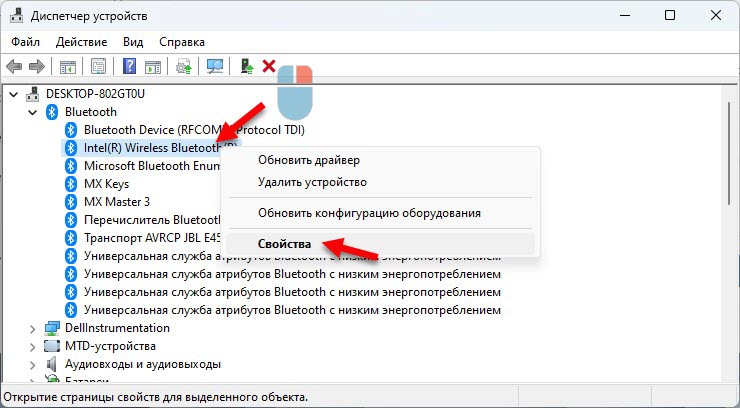
- Иди на картицу Возач и кликните на дугме Ролање. Изаберите једну од опција и кликните на дугме да.

- Поново учитајте рачунар.
Замена управљачког програма са листе инсталираних
- Притисните десну тастер миша на Блуетоотх адаптеру и изаберите Ажурирајте управљачки програм.

- Кликните на ставку Пронађите управљачке програме на овом рачунару.
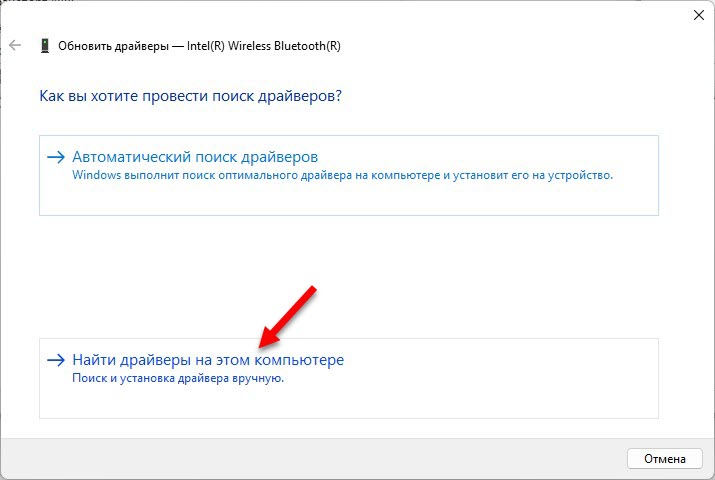
- Одаберите ставку Изаберите управљачки програм са листе доступних управљачких програма на рачунару.

- Означите жељени управљачки програм на листи доступних и кликните Даље За своју инсталацију.
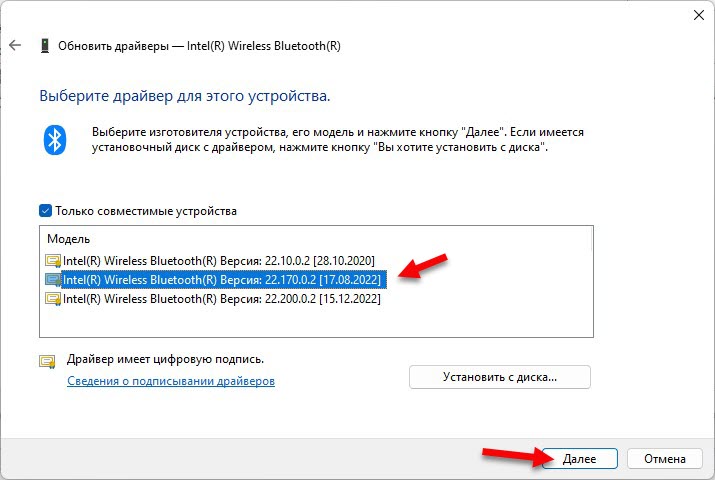
- Након инсталације поново покрените рачунар.
- « Акција је потребна, у Виндовс 11, 10 нема интернетске везе. Овлашћење у јавно доступним Ви-Фи мрежама
- Како променити Ви-Фи лозинку на Ксиаоми Роутер? »

