Акција у Пхотосхопу Шта је то, како инсталирати и како користити

- 1269
- 9
- Mr. Dennis Cassin
Постоји посебна функција у Адобе Пхотосхопу. Помоћу своје помоћи можете значајно смањити радно време на изгледу. Ако, на пример, морате да поновите исте акције, у програму се могу "запамтити" захваљујући овој опцији. Онда не морате да кликнете више пута, одабиром филтера и ефеката. Биће довољно да притиснете једно дугме. Схватите како инсталирати акцију у Пхотосхопу, како да га укључите, како да га сами креирате и шта уопште, то јесте.
Може се израдити или преузети са мреже, а затим је додајте у Пхотосхоп. Ова функција је корисна када је рад са великим -Скалним пројектима. Такође ће бити корисно ако требате да измените велики број слика.

Алтес штеде вам пуно времена са роботом са Пхотосхопом
Шта је акција?
Акција је одређени скуп радњи и наредби које се чувају у датотеци. Има продужење .Мрав. Може се натоварити у Пхотосхопу и користити га ако је потребно.
На пример, морате да промените неколико цртежа или фотографија. Ставите текстуру, направите сенку, додајте градијент, контраст контраст. Ако то учините ручно са сваком сликом, потребно ће пуно времена. Да бисте га не потрошили, морате да сазнате како да користите акцију у Пхотосхопу. Затим одмах примените све параметре, само одабиром жељене функције.
Акција се може евидентирати самостално ако знате редослед тимова. Постоје и сличне датотеке на Интернету на специјализованим веб локацијама. Да бисте их пронашли, унесите било који претраживач А захтев "Преузми акцију за Пхотосхоп". Гледајте ако постоји резултати претраге за оно што вам треба. Или инсталирајте колекцију ових датотека одмах.
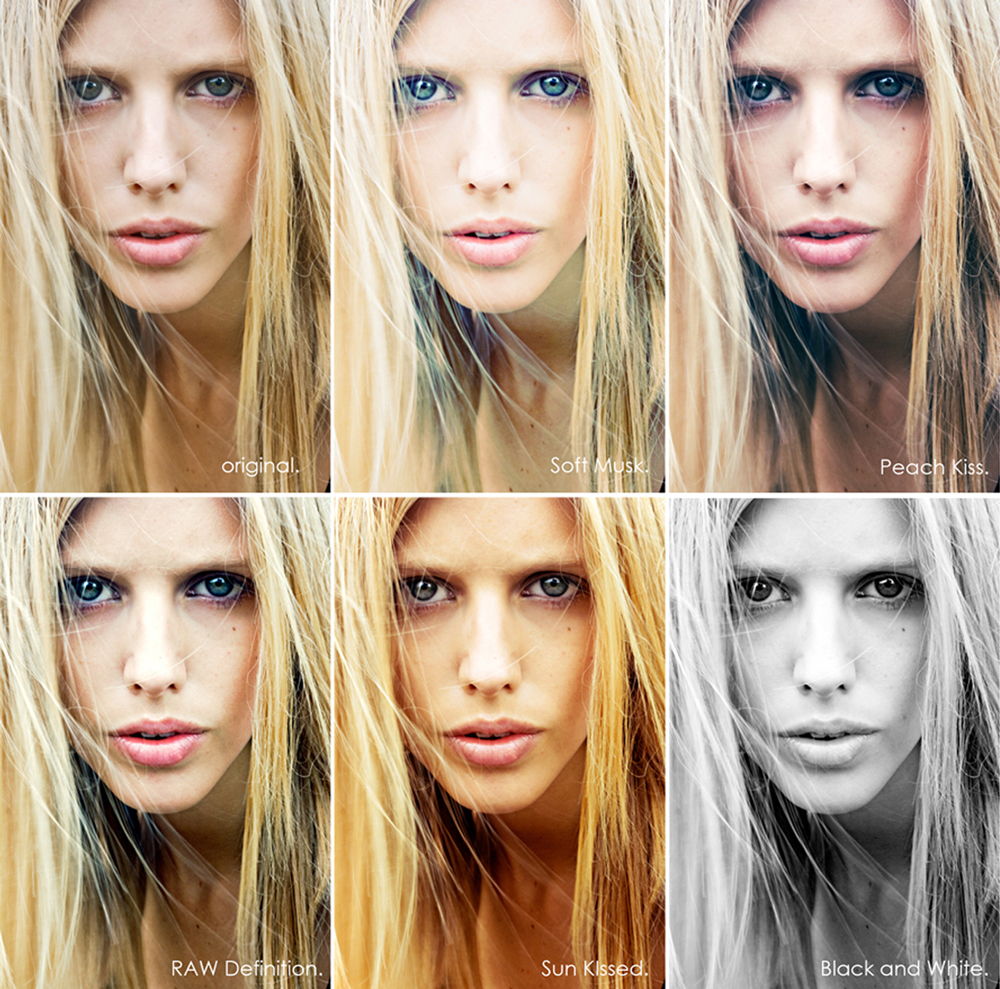
Можете да узмете, на пример, акције, што фотографирање претвара у цртеж. Или чини треперење знаком од уобичајеног натписа. Или ствара занимљиву и необичну позадину од једнонобоље.
Зашто бирати, који распон постављања сјаја, ако можете да преузмете искуство дизајнера и уметника? Пропустићете дугачке радне радне обраде и одмах добити крајњи резултат. И за то не морате да научите да користите графичке уреднице.
Како инсталирати акцију?
Ево како преузети акцију у Пхотосхоп:
- Отворите мени "прозор" и кликните на "Акције". Појавиће се исти панел. Може се узроковати и комбинацијом Алт + Ф ових тастера укључено и искључите алат.
- Можда већ има унапред инсталиране функције. Њихова листа је у одељку "Дефаулт".
- Кликните на малу икону која личи на неколико хоризонталних линија са црном стрелицом. Она је у горњем десном углу инструмента. Не помешајте га иконом која подсећа на дугме за премотавање уназад у плејеру. Они се налазе у близини.
- Изаберите "Учитај" ("оптерећење").
- Наведите фасциклу у којој се анти-датотека налази.
- Потврдите инсталацију.
- Можете само превући акцију у прозору Пхотосхоп.
Акција ће се појавити на листи. Они га могу одмах користити. Ако се не приказује, покушајте поново покренути програм.
Како користити акцију?
Ове функције се активирају на истој "операцији" панел у којој би могли бити учитани.
- Кликните на слој.
- Укључите панел "Операција".
- На листи акције изаберите право.
- Кликните на дугме "Извршите активну операцију или команду". Изгледа као икона "Старт" или "Плаи" - троугао који означава вршење удесно.
- Сачекајте док се не користе сва подешавања.
Како извршити своју акцију?
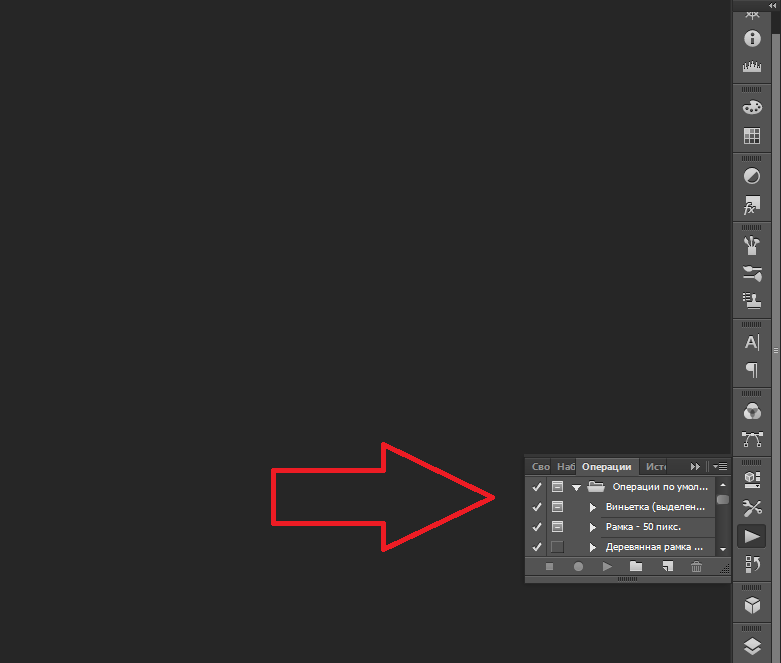
Ево како да снимите акцију у Пхотосхопу:
- Отворите панел "Операција".
- Притисните дугме са хоризонталним пругама. Она је у праву. Појавиће се мени операција.
- Кликните на Нову акцију (Нова акција).
- У пољу "Име" ("Име") напишите назив будуће акције.
- На листи "Сет", изаберите У који каталог треба да буде акција.
- Да бисте креирали сопствени одељак, у менију Оператион, изаберите "Нови сет" унапред.
- Можете поставити смањење тастатуре да бисте позвали ову функцију.
- Када све конфигуришете, кликните на "Рецорд" ("Рецорд").
- Почните да изводе команде и акције за акцију. Додајте нивое, маске, подешавање слојева. Урадите оно што сте планирали.
- Након тога, кликните на дугме "Стоп" ("Стоп"). Изгледа као квадрат. Налази се испод панела. Слична опција је у оперативном менију.
- Сачувајте обрађени образац. Иди на датотеку - сачувај за веб (датотека - сачувај за веб).
- Сама радња биће смештена у главном директорију програма у субцаталог \ преношени \ акције.
- Може се уклонити или се ослободити појединачних делова. Да бисте то учинили, изаберите жељену радњу или наредбу унутар ње на листи операција и кликните на слику корпа за смеће. То се не може учинити током снимања.
Корисно је сазнати како да додате акцију Фотошопу. Са њим, окончаћете изглед или цртање много брже. Нема потребе да губите време на истим тимовима. Резултат можете одмах да видите без одабира параметара. Зашто се бавити досадним и монотоним радом? Ако нисте пронашли одговарајућу радњу, или имате превише специфичан скуп радњи, то се може снимити као акциона датотека и у потпуности се користи.

