Графикони и дијаграми у Мицрософт Ворд-у

- 742
- 83
- Jermaine Klein
Мицрософт Оффице има огроман број образаца и алата за рад са графиком. Уз њихову помоћ, можете припремити прелепу презентацију или допунити документ са визуелним авионима. Да бисте то учинили, схватите како да направите дијаграм у Ворд-у. Лакше је демонстрирати информације са њом. Ако прикажете бројеве и карактеристике у облику текста, они ће их пребацити. Да бисте ухватили у суштину онога што је написано, морате се оптеретити, пажљиво прочитати и упоредити податке. Али правилно дизајниран распоред ће се одмах сетити.

У чланку ћете сазнати о томе како да исправно састављате графиконе у Ворд-у
Стварање дијаграма
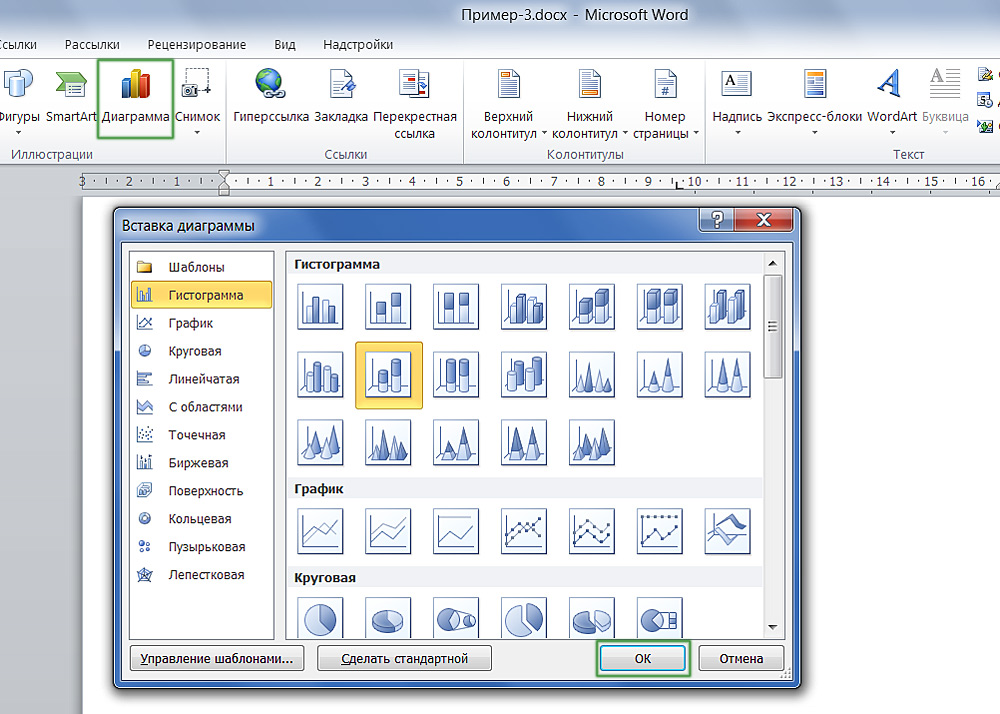
Проналажење потребног дијалога адитива је прилично једноставан
Овај графички предмет може се убацује директно у Ворд документ. У овом случају морате да унесете податке у екцел сто. Није неопходно раставити све функције овог програма за припрему презентације. Све је једноставно и јасно. Па како направити распоред речи:
- Отворите празан документ.
- Идите на мени Уметање - Илустрације (или уметните - цртеж). Постоје сви алати за рад са презентацијама и документима: слике, бројке ВордАрт-а, мултимедијалне. Пронађите ставку "Креирајте дијаграм".
- Изаберите врсту визуелизације. Са леве стране су категорије: кружна, тачка, размена, латица, линеарна, балон и тако даље. И са десне стране, показује се како ликови бројке. Кликните ОК да бисте изградили графикон.
- Након тога, отвори се екцел прозор. Карактеристике објекта су приказане у табели. Вриједности у ћелијама одговарају показатељима на илустрацији. Они представљају дијаграм у облику текста. Када штампате неки симбол у Екцелу, одмах ће утицати на реч. Сва имена су подразумевано дефинисана - преименују их у табели. На пример, уместо речи "Категорија" Врите "индикатори за текућу годину," и уместо "Реда" - име Одељења. И промените бројеве на оне које су вам потребне. Тако можете направити визуелни распоред.
- Ако немате довољно карактеристика, не убацујте нову илустрацију. Такође је подешен кроз Екцел. Блок са бројевима, категоријама и редовима у табели кружи се оквиром. Повуците га десни доњи угао - ово ће проширити дијаграм. Унесите жељене вредности у празним ћелијама.
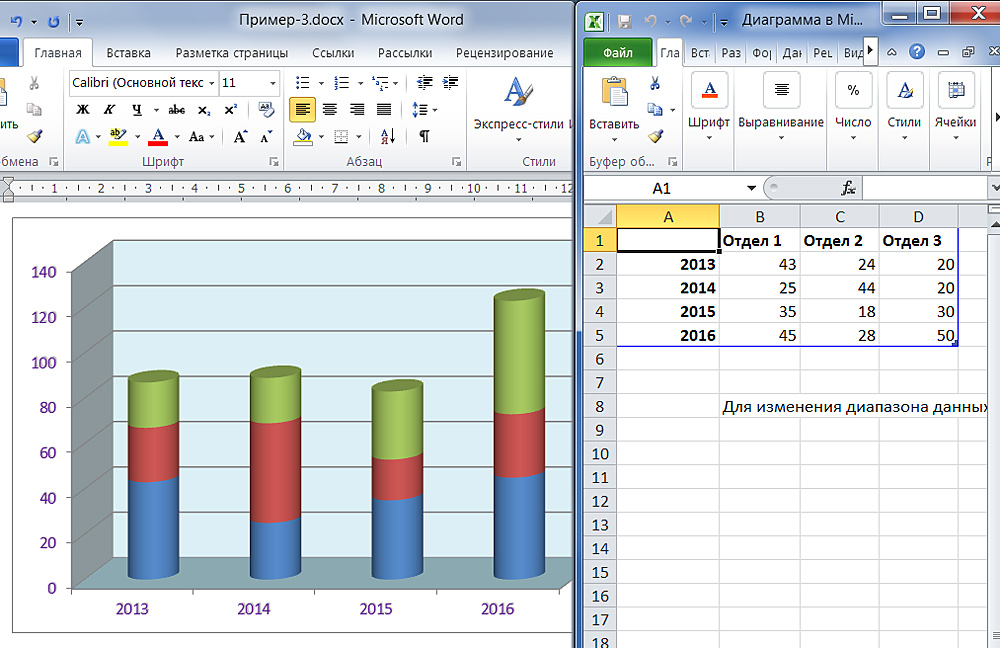
Када убаците предмет у уређивач текста, сто
Да бисте променили већ готову презентацију, не морате га поново да креирате. Боље је да урадите следеће:
- Кликните на објект.
- Нове ставке ће се појавити у линији менија. Ово је алат са којом можете да конфигуришете дијаграм.
- Отворите панел "Дизајнер".
- Да бисте изабрали другу илустрацију и истовремено сачувајте све вредности у њему, кликните на дугме "Промени тип". Налази се на левој страни панела. Дакле, можете да изградите нови распоред, остављајући у њу бројевима и именима од старог.
- Ако желите да унесете друге бројеве, кликните на "Промени податке". Отвориће се Екцел Табле са категоријама и редовима. Не могу се директно поново преписивати.

Основни алати за подешавања конструкције
У картици "Матт" можете подесити име, направити потпис, додајте ВордАрт фигуру, изаберите тачно где ће се налазити категорије и редови. Одељак "Формат" дизајниран је за уређивање палете боја, стила, обележавање и локацију у тексту.

Следећа картица проширује ваше могућности још више
Појава дијаграма
Мицрософт Оффице има много шаблона илустрације. Али ако вам не један од њих одговара, онда можете прочитати како да креирате дијаграм у речи и промените његов изглед.
Кликните на графички објект - појавиће се прозор поставки са више одељка. У програму Ворд 2007, он се зове кроз контекстни мени, ставку "Формат". Сваки елемент се може одвојено уређивати. Само истакните део објекта на којем желите да радите.
Прочитајте више о картицама у менију:
- Параметри реда (или параметри Акис). Овде можете променити облик бројка и њихова локација у односу на њих једни другима.
- Сипајући. Одабир боје илустрације. Ако желите да направите распоред са својим сликама, а затим ставите маркер поред ставке "цртеж" и кликните на "Убаци из датотеке". Можете поставити текстуре, градијент, комбинацију различитих нијанси и тако даље.
- Стилови граница. Подешавања врсте, сипање и ширине оквира. Да бисте радили са овим менијем, на картици "Гранична боја" изаберите тип "чврсте" или "градијент" линије.
- Формат обилне фигуре. Можете да направите образац обимним и одаберите врсту површине да ће изгледати. Али то не ради са свим елементима у речи. Не примењује се, на пример, као што су "балонски" објекти - они су већ обимни.
У картицама "сјај" и "сенка" одговарајуће ефекти су конфигурисани. Експериментирајте и испробајте различита подешавања. Промјене ће се одмах приказати у документу. Да бисте преместили текст информације о редовима и категоријама, кликните на дугме "Легенд" у менију "Маккет".
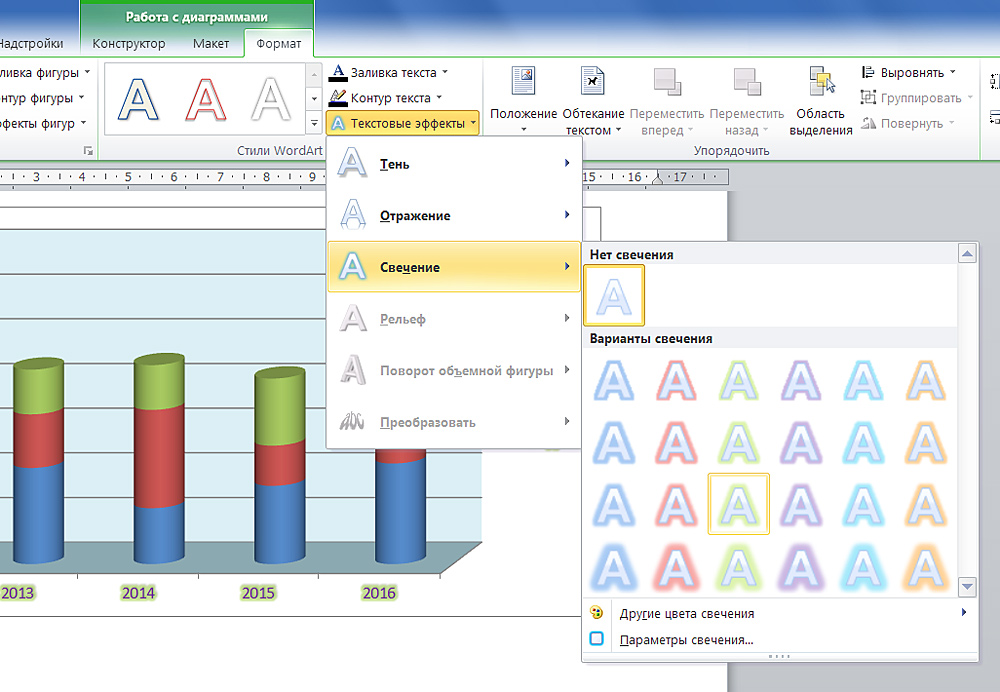
Предиван дизајн презентације чини своју перцепцију ефикаснијом
Али можете схватити како да изградите дијаграм у речи и промените његов изглед, може бити без потраге за бројним функцијама. Ове бројке су сличне фигурама од ВордАрт-а. Њихови појединачни елементи се померају и испруже мишем. А пуни и стил је у менију "Формат". Појављује се на врху прозора када истакнете распоред.
На овом панелу налази се подешавања подешавања. Текст можете да уметнете у лик са ВордАрт-а и додајте различите ефекте. Да бисте формирали јединствени и незаборавни дијаграм, не морате користити све алате речи одједном у малом комаду илустрације.
Означите важан фрагмент тако што ћете му дати обим. Правилно уредите сенке - тако да ће постојати осећај да су редови на различитим нивоима. Можете направити сјај елемента на који вам је потребно да привучете пажњу.
Ако желите да покажете властима колико је продаје прерасло, показују предности пројекта инвеститорима или раскида радног плана са колегама - морате да креирате прелеп и атрактиван дијаграм. Графички објекти се користе не само за презентације. Убачени су у сажетке, дипломе, разне документе за визуализацију података. Информације су лакше опазити када се то јасно показује. Стога је корисно знати како да изградите распоред у Ворд-у.
- « Интернет веза и конфигурирање на рачунару са Виндовс-ом
- Провера јединице за напајање или лаптоп за перформансе »

