Виндовс 10 панел игре - Како се користити

- 2248
- 54
- Moses Grimes
"Панел игре" се појавио у оперативним системима Виндовс 10, намијењен првенствено за брз приступ корисним функцијама у играма (али могу се користити у неким обичним програмима). Са сваком верзијом, панел игре се ажурира, али у основи се односи на интерфејс - могућности, у ствари, остају исте.
Ова једноставна упутства су детаљно о томе како да се користи Виндовс 10 панел игара (снимак екрана су представљени за најновију верзију система) и у који задаци могу бити корисни. Такође ће то бити заинтересовано за: Виндовс 10 режим игре, како онемогућити панел за игру Виндовс 10.
Како омогућити и отворити игру Виндовс 10
Подразумевано, панел игре је већ укључено, али ако из неког разлога нисте случај, већ покретање врућих тастера Вин + г не догађа се, можете га укључити у параметрима Виндовс 10.

Да бисте то учинили, идите на параметре - игре и проверите да ли је артикал "упиши игру искаче слике и емитовати их помоћу менија игре" у "Игра" одељци ".
Након тога, у било којој напредној игри или у неким апликацијама можете да отворите плочу игара притиском на комбинацију тастера Вин + г (На горњој страници параметара можете подесити сопствену комбинацију кључеве). Такође, да бисте покренули панел за игре у последњој верзији Виндовс 10, појавио се "игра" ставка менија "Почетак".
Коришћење панела за игру
Након притиска на тастер комбинацију за панел за игру, видећете о ономе што је приказано на екрану испод. Овај интерфејс вам омогућава снимање екрана игре, видео, као и управљање репродукцијом звука из различитих извора на рачунару право током игре, без преласка на Виндовс радну површину.
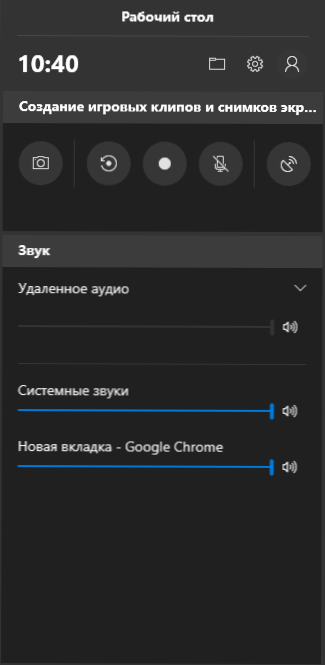
Део акције може бити (као што су креирање снимка екрана или видео снимања), не може се извести без отварања панела за игру, већ притиском на одговарајуће вруће тастере без прекида игре.
Међу доступним могућностима на панелу за игру Виндовс 10:
- Стварање екрана. Да бисте креирали снимак екрана, можете да кликнете на дугме на плочи игре или можете, без отварања, притисните комбинацију кључеве Вин + Алт + ПРТСЦН у игри.

- Рекорд последњих неколико секунди игре у видео датотеци. Доступно је и у комбинацији тастера Вин + Алт + Г. Подразумевано је функција онемогућена, можете га укључити у параметрима - Игре - Слипс - Снимање у позадини док је игра укључена (након укључивања параметра, можете да подесите колико се секунди утакмице утакмице). Такође можете да укључите позадинско снимање у параметрима менија игре без остављања (више о томе касније). Имајте на уму да укључивање функције може утицати на ФПС у Игре.

- Писање видео игре. Пречица на тастатури - Вин + алт + р. Након снимања покреће се на екрану, показат ће се индикатор снимања са могућношћу искључивања снимања са микрофона и заустављања снимања. Максимално време снимања је подешено у параметре - Игре - Слипс - Снимање.

- Емитовање игре. Емитовање је такође доступно на тастерима Вин + алт + б. Подржане су само емисије миксера из Микрософта.

Белешка: Ако, када покушате да почнете да пишете видео на панелу за игру, видите поруку да "овај рачунар не испуњава услове за хардвер за снимање исјечака", са великом вероватноћом, било у врло стару видео картицу или у врло стару видео картицу или Одсуство инсталираних управљачких програма за то.
Подразумевано, сви записи и снимак заслона се чувају у систему "Видео / Цлипс" Системски мапа (Ц: \ Корисници \ Име Тхе_парпер \ видео \ снимати) на вашем рачунару. Ако је потребно, можете променити место очувања у параметрима клипова.
Тамо можете променити квалитет снимања звука, ФПС са којим се видео снима, укључите или онемогућите снимање звука под подразумевано подразумевано.
Подешавања панела за игру
По подешавању дугмета на панелу за игру налазе се мали број параметара који могу бити корисни:
- У одељку "Генерал" можете искључити емисију панела за игру током покретања игре, као и уклоните ознаку "Запамти га као игру" ако не желите да користите панел игара у тренутној апликацији ( т.е. Искључите га за тренутну апликацију).
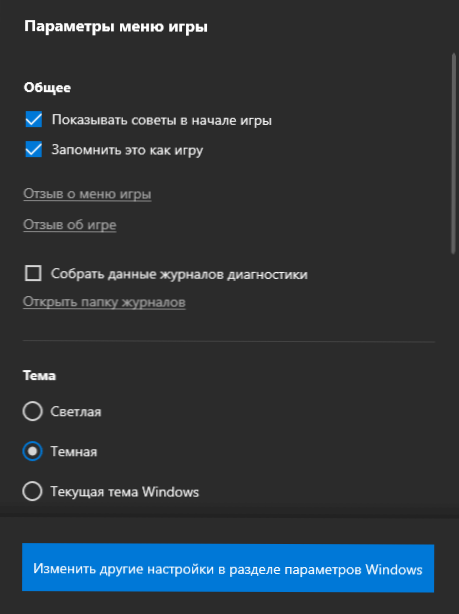
- У одељку "Рецорд" можете да укључите позадински снимак током игре без укључивања параметара Виндовс 10 (за снимање позадине треба да буде укључено за могућност снимања видео записа у последњих секунди игре).
- У одељку "Звук за снимање" можете да промените који звук се бележи у видеу - сав звук са рачунара, само звук из игре (подразумевано) или аудио снимак уопште се не чува.
Као резултат, панел игре је врло једноставан и практичан алат за почетнике, алат за снимање видео записа из игара које не захтева инсталацију било каквих додатних програма (види. Најбољи програми за снимање видео записа са екрана). Користите панел за игру (и за које задатке, ако је то случај)?
- « ГРЕШКА СИСТЕМА ЕКСПЛОРЕРА ГРЕШКА.еке - како то поправити
- Како ресетовати иПхоне и одвезати га од ицлоуд-а »

