Упутство за подешавање пројектора

- 4402
- 463
- Roman Fritsch
Да бисте користили пројектор, мора се инсталирати и конфигурирати. Ако сте распакирали уређај и одмах је упутио сочиву у бели лист, слика ће имати лошег квалитета. Потребно је израчунати растојање, објесити екран, изабрати величину слике, калибрације боја, поставите осветљеност и контраст. Можете назвати господара који ће све то учинити за пристојну накнаду. Али да схватимо како да поставите пројектор је довољно лако.

Можете да конфигуришете пројекат и себе
Уградња
Пре инсталирања производа, обавезно прочитајте документе који су приложени за њега. Сваки модел пројекције опреме има своје нијансе. Ако га нисте добили из "кутије" и немате упутства, то се може наћи на званичној веб страници произвођача.
Не стављајте уређаје са великом резолуцијом у малој соби. Производ има карактеристике које се морају размотрити пре куповине. Постављање пројектора почиње избором места за њега. Боље је гледати цео скуп пројекционе опреме унапред и мерити собу у којој ћете га ставити. Да бисте све израчунали. Користите информације о веб локацији произвођача. Или погледајте документацију за уређај. Означава оптималну удаљеност до зида и препоручених димензија екрана.
Савремени пројектор није филмски опсег за дијафијеве који би се могли посматрати на "белом листу". Иако вас ништа не спречава да користите стари доказани начин. Али да бисте добили високу слику и потпуно осећате ефекат присуства, потребан вам је посебан екран. У великој мери зависи од његове величине како да се инсталира и како поставити пројекциону опрему.
Веб локација произвођача треба да има калкулатор. Тамо морате да одредите карактеристике екрана и модел уређаја. И добијате препоручену удаљеност од пројектора на зид. Ово су приближне вредности - није потребно верификовати дужину до милиметра.
Да бисте се израчунали, потребан вам је однос пројекције уређаја, хоризонталног и вертикалног расељавања. Ови параметри су у карактеристикама опреме. На њима можете израчунати где да га ставите.
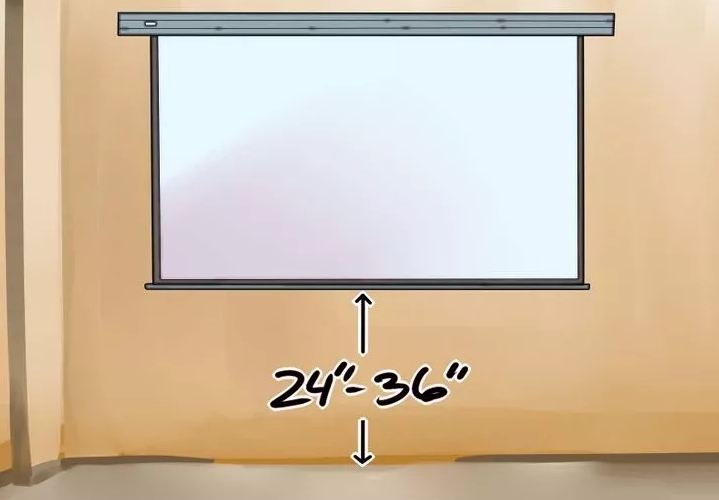
Ако имате стандардну собу са софом и неколико столица (а не позоришне дворане са неколико редова седишта), а затим екран треба да буде објешен на надморској висини од 61-92 цм од пода
Ако је омјер пројекције 3: 1 (три на један), а величина екрана је 200 центиметара, а затим је удаљеност између производа и зида требало да буде 3 × 200 (помножите омјер пројекције). Ово је препоручена вредност. Фокусирајте се више на перцепцију. Ако вам слика не одговара, померите пројектор.
Висина на којој пројекцијској опреми треба да се налази зависи од вертикалног расељавања. Овај параметар је назначен у проценту. Неко ставља уређај за репродукцију на под, неко на ноћном ормарићу, неко виси под плафоном. Ако је вертикално померање са плус знаком (на пример, + 90%), слика ће бити већа од уређаја. Ако је са знаком "минус" (-91%) - испод. У неким моделима можете претворити сочиво.
Тачна инсталација екрана је такође важна тачка. Наравно, то у великој мери зависи од ситуације у соби. Пројецтион опрема треба да стоји тако да можете гледати филмове са удобношћу. Али ипак морате да следите неке препоруке.
- Не емитујте екран на зиду на којем равна светлост падне. Чак ће и добар и правилно подешен пројектор слабо показати ако је соба врло лагана.
- Не би требало да постоје вањски предмети између сочива уређаја и зида. Ако одлучите да ставите производ иза публике, узмите у обзир да њихове главе могу затворити део оквира.
- Ближе сочивима зиду, светлији слика. Али истовремено, јасноћа се смањује. Укључите опрему пројекције да бисте видели како ће слика на крају изгледати. Без такве провере, немогуће је одабрати дозволу, контраст пројектора и других параметара.
- Пронађите такву позицију тако да пројекција падне директно на екран. Ако је потребно, ставите уређај изнад или испод. Седите до места из кога ћете гледати видео. Проверите да ли је све јасно да ли су сенке из објеката или одсјаја ујутро.
- Ако објесите уређај испод плафона, користите посебан носач.
- Унапред одлучите где ће жице бити и да ли ће им бити довољна њихова дужина.
Прикључак
На рачунар
Пројектор се може повезати са рачунаром као други монитор или уместо тога. Дакле, видео са рачунаром ће се играти на великом екрану. И можете да конфигуришете параметре помоћу миша и тастатуре.
Пројекцијска опрема и дисплеји обично користе један видео адаптер - ВГА. И да их истовремено повежете, потребан вам је ВГА-ДВИ кабл. За монитор оставите главну видео излаз. И повежите пројектор у ДВИ утор кроз адаптер. Ако на видео картици постоји неколико ВГА портова, додатне жице нису потребне. Користите оне које су укључене у уређај (у пољу су са њим). Неке моделе за моделирање раде кроз ХДМИ, па чак и путем УСБ-а. Ако ови прорези нису, потребан вам је и адаптер.
Након повезивања, рачунар мора одредити присуство пројектора. Ако је возач дошао с њим, инсталирајте га. Или у тинктури пројекције опреме, пронађите "извор сигнала" и наведите порт на који се кабл траје.
Да комуницира са два видео уређаја:
- Старт - Цонтрол Панел.
- Икона "екран". Он је у одељку "Дизајн".
- Поинт "Резолуција екрана" или "Параметри екрана". Они су са леве стране.
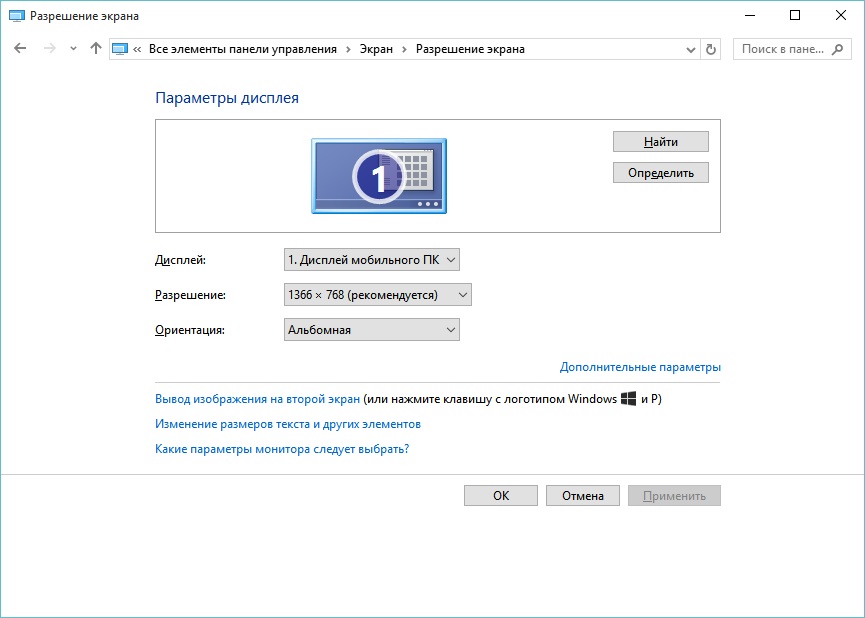
Резолуција екрана
- Ако ПЦ "види" пројекцију пројекције, затим ће на менију бити доступне две радне површине.
- Такође ће се појавити пад падова "неколико екрана".
- Можете одабрати један главни приказ. А затим пребаците.
- Или линијски "дупликат" тако да је све исто на монитору и пројекцији.
- Или опција "Прошири екрани". Тада ће један уређај бити наставак другог. Ако превучете предмет изван "граница" монитора, то ће се појавити у пројекцији.
Једноставно је схватити рачунар Како претворити слику на пројектору:
- Отворите параметре екрана. Овде сте радили са два приказа.
- Означите радну површину уређаја.
- Обратите пажњу на ставку "Оријентација". Тамо можете одабрати опције "албум", "портрет" и "обрнути".
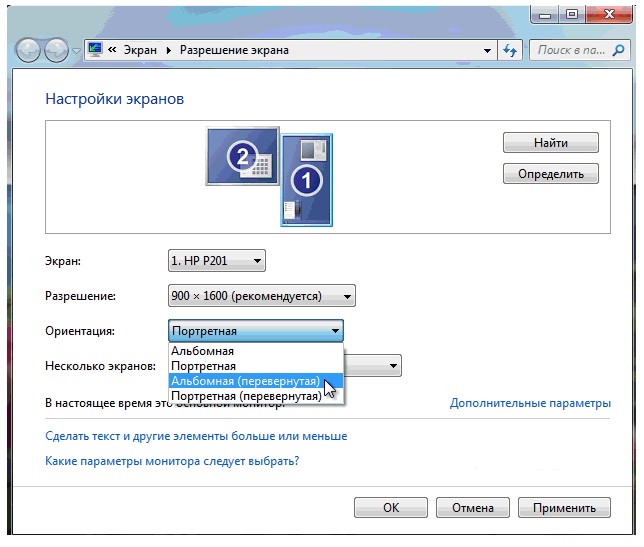
Подешавање оријентације екрана у Виндовс 7
Када се повезују на рачунар на пројектору, грешка "сигнал" није идентификована "може се појавити". То не значи да је опрема неспојива. Само уређај не подржава резолуцију која је инсталирана на рачунару. Погледајте упутства за производ, која је величина слике погодна за њега. Исте информације су на званичној веб страници произвођача. Подесите жељену резолуцију у параметрима приказа.
Ако уређај користите уместо главног монитора, коначно подешавање пројектора мораће да се уради на великом екрану. Ово није баш згодно. Поготово када је рачунар далеко и не видите пројекцију.
Производ може да подржава Ви-Фи. Али да радим на таквој мрежи, морате да креирате ДЛНА сервер (мултимедија). Још једна рупа - повежите пројектор на ПЦ, а монитор пројектору. И имаћете два екрана.
За играче или префикс

Слика приказује везу пројектора на префикс и другу опрему
Пројекциона опрема ради у тандему са ДВД плејерима или ТВ поставкима ако имају одговарајуће портове. Али тада избор параметара зависи од менија свих коришћених производа. И може се увелико варирати у зависности од модела.
Пројектор је повезан са играчем као редовни монитор. Након везе идите на подешавања и поставите исправну резолуцију. То је назначено у карактеристикама пројекционе опреме. Обавезно прочитајте упутства за ове уређаје. Ако је на великом екрану непријатно за "пењање" параметрима у потрази за жељене стране, повежите префикс на монитор, поново конфигуришите, а затим се прикључите на пројектор.
Камере, видео камере, плаве-раи и игру се такође могу користити. Погледајте у упутствима који уређаји подржавају пројекцију опрему. Након повезивања, покрените претрагу за нове гадгете на себи или одредите луку у менију "Спринг Соурцес".
На паметни телефон или таблет
Боље користите Ви-Фи или Блуетоотх. Јер за ожичену везу биће потребна два адаптера која се мора купити одвојено. Прво - од вашег телефонског порта на ХДМИ. Други - од ХДМИ до ВГА.

Постоји бежична веза пројектора на телефон помоћу Ви-Фи-ја
Али може се појавити проблем. ХДМИ кабл ће узети утор за паметне телефоне у који је уметнута пуњење. И да репродукујете видео запис на пројектору, треба вам пуно енергије. Ако се батерија телефона брзо сједи, потражите жицу са граном која има портове за ХДМИ и пуњач.
Испасти се прилично компликован ланац каблова. Покрените нову опрему на пројектању пројекта. И можете уживати у слици.
Ово је лакше учинити путем бежичне мреже:
- У подешавањима пројектора идите на "извор сигнала". Име може варирати. Сви доступни портови су тамо наведени.
- Изаберите "ДЛНА" или "Ви-Фи". Појавиће се име мреже и лозинке.
- Активирајте "Ви-Фи" на телефону.
- Пронађите пројекторску мрежу и унесите лозинку на њега.
- Отворите подешавања паметног телефона или таблета.
- Поинт "ЕКСАН".
- "Бежични монитор" или "бежични пројектор".
- Изаберите уређај и дозволите пренос података.
- Тамо можете одабрати и светлост, контраст и у неким моделима и претворите слику.
ДЛНА
Да бисте комбиновали све аудио и видео опреме у једну мултимедијалну мрежу:
- Управљање панелом - Почетна група. Ако имате активне приказе по категоријама, а затим пређите на одељак "Мрежа и Интернет".
- Кликните на "Креирај групу".
- Кликните на "Даље".
- Изаберите предмете на који желите да дате приступ мрежи. Биће само за уређаје који су укључени у групу. Пројектор треба "видео", "Музика" и "Слике".
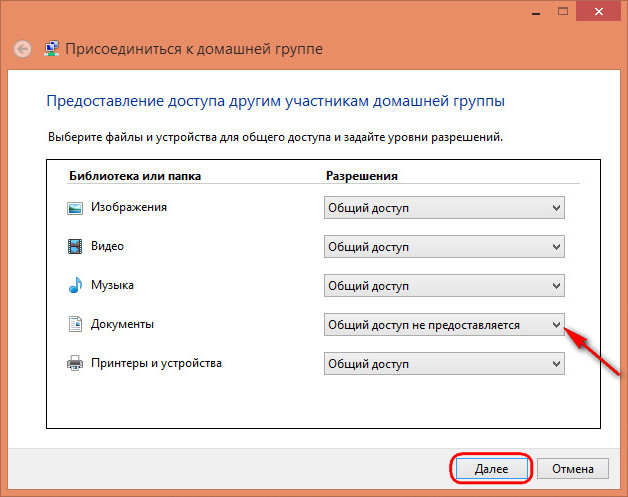
Одабир објеката за општи приступ
- Ако већ имате кућну групу, дајте му приступ мултимедијалном садржају.
- Потврдите промене.
- Постојала ће се лозинка која се мора унети приликом повезивања нове опреме ДЛНА. Може се променити.
- Кликните на "Спремни". Приказаће се тренутни параметри групе.
- Кликните "Дозволите уређајима да играју опште садржаје".
- Смислите име за мултимедијалну библиотеку.
- Када повезујете пројектор, дајте му приступ матичној групи. И отвориће датотеке које су у мапама "Ц: \ Корисници \ Публиц" или "Ц: \ Корисници \ Опште".
Такође можете да преузмете програме за управљање заједничком графичком, аудио и видео записом. На пример, постоје комуналије "Јривер Медиа Центер" и "Кућни медијски сервер".
Са бежичном везом функционалност пројекције опреме је ограничена. Неће бити могуће променити параметре слике путем рачунара и схватити како да окренете екран на пројектору. Доступан је само садржај гледања - можете отворити датотеке са општих каталога.
Подешавања слике
И последња фаза поставки је сама слика. Осветљеност, гама, засићеност. Морају бити изабрани сами. Квалитет оквира утиче много фактора: расвета у соби, удаљеност до екрана, сама екран, број гледалаца, ваших личних поставки и перцепције, ситуација (на пример, гледајући филм у породичном кругу или Презентација колегама). Немогуће је дефинитивно рећи који је контраст пројектора бољи. Ово ће морати да се утврди "очима".
За демонстрацију у канцеларији, светлина је важна. Тако да ће сви извући екран. Са малим бројем гледалаца, боље је усредсредити се на засићеност и гамут. Они повећавају јасноћу.
- Узмите неку референтну слику по којој ћете се кретати. То може бити оквир из филма или фотографије.
- Слика за подешавање пројектора треба да садржи тамне и светлосне боје. Најбоља опција је црна и бела. Пожељно је да постоје мали детаљи. А не само обичан "пуњење", већ текстура неких материјала. На пример, одећа, позадина.
- Потребно је одабрати "метод научног поке". Процијените у које вредности гама и контраста најбоље можете видети прелазе између боја.
- Подесите светлост да не изгубите јасноћу слике.
- Проверите подешавања на осталим оквирима. Гледајте одломку из видеа. Ако се очи не уморите, не требате да се оптерећујете да бисте открили детаље, светло вас не слепо, а затим сте пронашли савршене параметре.
То се може урадити путем рачунара.
- Контролна плоча - екран.
- "Калибрација цвећа".
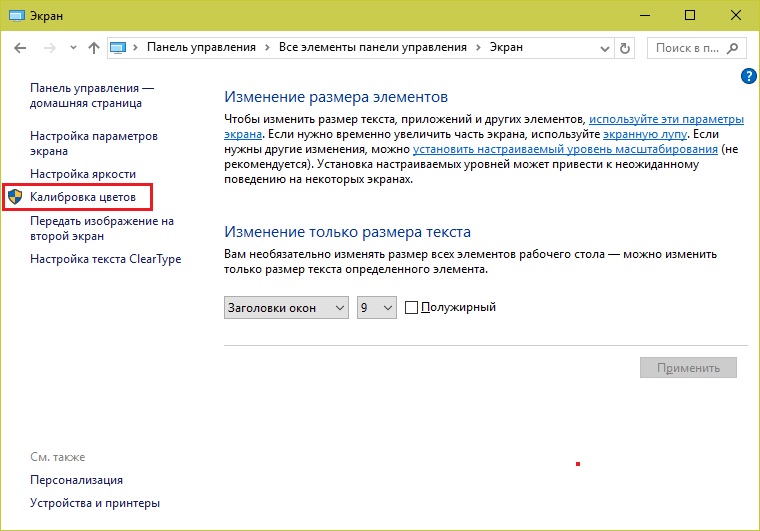
Калибрација боја у систему Виндовс 7
- Отворени мени менија на монитор (екран) који желите да конфигуришете.
- Кликните на "Следеће" неколико пута. Уз пут, прочитајте упутство које се појављује у прозору.
- Добиће вам пример "добре" и "лоше" гама. Усредсредите се на њега и вашу перцепцију.
- Подесите значење вама и поново "Онда".
- Приликом одабира контраста и светлине, такође ће се појавити референтне слике са објашњењима.
Упориште
Пројектори се често користе за приказивање презентација. Програм Повер Поинт чак има посебан алат.
- У њему отворите картицу "Слиде Схов" (не мени, наиме картицу).
- Отворите листу "Схов Он ...".
- Ако је све правилно повезано и конфигурисано, биће пројектор.
- Да бисте променили величину и квалитет оквира, кликните на "Резолуција".
- Можете да користите опцију "Режим звучника". Дакле, на екрану ће се приказати тастери за контролу презентације и белешки.
Схватите који су контраст и светлина пројектора бољи, можете из личног искуства. Нема универзалних параметара. За званичне презентације, подешавања су само за "Почетна" гледање - други.
- « Како да правилно користите спољну батерију за ваш телефон
- Одабир пројектора за јавно говорење и презентације у школи и канцеларији »

