Карактеристике рада радног листа Потосхоп Алат

- 3359
- 786
- Jeremy Jacobi
На алатној траци многи су се упознали са алатом "перје", али не и сви користе ову функцију, непознат својом могућношћу. У међувремену, веома је корисно за оне који су ангажовани у цртању и уградњи слика. Размотрите у нашем чланку Алат за перје у Пхотосхопу, како се користити у којим случајевима можете да користите. Када користите векторску графику, за цртање јасних линија, истичући предмете, производне векторске празнине, погодно је користити овај алат.

Нудимо вам да проучите основне принципе
Алатна трака
Кликните на "перје" на лијевој страни са леве стране, његова параметра отвориће се на врху, могућност да га конфигурише на рад. Овде можете направити следеће.
Модуси
У почетку ћете видети два начина:
- Овде су изграђене векторске слике слоја - Слике Слике
- Контуре.
У првом од ових режима одаберете боју и можете одмах да се нацртате напуњене одабраном бојом цифре. Нацртани елемент се појављује на посебном слоју. Испада да је векторски слој, може се мењати и уређивати на принципима векторске графике. На слоју ћете видети икону, показујући на које ћете видети натпис "Минијатура векторске маске" - то значи способност рада са векторским објектом.
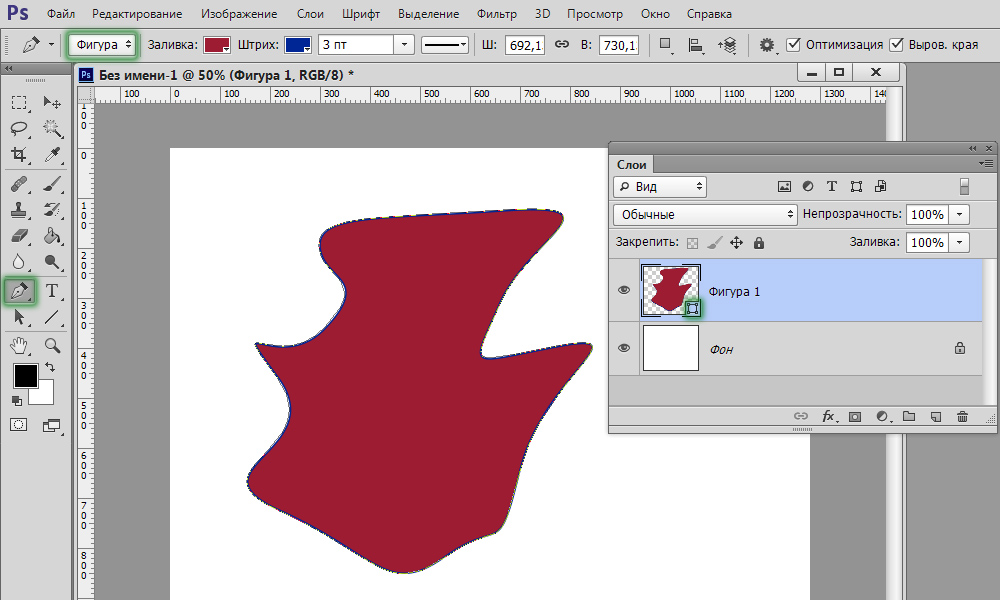
Нови слој се аутоматски креира приликом изградње
Када радите у другом режиму, стављамо тачку на лист, без пуштања левог дугмета миша, нацртамо оловку са стране, формира се усмеравање усмеравања, уз помоћ коју ће то бити могуће модификовати објект. Ставите следећу тачку, повезан је линијом са првом поеном, опет извлачимо директно директно. Повуците водиче на оне стране на којима морате савити линију. То дуже водич сегмента, јачи савијање. Кликом на прву референтну тачку оловком, закључајте обрис. Тада можете извршити различите операције да бисте формирали слику.
Ако активирате функцију "Виев", програм помаже у проналажењу где ће наша крива отићи при избору следеће тачке.
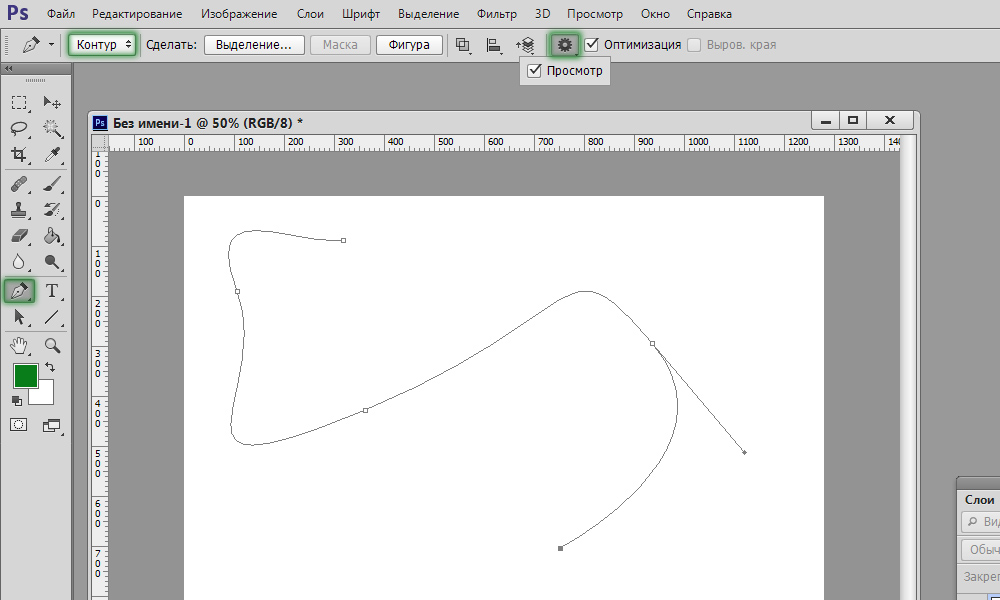
Режим је погодан за цртање кривина
Избор региона
Оловка се користи за креирање подручја пражњења у Пхотосхопу.
- Када стављате бодове, креирајте контуру било које слике, кликните унутар слике десним дугметом миша.
- У менију који се појави кликните на "Обликујте наменски простор".
- Појави се нови прозор, где можете одмах да подесите радијус осипа за означену слику, активирајте функцију изравнавања неравних ивица.
- Притиском на ОК или ИЕС, формират ћемо сјај који је изневен оловком.
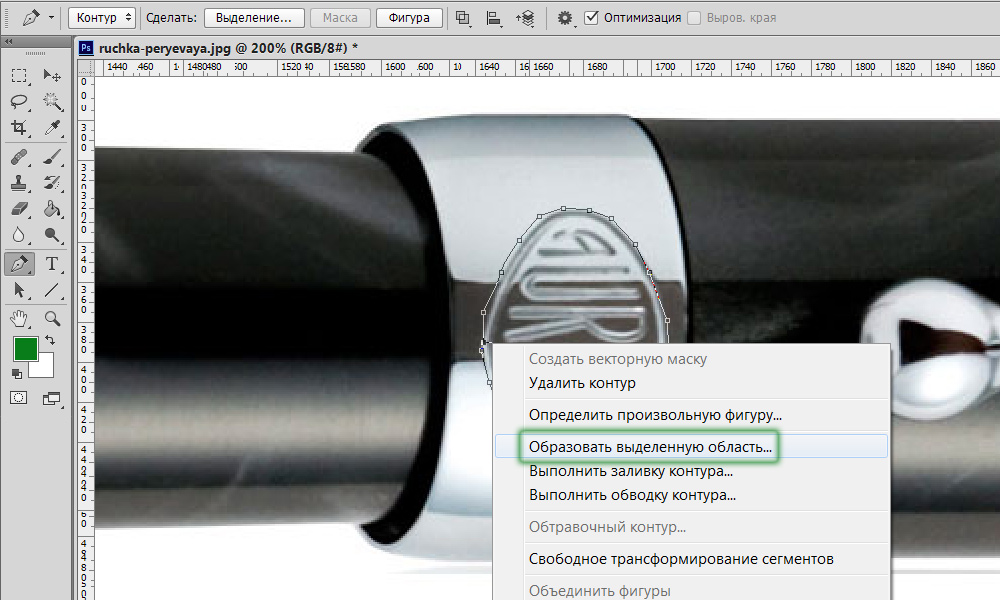
Ова функција ће бити корисна у даљем раду са фотографијама
Мождани удар четке
Сваки изграђени објект може се заокружити четком. Креирајте контуру са оловком, кликните унутра десно дугме, у менију који се појављује, изаберите функцију "Извршите".
Нови мени има избор шта тачно да зарежите: оловком, четком, гумицом, појашњењем или другим путем. Ако, на пример, изаберите четку, тада ће се мождани удар бити упућен у складу са параметрима утврђеним за четкицу (боја, дебљина). Ако требате да извршите било који удар, унапред притисните жељени алат, поставите њене параметре. Затим узмете оловку, нацртајте им слику, изаберите функцију за креирање контуре која се зове горе, а ваша наменска цифра добит ће контуру са одређеним параметрима.
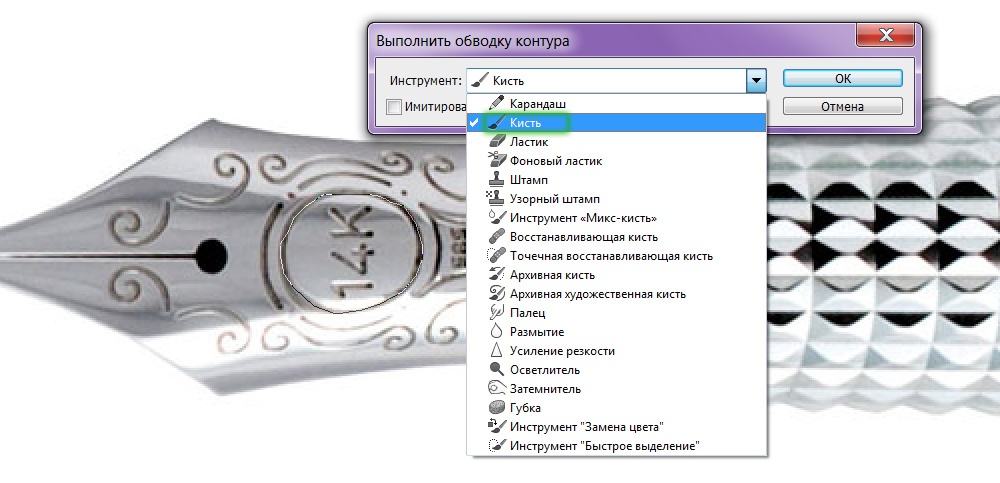
Пхотосхоп, као и увек, драго мијешавајући се својом варијабилношћу
Сипајући
Након што заокружите слику, можете одабрати функцију "испунити". Објект ће бити поплављен бојом инсталираном за први план ако изаберете "главну боју" у прозору који се појављује у појављивању прозора. Можете одабрати одређени образац за изливање, одложите горњи режим, ниво транспарентности, Раидс радијус, заглађивање.
Трансформација
Функција "бесплатна трансформација" формира квадрат за рад са цифром. Промена положаја, можете да се одвијате лик као што је потребно.
Кликом на десно дугме унутар оквира отворите прозор са различитим методама трансформације: фигуре фигуре, нагиба, изобличења, скалирање (повећати или смањити), промените изгледу или извршите слободну деформацију помоћу додатне мреже.
Слободна оловка
Овај алат вам омогућава да креирате различите криве за векторски образац у Пхотосхопу. За разлику од претходног режима, слободно перје вам омогућава да возите листу и дајте разне слике без употребе сидришта. Нацртана фигура у Пхотосхопу такође се може сипати бојом, креирати удар, изабрати или користити функцију "Фрее Трансформатион".
У режиму "Бесплатно оловка" можете да конфигуришете и неке параметре. Параметар "Грешка" са инсталираним 2-3 пиксела ствара неплаћени, несолвентни круг, са 10 пиксела постаје глатко.
Након одабраног параметра "магнетни", градиш круг према истом принципу којим функционише алат "Магнетиц Лассо". За "магнетни" параметар можете одредити ширину у пикселима, контраст са позадином, учесталост бодова сидра. Одабиром таквог параметра увлачимо оловком, а бодови сидра се аутоматски креирају.
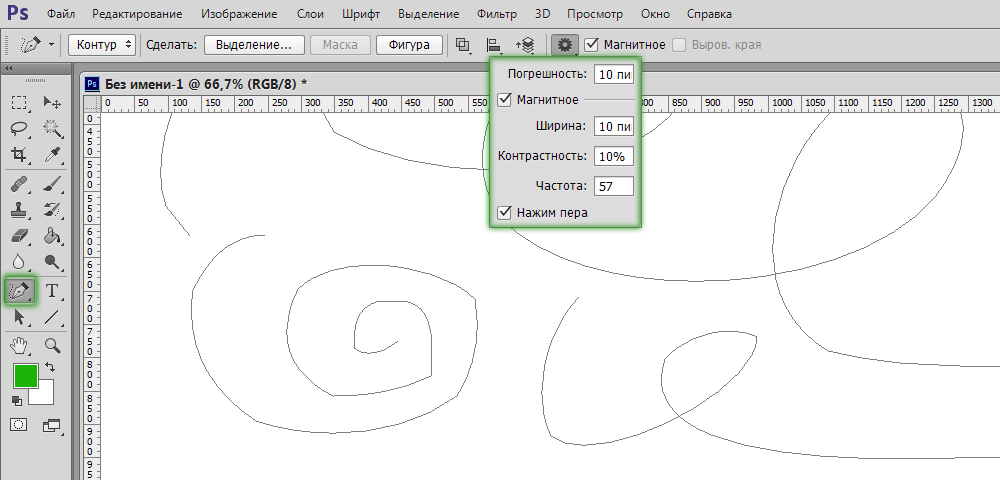
Укључујемо додатне опције
Уређивање круга
Да бисте радили са контуром у Пхотосхопу, постоји алат "Додај нову тачку". Када лебдите на тачки, режим "стрелица" укључиће се, што вам омогућава да промените положај поента, промените закривљеност лука у појединачним сегментима слике.
Можете да уклоните непотребну референтну тачку која омета стварање исправног круга, користећи посебан алат у прозору оловке.
Угао
Још увек је у Пхотосхопу "угаони" алат у сортима оловке. Кликом на референтну тачку уклоните сегмент водича. Када кликнете по други пут, поново формирамо сегменте водича, али сада се његове половине могу распоредити на било којим угловима, што даје више опција за промену закривљености нашег лука.
Стварање одређених фигура
На врху на панелу параметара за оловку оловке налази се скуп личности које се могу брзо нацртати или створити контуре ових података за поље селекције. Стога можете да направите редован правокутник, правоугаоник са изглађеним угловима, кругом, полигоном са било којим бројем страна, равна линија одређене дебљине.
Ту је и функција "произвољна фигура". На уводној листи ћете пронаћи много различитих слика.
Стилови слике
За објекте уграђене у режиму "Слој-фигура" можете поставити стил неколико стандарда, који је предложио програм. Слика се одмах формира у одабраном стилу, за који се ефекти аутоматски додају. Ова слика се лако може претворити из вектора у Растер, кликом на икону са правим дугметом и одабиром "растерског слоја".
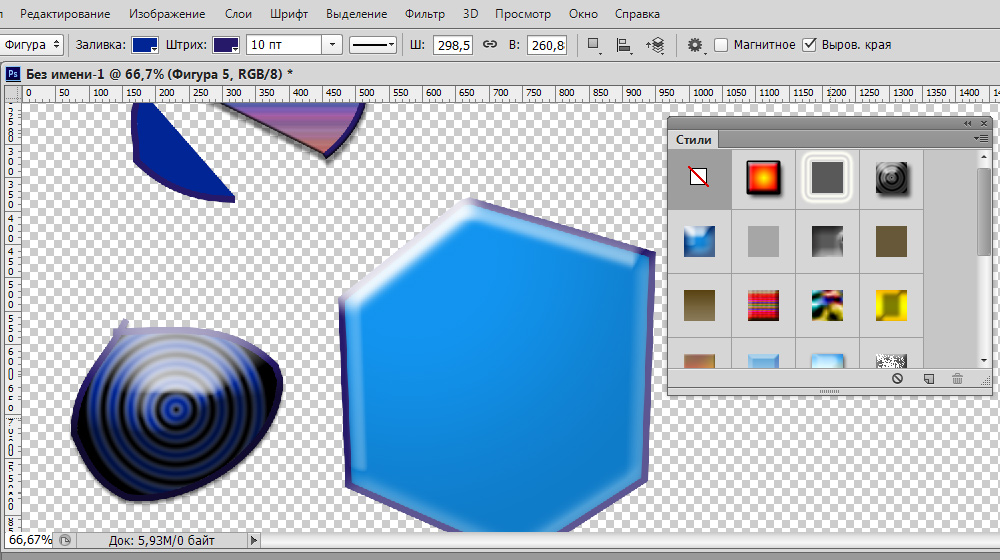
Можете додати ефекте
Векторска маска
Функција векторске маске омогућава вам да ограничите рад са сликом одабране контуре. На пример, када користите четкицу за обликовање цифре, боја неће прелазити контуру, чак и ако нацртате четкицу изван њених граница.
Као што видите, оловка даје много могућности за векторску графику. Посебно их често користе за истицање сложених података стварајући контуру и формирање поља селекције. Али чак и када је цртање, корисно је захваљујући разним опцијама које вам омогућавају да креирате слике и уредите их. Ако раније нисте знали како да користите оловку у Пхотосхопу, упознајте се са његовим параметрима и проверите их у пракси. Сигурни смо да ће овај алат ускоро постати ваш стални асистент у раду са Пхотосхоп програмом, а често ћете је користити приликом креирања колажа, векторских цртежа, преношење фигура на другу позадину.
- « Како променити Виндовс радну површину користећи Раинметер?
- Инсталација виџета на радној површини у Виндовс ОС »

