Коришћење Мицрософт Ремоте Десктоп (даљински управљач рачунара)

- 647
- 62
- Joe Purdy
Подршка за РДП - Протокол за удаљену радну површину присутан је у Виндовс-у који почиње са верзијом КСП, али не сви знају како да користе (па чак и присуство) Мицрософт Ремоте Десктоп за даљинску везу са рачунаром 10, 8 или Виндовс 7, укључујући Без коришћења било каквих трећих програма.
Ово упутство описује како да се користи удаљени Мицрософт радну површину са рачунара на Виндовс-у, Мац ОС Кс, као и од Андроид, иПхоне и иПад мобилних уређаја. Иако се процес није много различит за све ове уређаје, осим што је у првом случају, све потребно је део оперативног система. Центиметар. Такође: Најбољи програми за даљински приступ рачунару.
Напомена: Веза је могућа само рачунарима са Виндовс уредницима који нису нижи од Про (можете да се повежете са матичном верзијом), али постоји нова новооднесна могућност удаљене везе са радном површином, што је погодно у тим ситуацијама Смештен у Виндовс 10 потребним једном и морате се повезати путем Интернета, погледајте. Повезивање на даљинску рачунару помоћу апликације Брза помоћ у оперативном систему Виндовс 10.
Пре употребе удаљене радне површине
Удаљена радна површина на подразумеваном РДП протоколу сугерише да ћете се повезати са једним рачунаром са другог уређаја који се налази на истој локалној мрежи (код куће то обично значи повезано са истим рутером). Постоје методе повезивања на Интернету, о чему ћемо о чему ћемо разговарати на крају чланка).
За повезивање је потребно знати ИП адресу рачунара у локалној мрежи или назив рачунара (друга опција ради само ако је укључена откривање мреже) и узимајући у обзир чињеницу да је у већини кућних ИП- Конфигурације адресе Константно се мења пре почетка, препоручујем додељивање статичке ИП адресе (само на локалној мрежи, овај статички ИП нема никакве везе са вашим интернет провајдером) за рачунар на који ће се извршити веза.
Могу да понудим два начина да то урадим. Једноставно: Идите на контролну таблу - мрежни контролни центар и укупан приступ (или десни клик на икону обавештења у вези са моменталношћу - мрежни контролни центар и укупан приступ. У оперативном систему Виндовс 10 1709, предмет је одсутан у контекстним менију: мрежни параметри се отварају у новом интерфејсу, на којем се налази веза за отварање мрежа мрежа и укупног приступа, више детаља: Како отворити мрежу Контролни центар и укупан приступ у систему Виндовс 10). У делу гледања активних мрежа кликните на везу локалне мреже (Етхернет) или Ви-Фи и кликните на дугме "Информације" у следећем прозору.

Из овог прозора ће вам требати информације о ИП адреси, подразумеваном пролазу и ДНС серверима.
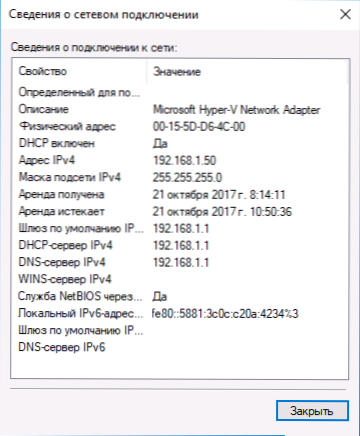
Затворите прозор прикључка о вези и кликните на "Својства" у прозору државе. На листи компоненти који се користе повезивањем Интернет протокола верзије 4, притисните дугме "Својства", а затим унесите параметре примљене раније у прозору за конфигурацију и кликните на ОК, а затим поново.
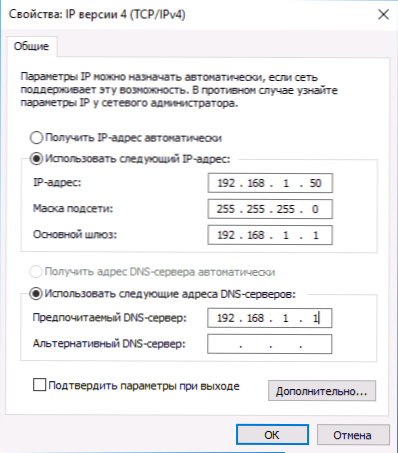
Спремни, сада ваш рачунар има статичку ИП адресу, која ће бити потребна за повезивање на удаљену радну површину. Други начин за доделу статичке ИП адресе је да користите подешавања ДХЦП сервера вашег рутера. По правилу постоји могућност везивања одређеног ИП-а за МАЦ адресу. Нећу улазити у детаље, али ако знате како да сами поставите рутер, можете и то и то.
Дозвола за повезивање са радном површином даљинског Виндовс-а
Још једна тачка која би требало да се извршава је да омогући капацитет РДП везе на рачунару на који ћете се повезати. У оперативним системима Виндовс 10, почевши од верзије 1709, можете дозволити даљинску везу у параметрима - систем - даљинска радна површина.
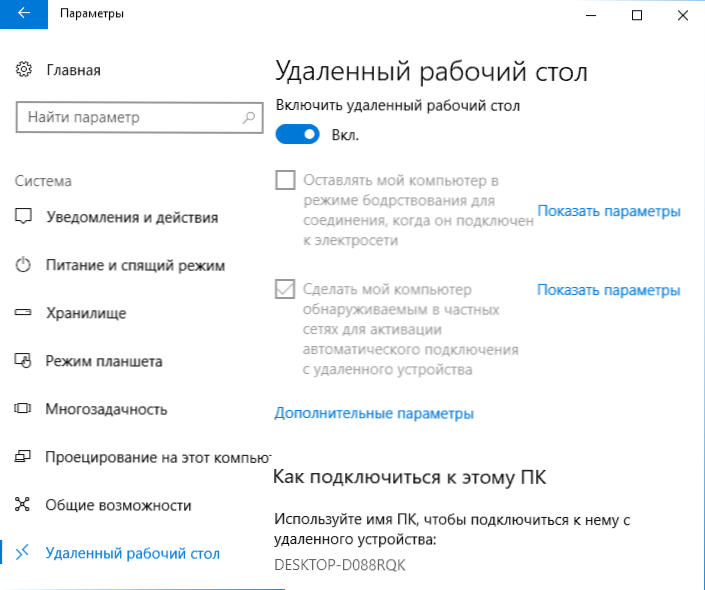
На истом месту, након укључивања удаљене радне површине, приказује се назив рачунара, помоћу којих можете да се повежете (уместо ИП адреса), међутим, да користите везу по имену, морате да промените мрежни профил у "Приватни" уместо "јавне" (види. Како променити приватну мрежу у јавност и обрнуто у оперативном систему Виндовс 10).
У претходним верзијама оперативног система Виндовс идите на контролну таблу и изаберите ставку "Систем", а затим на листи на левој страни - "Подешавања даљинског приступа". У прозору параметара укључите "Дозволите повезивање даљинског помоћника овог рачунара" и "Дозволи даљинске везе са овим рачунаром".
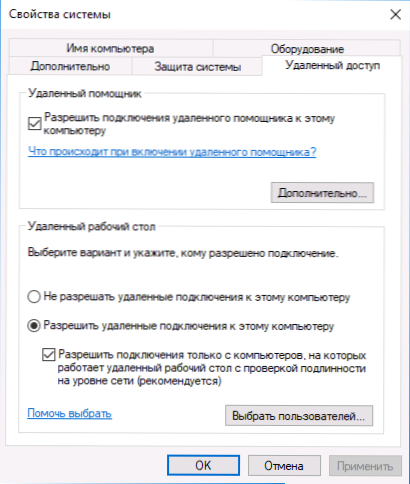
Ако је потребно, назначите кориснике Виндовс-а којима је потребно да обезбеде приступ, можете да креирате посебан корисник за повезивање удаљене радне површине (подразумевано је приступ на рачуну под којим сте унели све администраторе система). Све је спремно за почетак.
Повезивање са удаљеном радном површином у Виндовс-у
Да бисте се повезали на удаљени радну површину, не морате да инсталирате додатне програме. Само почните да уносите поље за претрагу (у менију Старт у Виндовс 7, у задацима у оперативним системима Виндовс 10 или на почетном екрану Виндовс 8 и 8.1) "Повезивање на удаљени радну површину" да бисте започели услужни програм за повезивање. Или притисните вин + р тастере, унесите Мстсц И кликните на Ентер.
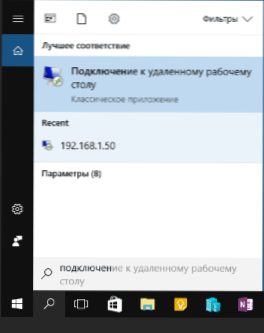
Подразумевано ћете видети само прозор у који треба да унесете ИП адресу или име рачунара на који вам је потребно да се повежете - можете да га унесете, кликните на "Цоннецт", унесите корисничко име и лозинку на рачун Рачун удаљеног рачунара), након чега ћете видети екран удаљеног рачунара.
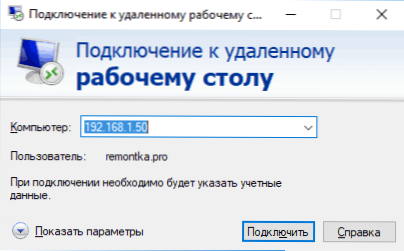
Такође можете да конфигуришете параметре слике, сачувајте конфигурацију везе, пренос звука - за то кликните на "Прикажи параметре" у прозору везе.
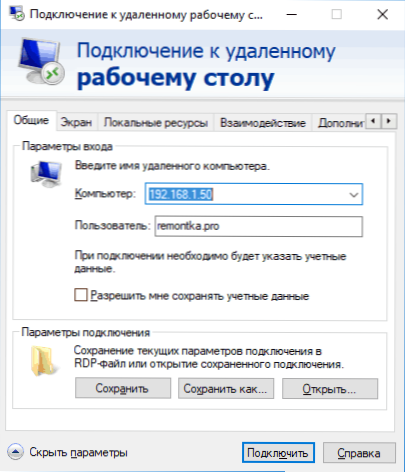
Ако је све исправно урађено, након кратког времена видећете екран удаљеног рачунара у прозору прикључка прозора.
Мицрософт Ремоте Десктоп у Мац ОС Кс
Да бисте се повезали са Виндовс-ом на Мац-у, мораћете да преузмете апликацију Ремоте Десктоп (Мицрософт Ремоте Десктоп) из Апп Сторе-а. Покренувши апликацију, притисните дугме "Плус" да додате удаљени рачунар - дајте му име (било који), унесите ИП адресу (у поље "ПЦ Име"), корисничко име и лозинку за повезивање.
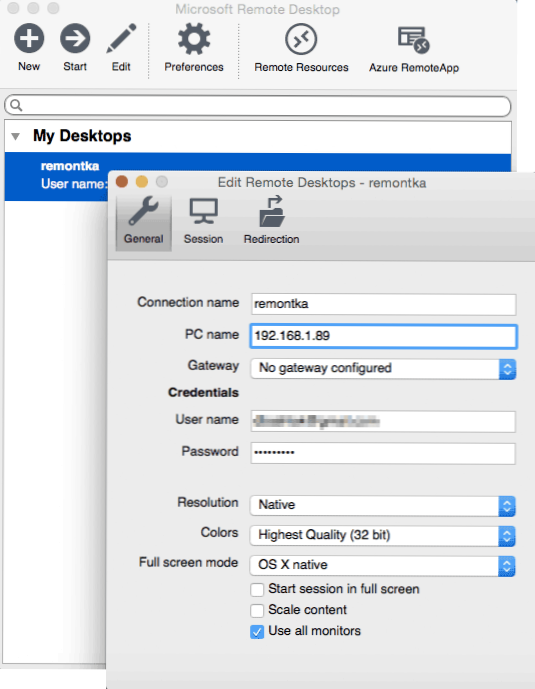
Ако је потребно, подесите параметре екрана и друге детаље. Након тога затворите прозор Подешавања и кликните на име даљинске радне површине на листи за везу. Ако је све исправно урађено, видећете Виндовс равну површину у прозору или на целом екрану (у зависности од подешавања) на вашем МАЦ-у.
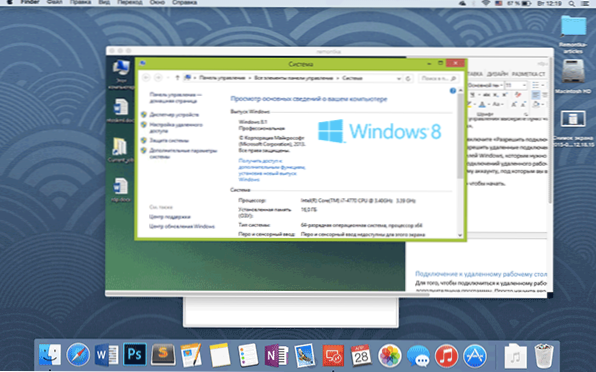
Лично, користим РДП само у Аппле ОС Кс. На мом МацБоок Аир-у, не држим виртуалне машине са Виндовс-ом и не инсталирам га у посебном одељку - у првом случају, систем ће се успорити, у другом ћу значајно смањити трајање батерије (плус непријатност поновног покретања). Стога се само путем Мицрософт Ремоте Десктоп повежем на мој цоол десктоп рачунар ако ми треба Виндовс.
Андроид и иос
Мицрософтов табела удаљене радне површине готово се не разликује за Андроид телефоне и таблете, иПхоне и иПад уређаје. Дакле, инсталирајте Мицрософт апликацију за даљинско радне површине за Андроид или "Ремоте Десктоп (Мицрософт)" за ИОС и покрените га.
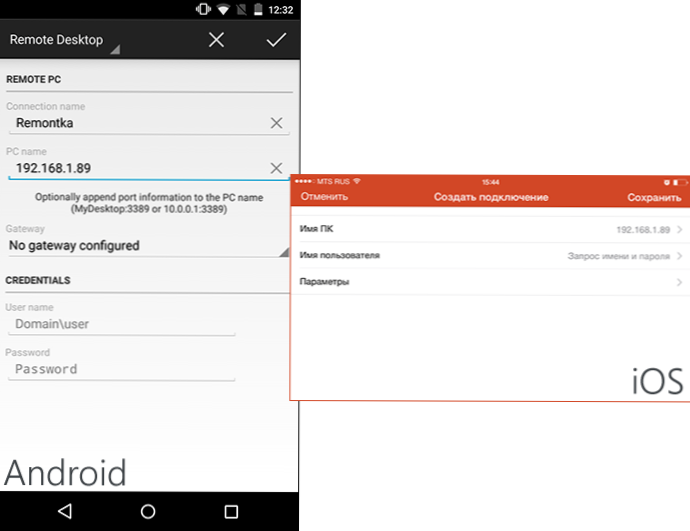
На главном екрану кликните на "Додај" (у верзији "(у верзији за ИОС, а затим изаберите" Додај ПЦ или Сервер ") и унесите параметре везе - баш као и у претходној верзији овог прикључка (по вашој дискрецији, само у Андроид), ИП адреса рачунара, пријава и лозинка за унос Виндовс-а. Ако је потребно, поставите остале параметре.
Спремни, можете да повежете и даљински управљате рачунар са свог мобилног уређаја.
РДП преко Интернета
На званичној веб страници Мицрософта налази се упутство о томе како омогућити повезивање удаљене радне површине путем Интернета (само на енглеском језику). Састоји се у одломку на порту 3389 на ИП адресу рачунара, а затим се повезујући на јавну адресу вашег рутера који означава овај порт.
По мом мишљењу, ово није најоптимална опција и сигурније, или је можда лакше креирати ВПН везу (помоћу рутера или прозора) и повезати се путем ВПН-а на рачунар, а затим користите удаљени радну површину као да сте Иста локална мрежа (међутим, ипак ће бити потребна портови за преношење).
- « Андроид меморија у Гоогле Филес Го Го
- Провера грешке података са ДМИ базеном приликом преузимања рачунара »

