Коришћење Верацрипт за шифровање података

- 3606
- 385
- Moses Grimes
До 2014. године, Труецрипт Опен Соурце Цоде је највише препоручено (и заиста висока - квалитета) у сврху шифрирања података и дискова, али тада су програмери рекли да то није безбедно и претворио на рад на програму. Касније је нови тим програмера наставио да ради на пројекту, али већ под новим именом - Верацрипт (доступно за Виндовс, Мац, Линук).
Коришћење бесплатног програма Верацрипт, корисник може да изврши поуздану шифровање у реалном времену на дисковима (укључујући шифровање системског диска или садржаја флеш уређаја) или у контејнерима датотека. Ова упутства за Верацрипт - детаљно о главним аспектима употребе програма за различите сврхе шифровања. Напомена: За систем Виндовс система можда је боље користити Битлоцкер уграђену енкрипцију.
Напомена: Обављате све радње под вашом одговорношћу, аутор чланка не гарантује сигурност података. Ако сте корисник Новице, препоручујем да не користите програм за шифровање рачунарског система или посебног одељка са важним подацима (ако нисте спремни да случајно губите приступ свим подацима), најсигурнија опција у вашем случају је стварање шифроване контејнере датотека, које је касније описано у вођству.
Инсталација Верацрипта на рачунару или лаптопу
Затим ће се размотрити верзија Верацрипт за Виндовс 10, 8 и Виндовс 7 (иако је сама употреба готово иста за остале ОС).
Након покретања инсталатора програма (можете преузети Верацрипт са службене странице) хттпс: // верацрипт.Кодеплек.Цом / ) Биће вам понуђени избор - инсталирање или екстракт. У првом случају програм ће бити инсталиран на рачунару и интегрисан са системом (на пример, за брзу повезаност шифрованих контејнера, могућност шифровања системског одељка), у другом је једноставно распакован могућност употребе као преносни програм.

Следећи корак инсталације (ако одаберете ставку инсталације) обично не захтева никакву акцију корисника (подразумевана подешавања су постављена - инсталирајте за све кориснике, додајте налепнице да бисте започели и на радној површини, придружене датотеке са проширењем .ХЦ са Верацриптом).
Одмах након инсталације препоручујем покретање програма, пређите на мени Подешавања - Језички мени и изаберите руски језик тамо (у сваком случају, није се аутоматски укључио).
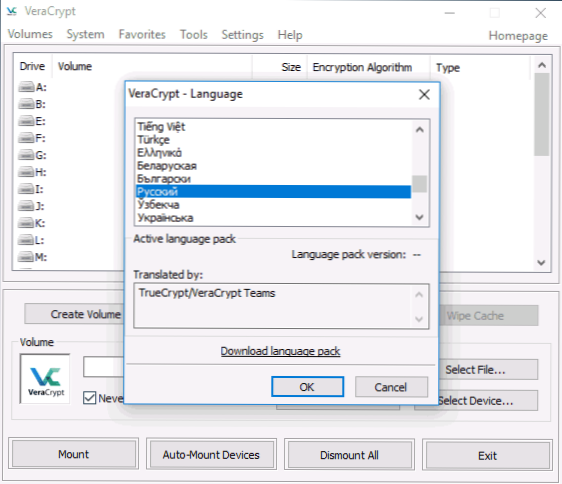
Верацрипт Употреба упутства
Као што је већ поменуто, Верацрипт се може користити за креирање шифрованих контејнера за датотеку (посебна датотека са продужењем .ХЦ, који садржи потребне датотеке у шифрованом облику и, ако је потребно, монтира у систем као засебан диск), шифровање система и конвенционалних дискова.
Најчешће се користи прва опција шифровања за складиштење поверљивих података, кренимо са њом.
Стварање шифроване контејнера за датотеку
Поступак креирања шифроване контејнера за датотеку биће следећи:
- Кликните на дугме "Цреате Том".
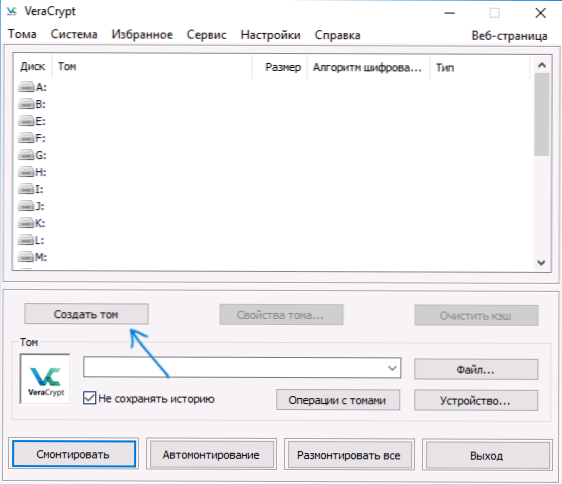
- Изаберите "Креирајте шифровану контејнер за датотеку" и кликните на "Нект".
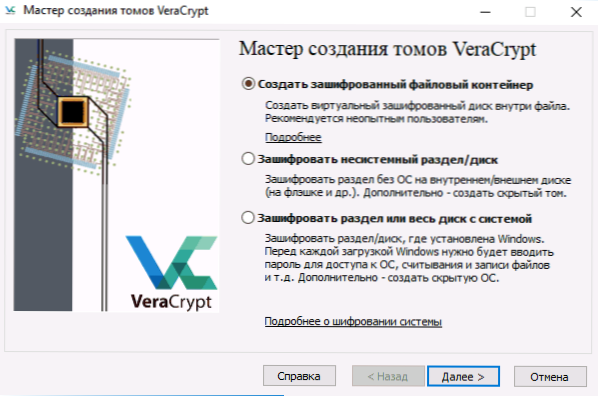
- Изаберите "обични" или "скривени" обим Враацрипт. Скривена јачина звука је посебно подручје унутар уобичајене волумен верацрипт, док су две лозинке инсталиране, једна на спољној запремини, други - на унутрашњем нивоу. Ако сте присиљени да кажете лозинку на спољној јачини, подаци у унутрашњој запремини ће бити недоступни и истовремено неће бити могуће да се споља неће одредити да постоји и скривена јачина. Следеће је опција стварања једноставне запремине.
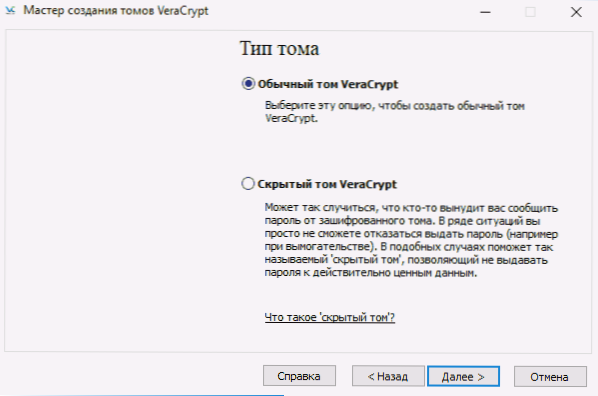
- Наведите стазу на којој ће се сачувати датотека за контејнер Верацрипт (на рачунару, спољни погон, мрежни диск). Можете да одредите било коју резолуцију за датотеку или то уопште не назначите, али "исправно" проширење које је повезано са Верацриптом - .ХЦ
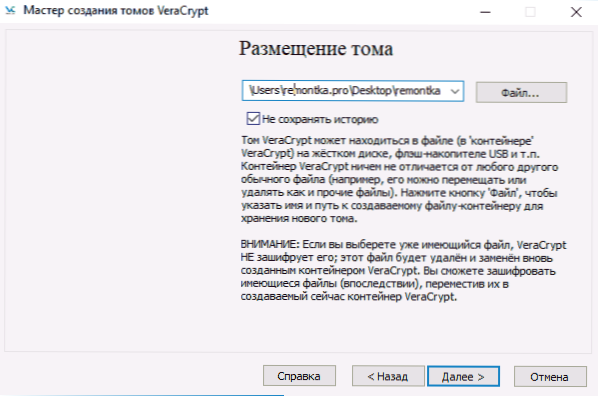
- Изаберите шифровање и хасх алгоритам. Главни овде је енкрипциони алгоритам. У већини случајева АЕС је довољан (и то ће бити приметно брже од осталих опција, ако процесор подржава хардвер АЕС енкрипције), али истовремено можете користити неколико алгоритама (секвенцијално шифровање од стране неколико алгоритама) можете пронаћи на Википедији (на руском).
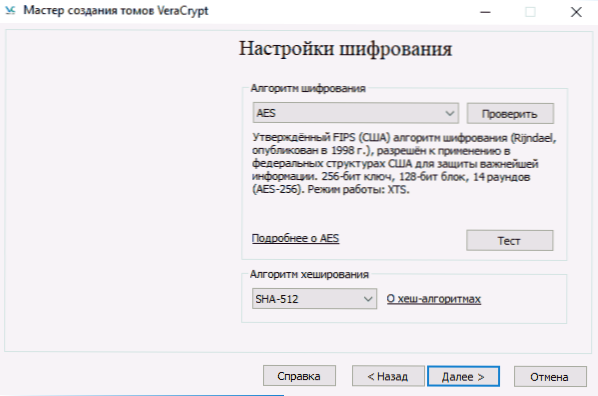
- Подесите величину креиране шифроване контејнера.
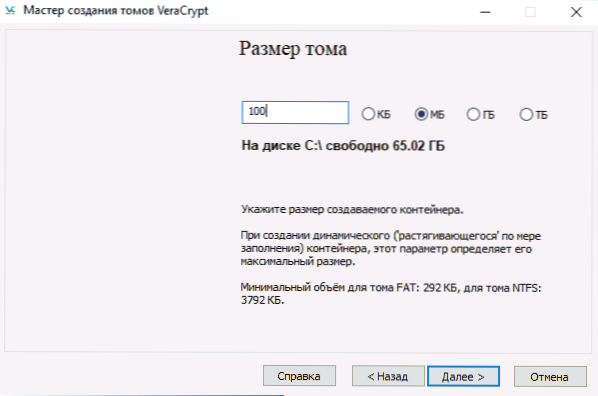
- Наведите лозинку након препорука које су представљене у прозору за доделу лозинке. По жељи, можете подесити било који датотеку уместо кључа за лозинку (тачка ". Датотеке "ће се користити као кључ, могу се користити паметне картице) ако се ова датотека изгуби или оштети, неће радити на приступу подацима. Предмет "Користи ПИМ" омогућава вам постављање "личне итерације мултипликатора", што утиче на поузданост шифровања директно и индиректно (ако је ПИМ означено, потребно је да се уведе поред пасиве о запремини,.е. Хакирање је сложеније).
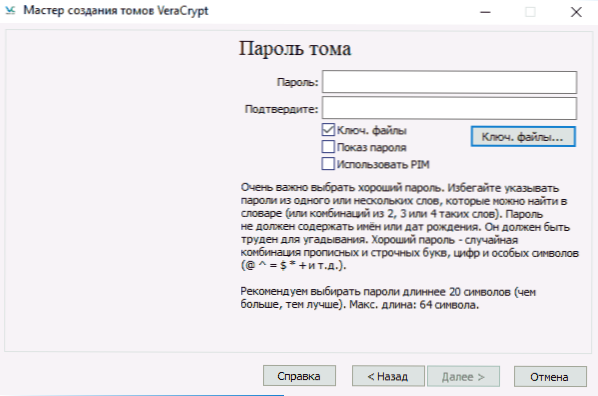
- У следећем прозору Подесите систем датотека за јачину звука и једноставно померите показивач миша кроз прозор док се линија напретка на дну прозора буде испуњена (или неће постати зелена). Закључно кликните на "Марк".
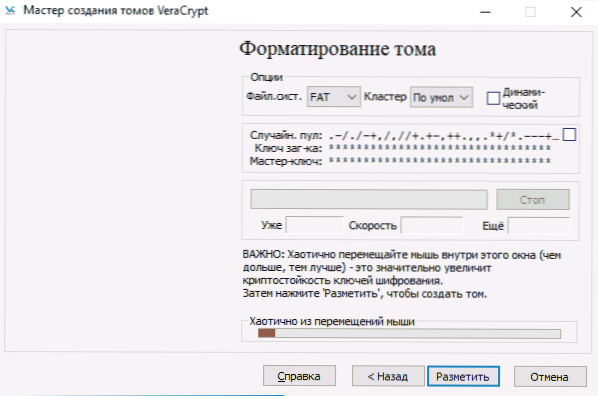
- По завршетку операције видећете поруку да је Том Верацрипт успешно креиран, само кликните на "Екит" у следећем прозору.
Следећи корак је постављање створеног обима за употребу, за то:
- У одељку "Том", наведите пут до контејнера за креирање датотека (притиском на дугме "Датотека"), одаберите слово слова за јачину звука са листе и кликните на дугме "Моунт".
- Наведите лозинку (дајте датотеку кључних датотека ако је потребно).
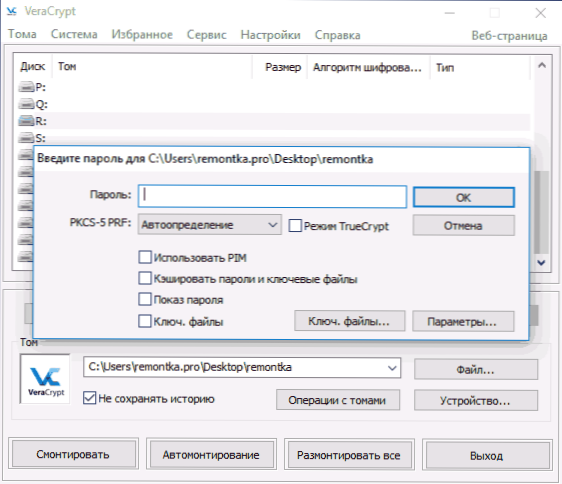
- Сачекајте крај повећања јачине звука, након чега ће се приказати у Верацрипт-у и у облику локалног диска у проводнику.
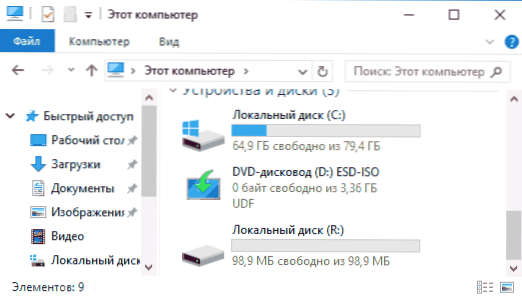
Приликом копирања датотека на нови диск, они ће се шифрирати "на муху", као и дешифрују при приступању њима. На крају рада изаберите јачину звука (слово диска) у Верацрипту и кликните на "Бреак".
Напомена: Ако желите, уместо "монти" можете да притиснете "Аутомонинг" тако да у будућности шифровани обим се аутоматски повезује.
Шифровање диска (диска) или Фласх Дриве
Кораци Када шифрирање диска, флеш диск или други погон (несистемички) ће бити исти, али у другом кораку ће бити потребно да одаберете ставку "шифрирајте несистематични одељак / диск", након што одаберете уређај - назначите да ли ће изабрати уређај Диск је форматиран или шифриран постојећим подацима (биће потребно више времена).
Следећи други тренутак је у завршној фази шифрирања у случају селекције "Формат Диск", морат ћете навести да ли ће се више од 4 ГБ датотека користити на ТОМ-у.
Након шифриране количине, добићете упутства за даљу употребу диска. Неће бити приступа претходном писму, биће потребно конфигурирати активирање (истовремено, за делове диска и дискова, довољно је само да кликнете на "Ауто Монтинг", на самом програму ће се наћи њих) или се поставља на исти начин као што је описано за контејнере за датотеке, али кликните на дугме "Уређај" уместо "Датотека".
Како шифрирати системски диск у Верацрипту
Када шифрирате систем или диск, лозинка ће бити потребна пре учитавања оперативног система. Будите веома опрезни да користите ову функцију - у теорији можете добити систем који се не може учитати и једини излаз ће бити поново инсталирати Виндовс.
Напомена: Ако на почетку шифровања системског одељка видите поруку "Изгледа да Виндовс није инсталиран на диск из којег се учита" (али у ствари то није тако), највероватније је случај " Специјални "инсталирани Виндовс 10 или 8 са шифрираним ЕФИ-ом у одељку и шифрирању Вераацрипт системски диск неће радити (на почетку чланка је Битлоцкер већ препоручио у ту сврху), иако за неке ефекте ЕФИ система успешно функционише.
Шифрирање система система пролази на исти начин као и једноставан диск или одељак, осим следећих тачака:
- Приликом одабира шифрирања системског одељка, у трећој фази ће се предложити избор - шифрирајте цео диск (физички ХДД или ССД) или само системски одељак на овом диску.
- Избор појединачног учитавања (ако је инсталиран само један ОС) или вишеструким (ако их има неколико).
- Пре шифровања, бићете позвани да креирате диск за опоравак у случају оштећења верацрипт боотлоадер, као и са проблемима са Виндовс-ом за утовар након шифровања (можете преузети диск за опоравак и потпуно дешифровати одељак, доносити га у првобитно стање) ).
- Биће предложено да одаберете режим чишћења. У већини случајева, ако не чувате веома страшне тајне, само одаберите ставку "Не", то ће вам значајно уштедјети време (сати времена).
- Пре шифровања, тест ће бити завршен, омогућавајући Вераацрипт да "осигура" да ће све исправно радити.
- Важно: Након притиска на дугме "Тест", добићете врло детаљне информације о томе шта ће се догодити следеће. Препоручујем врло пажљиво да читам све.
- Након притиска у ОК, и након поновног покретања, мораћете да унесете дату лозинку и, ако је све успешно прошло, након уношења Виндовс-а, видећете поруку да је шифровање прослеђено и све што остаје да урадите је да кликнете на дугме "Енцриптион" и сачекајте довршетак процеса шифровања.
Ако у будућности мораћете да у потпуности дешифрујете системски диск или одељак, изаберите "Систем" - "Трајно дешифровање системског одељка / диска" у менију Вераацрипт ".
Додатне Информације
- Ако на рачунару користите неколико оперативних система, затим помоћу Враацрипт Можете да креирате скривени оперативни систем (мени - систем - креирати скривени ОС), слично скривеном запремину, који је написан горе.
- Ако се волумен или дискови монтирају врло споро, можете покушати да убрзате поступак постављањем дуге лозинке (20 или више знакова) и малог ПИМ-а (у року од 5-20).
- Ако, када шифрира системски одељак, нешто се дешава необично (на пример, са неколико инсталираних система, програм нуди само самопо утоваривање или видите поруку да је Виндовс на диску) Препоручујем да се Виндовс не експериментише (ако Нема спремности да изгубите све садржај диска без могућности опоравка).
То је све, успешна шифровања.
- « Како видети информације о улазима на Виндовс 10
- Грешка ДПЦ_ВАТЦХДОГ_Вилатион у оперативном систему Виндовс 10 и како то поправити »

