Користимо Виндовс алатку за испитивање меморије за испитивање РАМ-а

- 4116
- 802
- Moses Grimes
Ако системски неуспеси, БСОД плави екрани или други проблеми приликом рада Виндовс 10, 8.1 или Виндовс 7 Предлаже вам да постоје проблеми са РАМ-ом рачунара, можда има смисла извршити проверу и можете започети са уграђеним средствима за дијагнозу Виндовс-а за тестирање меморије.
У овом упутству детаљно о начинима покретања алата за проверу меморије помоћу Виндовс-а помоћу Виндовс-а, па чак и у случајевима када улаз у систем није могућ, као и могући опције за акције у случају да се дијагностику меморије дијагностика у случају да дијагностика меморије није могуће Алат извештава да су откривени проблеми опреме. На сличној теми: Елиминација проблема са Виндовс 10.
- Начини за покретање алата за верификацију меморије
- Користећи резултате производа и гледање
- Пронађени су проблеми опреме у дијагнози меморије
- Видео упутство
Како покренути алатку за испитивање меморије у Виндовс 10 и претходним верзијама система
У случају да је оперативни систем покренут, улаз у њега и рад је могућ, можете да користите једну од следећих опција за покретање теста меморије:
- Пронађите жељену ставку у одељку "Виндовс" Мени "Старт".
- Притисните тастере Вин + р на тастатури, унесите Мдцхед.Еке И притисните Ентер.

- Отворите управљачку плочу, изаберите ставку "Администрација" и покрените "Алат за испитивање Виндовс меморије".
- Користите претрагу у задацима Виндовс 10, почевши да уносите "Алат за испитивање меморије". Или уграђене алате за претрагу у претходним верзијама ОС-а.

- Ручно покрените датотеку Ц: \ Виндовс \ Систем32 \ МДСцхед.Еке
Ако је ситуација компликована чињеницом да се Виндовс не покрене, улаз у то је немогућ, или се не појављују неуспеси одмах након њега, могу се користити следеће методе покретања дијагностичког алата за дијагностику РАМ-а:
- Преузмите рачунар или лаптоп са утоварним флеш уређајем са Виндовс 10 или другом верзијом Виндовс-а, можете и са диска за утовар. На екрану инсталационог програма притисните тастере СХИФТ + Ф10 (Схифт + Фн + Ф10 на неким лаптоповима) унесите МДСеке у отворена командна линија и притисните Ентер. Након што се одаберете у корисности провјери "поновног преноса и провјера", учитајте рачунар не са флеш уређаја, већ са уобичајеног ХДД-а за покретање система или ССД.

- Алат за тестирање меморије може се покренути из окружења Виндовс 10 - притиском на дугме "Додатни параметри" на плавом екрану са грешком или, док на Виндовс 10 закључаном екрану (са корисничким именом), притисните "Повер" Дугме приказано десно, а затим, држећи Схифт, кликните на "Релоадинг". У окружењу за опоравак одаберите "Претрага и уклањање кварова" - "Додатни параметри" - "Команда". И у томе, као у претходном случају, користимо команду МДСцхед.Еке.

- Ако имате припремљени Виндовс диск за опоравак, можете почети почети покретањем са њега.
Користећи Виндовс Тестирање меморије и гледања резултата
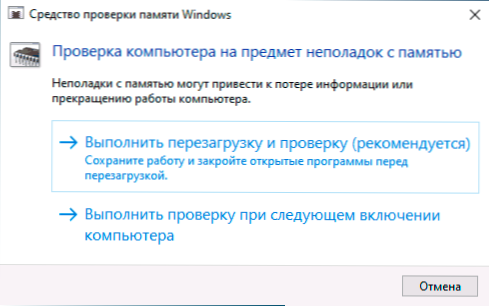
Након покретања сећања на верификацију меморије, од вас ће се тражити да поново покренете рачунар, након сагласности, поступак ће изгледати на следећи начин:
- Покренуће верификацију РАМ-а, која може дуго трајати. Можда се чини да је дијагностичка алатка висила: за сваки случај, причекајте у таквој ситуацији 5-10 минута. Ако заиста постоји замрзавање, могуће је да постоје проблеми са опремом, вероватно - са РАМ-ом, али не нужно.

- Ако притиснете тастер током чека Ф1 (или фн + ф1, ако Ф1 не ради), ући ћете у подешавања алата за дијагностику Виндовс Мемори. Овде можете одабрати скуп тестова (подразумевано - обичајно), употреба кеш меморије и броја пролаза. Пребацивање између делова поставки врши се кључем Назив, Промјена параметара - стрелице и унос бројева (за број пролаза), употреба параметара - кључ Ф10. Након промене подешавања, тест се поново покреће.
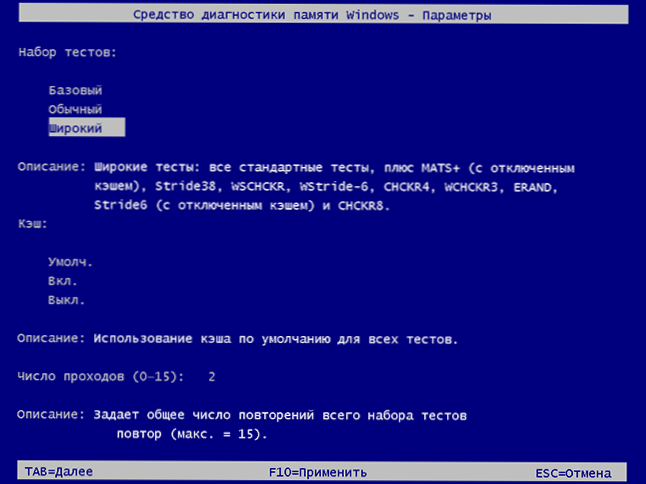
- Током ревизије видећете да су информације о врсти "још увек пронађене" или "проблеме са опремом откривене".
Након завршетка чек, рачунар ће се аутоматски поново покренути. Даљи кораци - Погледајте резултате.
- Након поновног покретања у случају Виндовс 10, можете видети обавештење у области обавештења која ће пријавити резултат провере меморије. Али није увек приказано.
- Можете да прегледате догађаје, за то кликнемо Вин + р, Ући Евентввр.Магистар И кликните на Ентер. Тамо отворимо одељак "Виндовс магазине" - "систем", пронађите тачке у којима је назначен ступац "Извор" Резултати мемориагностика И гледамо резултате.

Имајте на уму да грешке, "одласци", плави екрани и замрзавају нису увек повезане са проблемима РАМ-а: Ако је дијагностички алат показује да је све у реду, постоје и други могући разлози: искључена датотека паприке, проблеми са ХДД-ом или ССД-ом ( или са њима, на пример - неисправан кабл), трећи антивируси или, обрнуто, злонамерни програми, неправилни рад управљачких програма опреме.
Шта учинити ако су проблеми опреме пронађени у алату за дијагностику меморије
Нажалост, дијагностички алат не пријављује тачно који су се проблеми открили током ревизије, али препоручује само да се обратите произвођачу опреме. Шта може да се уради:
- Онемогућите било које опције за убрзање меморије (промена фреквенције, времена и других) ако постоје одговарајуће опције у БИОС-у или од стране произвођача матичне плоче или лаптопа.
- Покушајте да проверите меморијску даску једну по једну, у другим прорезима на матичној плочи како бисте сазнали да ли се проблеми појављују са само једним одређеним меморијским модулом или у једном одређеном конектору.
- Користите остале услужне програме да бисте по потреби проверили РАМ.
- Прочитајте документацију за матичну плочу за ПЦ - можда је то нека врста неспојивости са меморијом са специфичним карактеристикама (ако сте недавно додали нове меморијске модуле или сте само окупљали рачунар) и сами).
- Понекад Ажурирање БИОС-а може помоћи.
Видео упутство
Ако сте схватили који је ваш проблем проузроковао, биће вам захвалан коментари о чланку: Можда ће за некога бити корисно.
- « Како смањити било који програм у траи прозоре 10
- Шта учинити ако иконе на задацима Виндовс 10 немају »

