Причвршћивање грешке у систему Виндовс, немогуће је проверити диск, јер диск није доступан

- 4463
- 1275
- Jeremy Jacobi
Проблеми са дисковима се увек неочекивано појављују, уводећи неискусне кориснике у државу близу панике. Ако су важни подаци на погону, ово је стање прилично оправдано. Али ... грешке су различите. У нашем случају, диск је веома вероватно, без обзира да ли је ХДД, ССД или Фласх Дриве, физички услуга. Дакле, постоје шансе да га вратите у радну државу, укључујући и без губитка података.

како? Прочитајте на.
Узроци грешке
Када се такав натпис догоди, највероватније је структура одељка ослабљена, али узроци хитне помоћи могу бити веома различити:
- Најчешће се порука "не може проверити" због делимичног уништавања табеле партиције;
- Диск постаје неприступачан да ли су НТФС блокови за утоваривање оштећени - главни систем датотека за Виндовс;
- Уништавање МФТ доводи до истих резултата - то је главни део табеле датотека НТФС-а;
- Можда је диск био саставни део РАИД-а (постоје сопствени формати датотека), након што га повезују као независни Виндовс погон, неће је моћи да препозна;
- Може једноставно "летети" управљачки програм погона, посебно ако је не-потиснут или користите застарелу верзију ОС-а неразумљиве скупштине;
- Врло често хитно искључивање рачунара (притиском на дугме за напајање или када електрична енергија нестане);
- Ако почнете да "Спаспларе Офф" УСБ портове (то је проблем матичне плоче);
- Ако диск не одређује оперативни систем је спољни, вероватно разлог губитак рада прикључне станице;
- Могуће је да је грешка настала након што сте погрешно уклонили спољни диск или флеш уређај. То се обично дешава ако сте нешто копирали на превозника, а након напретка на крају, одмах сте уклонили превозник. То се не може учинити - чињеница је да Виндовс користи тампон приликом копирања, а сама процес се јавља у позадини. То значи да у тренутку вађења диска не може се завршити, што ће довести до губитка копираних информација у најоптимистистиштву ситуацију или оштетити систем датотека НТФС-а, који је критичан за такве грешке. То је, у таквим случајевима, увек морате да користите функцију "Сигурно вађење уређаја".
Без обзира на разлоге изгледа грешке, постоји неколико ефикасних опција за њену корекцију.
Решење
Када се појаве било који проблем са диском, стандардна дијагностичка метода је употреба проводника: Кликните на ПКМ на клизном Д-у, изаберите ставку менија "Својства", уђите у картицу "Сервице" и покрените чек притиском на одговарајуће дугме. У нашем случају, највероватније, нећете пронаћи проблем у проводнику.
Можете да користите алтернативни начин - ЦХКДСК услужни програм покренут кроз командну линију са / ф параметрима (покушај исправљања откривених грешака) и / р (откривање оштећених кластера са њиховим улазом у табелу и преношење података на нетакнуте кластере, ако је могуће). ЦХКДССК тим ради са тренутним диском, тако да пре њеног извршења треба да се пребаци на логички диск квара Д: или покрените услужни програм који означава овај диск (на пример, цхкдск ц: / ф / р).
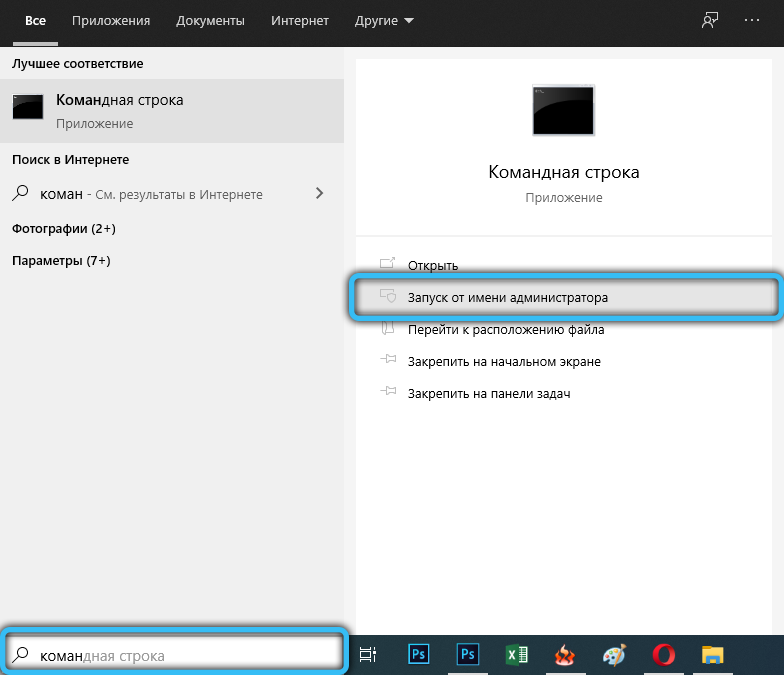
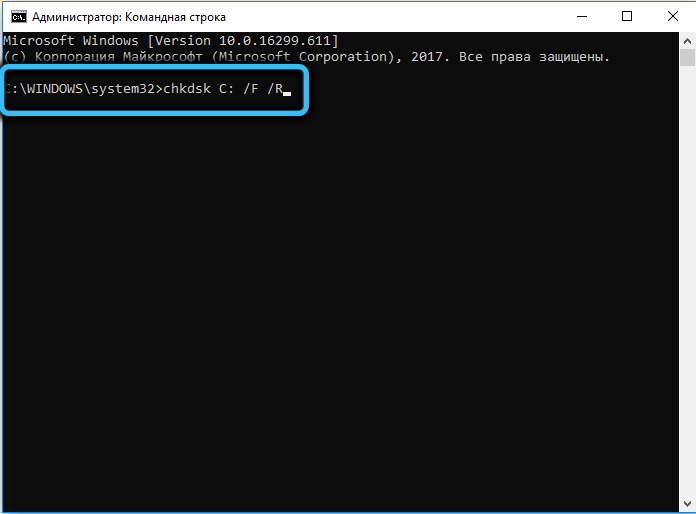
Али са великом вероватноћом када се појави погрешна порука, немогуће је проверити диск, јер диск није доступан "Уграђени дијагностички алат неће радити. Шта даље? Постоје два начина: форматирање диска или покушаја коришћења комуналних услуга са проблематичним дисковима из произвођача трећих-политика.
Форматирање погона
Најурадичнији и ефикаснији начин да исправите било које логичке грешке у структури диска. Али, нажалост, са загарантованим потпуним губитком информација. Зато прибегавање овој методи треба да буде само у случајевима када за вас не постоје критични подаци о проблемима.
Форматирање се препоручује не кроз проводник, већ менаџер складиштења уграђен у Виндовс.
Корак - АЛГОРИТХМ:
- Кликните на комбинацију Вин + Р, унесите команду ДискМГМТ у панелу "Извршите".МСц, потврдите притиском на дугмад или "ОК";
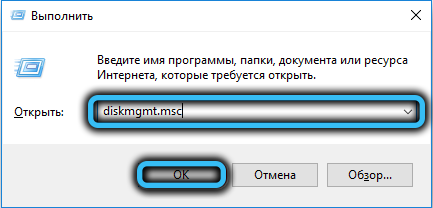
- У прозору за контролу диска у доњој јединици кликните на ПКМ за проблем са проблемом и одаберите ставку "Формат";

- Ако опција није доступна, то јест, предмет "Формат" има сиву боју, то се исправља избором ставке "иницијализацију диска", након чега се може форматирати превозник;
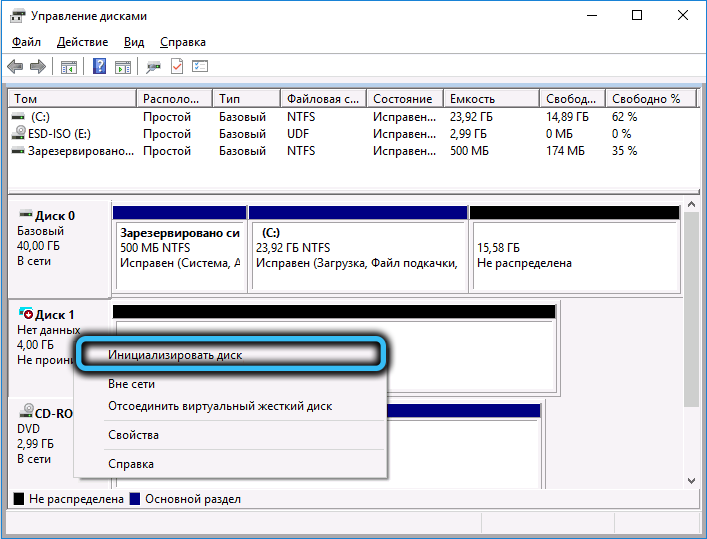
- Операција форматирања почиње појавом прозора у којем је потребно да поставите ознаку јачине звука и одредите врсту потребног датотечног система, обично НТФС. Након што показујете ове параметре, кликните на дугме У реду и причекајте да операција заврши рад.
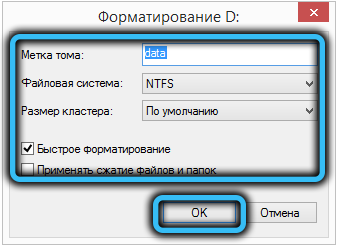
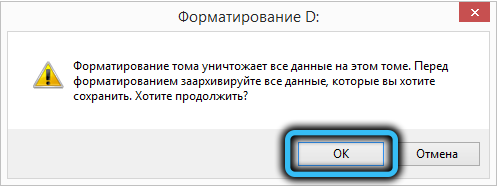
Имајте на уму да ако је форматирање погона доступан, онда је загарантован проблем њене иностранство.
Коришћење ДМДЕ програма
Нажалост, ситуација када нема важних података о нечишћени погон изузетно је ретка. А прилично неколико корисника користи резервну копију информација садржаних на диску, барем редовно. Дакле, форматирање за њих није излаз.
Па, у овом случају, треба да покушате да користите софтвер трећег партија и као одговарајући програм са релативно једноставним интерфејсом Препоручујемо ДМДЕ, које топло препоручујемо на званичном сајту.
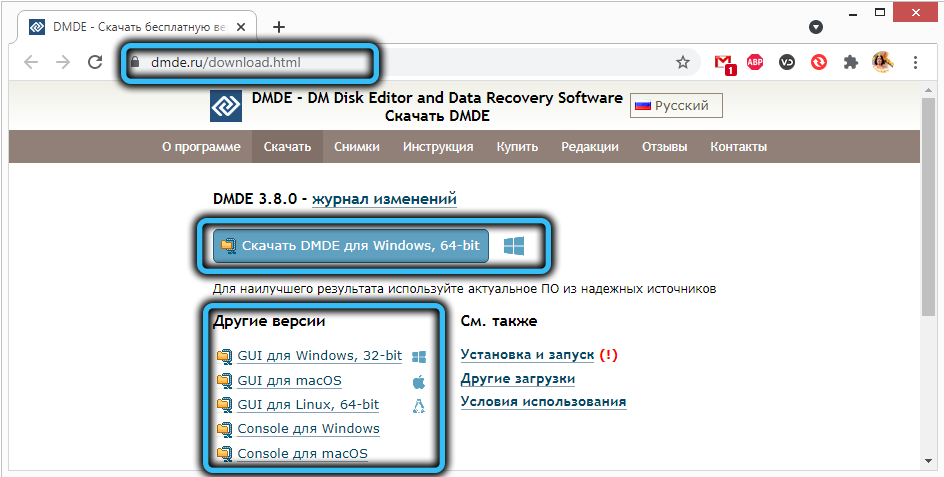
Постоје верзије за све популарне оперативне системе, са графичким и конзолним интерфејсом. Пошто је овај чланак намењен обичним корисницима који нису гуру у рачунарској сфери, бирамо верзију са графичким интерфејсом (ГУИ).
Услужни програм се испоручује у преносној верзији, односно не захтева инсталацију - покренута и рад. Једина нијанса - прво да га морате распаковати, јер је, заједно са потребним компонентама, у архиви је.
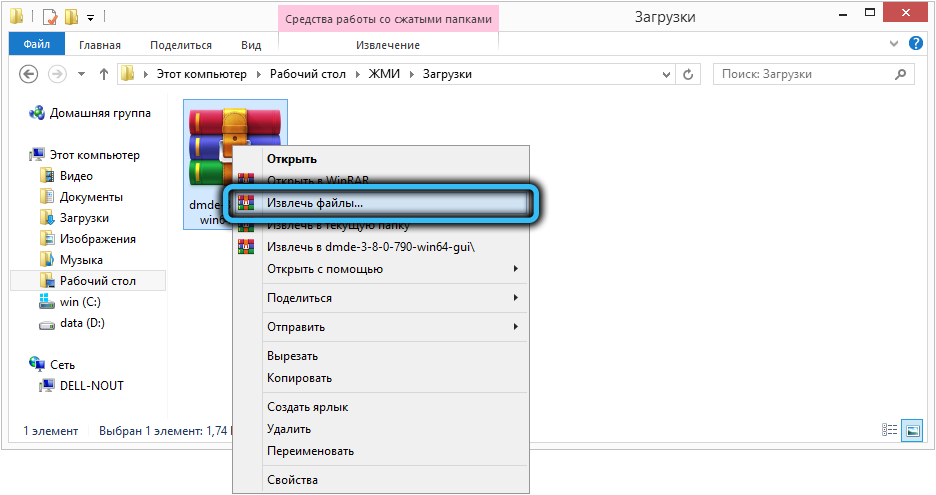
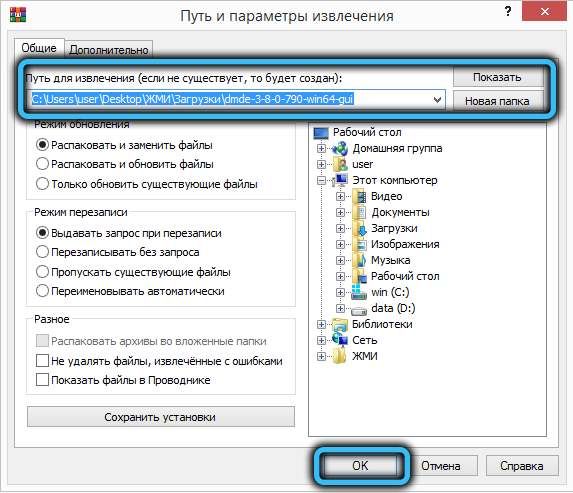
У првом покретању, сама програм одређује језик користећи податке о локализацији система оперативног система, мораћете да потврдите или учините свој избор.
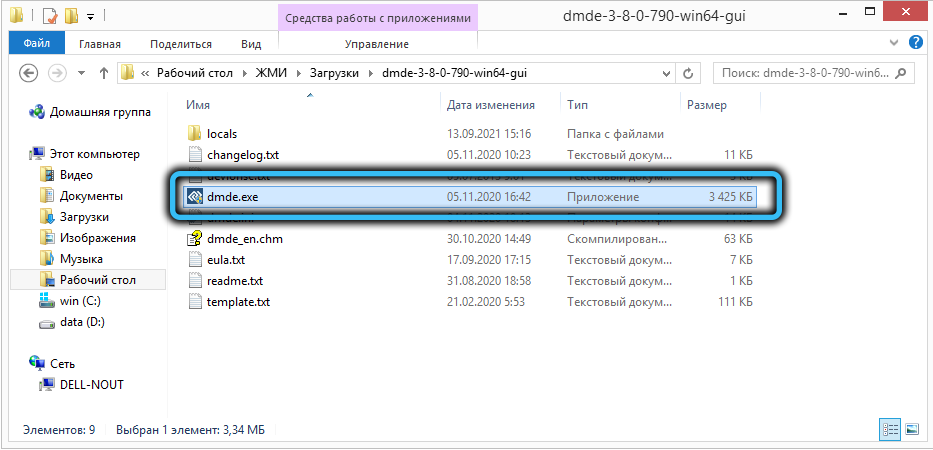
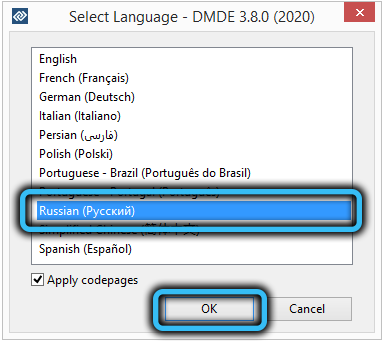
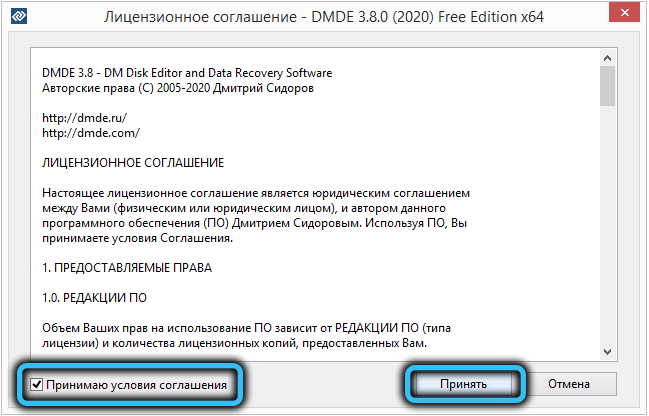
Када се отвори прозор Мастер Рецовери, у левом блоку ставимо квачицу насупрот ставки "Физички уређаји", након чега ће се појавити листа доступних дискова у десном блоку, од којих морате да изаберете проблематику.
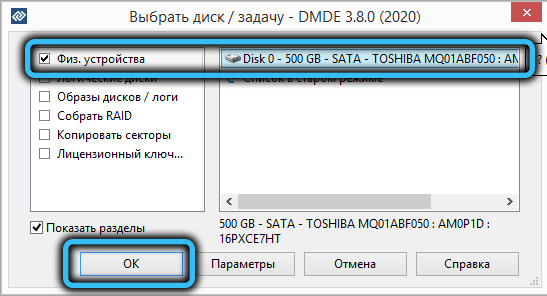
Тада ће програм почети скенирање диска да би се утврдило присуство и број количина (одељке). Ако их има неколико, они их треба вратити одвојено, за које кликнемо на следећи одељак и кликнете на дугме "Врати". Услужни програм ће покушати да одреди врсту коришћеног система датотечног система, а затим преузме обнову одељка.

Исто радимо са другим количинама и без изузетка - не знамо колико је озбиљан неуспех.
Наравно, немогуће је гарантовати изузетно позитиван резултат, а ако је ДМДЕ изгубио задатак, можете испробати други сличан софтвер. Сличан исход се јавља ретко, углавном на рачунару са егзотичним погонима.
Тестдиск програм
Ово је функционалнији производ од ДМДЕ-а, али да ради са њим много је теже, јер услужни програм има само перформансе у конзоли, захтевајући велику тачност приликом куцања команди.
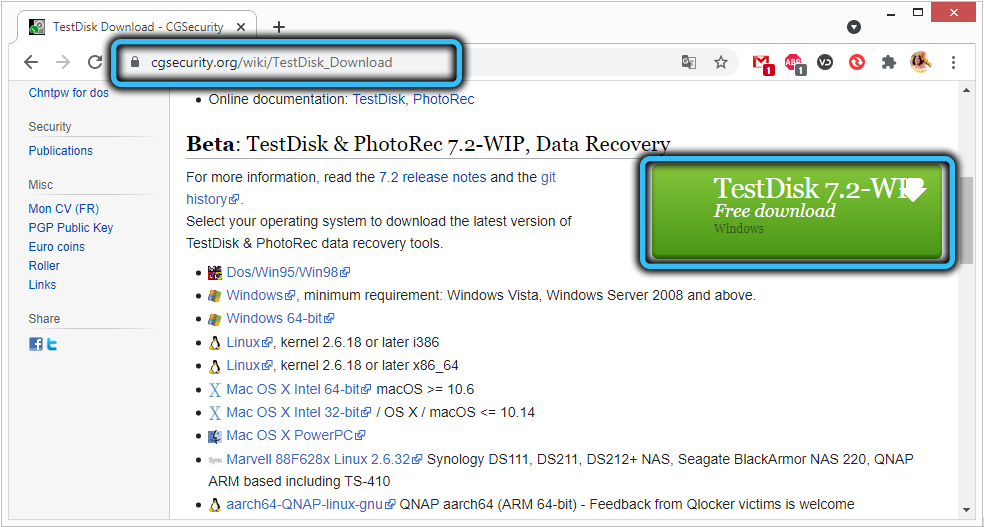
Преузимамо најновију стабилну верзију Тестдиск са службене странице, у време писања чланка је била верзија 7.1 од 20. јула 2019. Програм је дистрибуиран на отвореном коду који је бесплатно и, као и у претходном случају, нема инсталатер и упакован је у архиву.
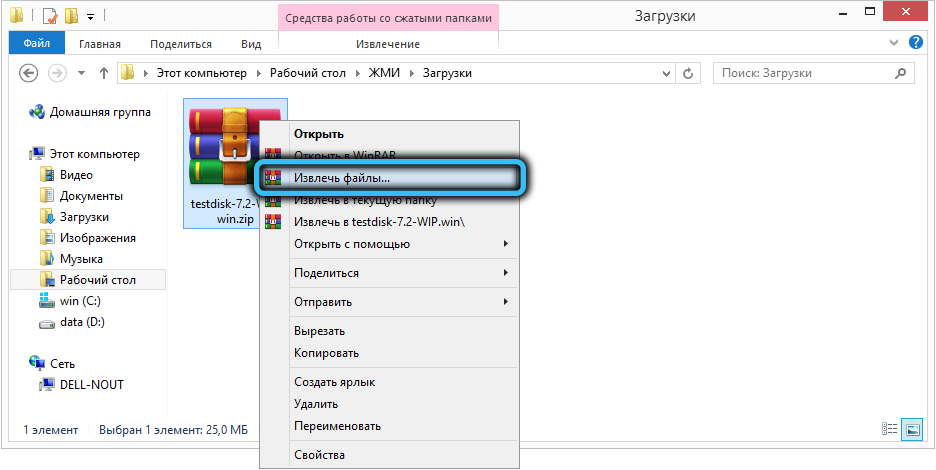
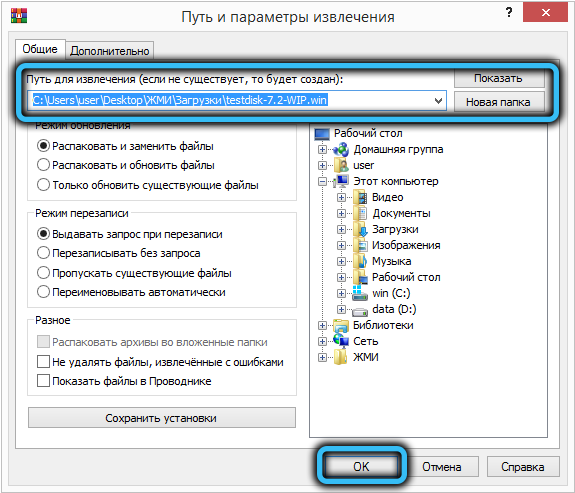
Распакирајте га и покрените датотеку тестдиск_вин.Еке.
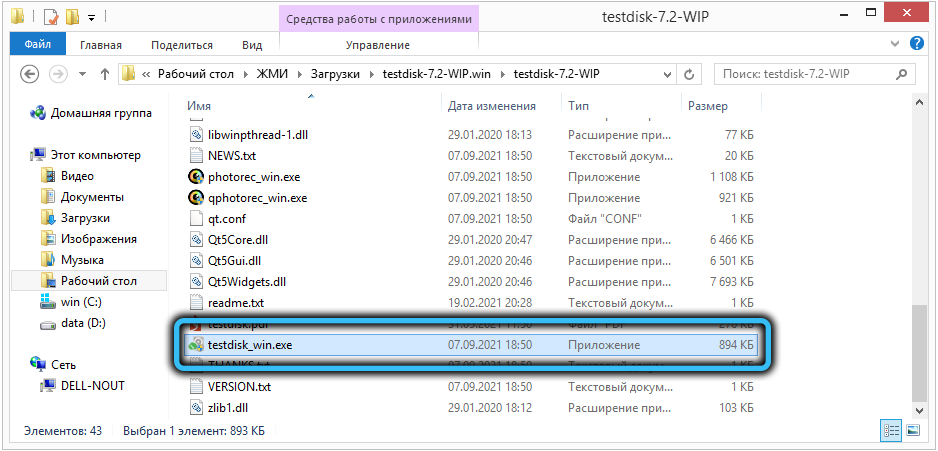
Још једном имамо напомену да је ово корисно корисност конзоле, али његова употреба олакшава могућност да се избори са стрелицама на тастатури. Али миш у прозору конзоле неће радити.
Након покретања програма у првом менију који се појави, изаберите ставку "Креирај" ("Креирај") и притисните Ентер. Појавиће се листа дискова у систему, изаберите проблем са проблемом, померите курсор на реч "процедуни" и поново кликните на Ентер.
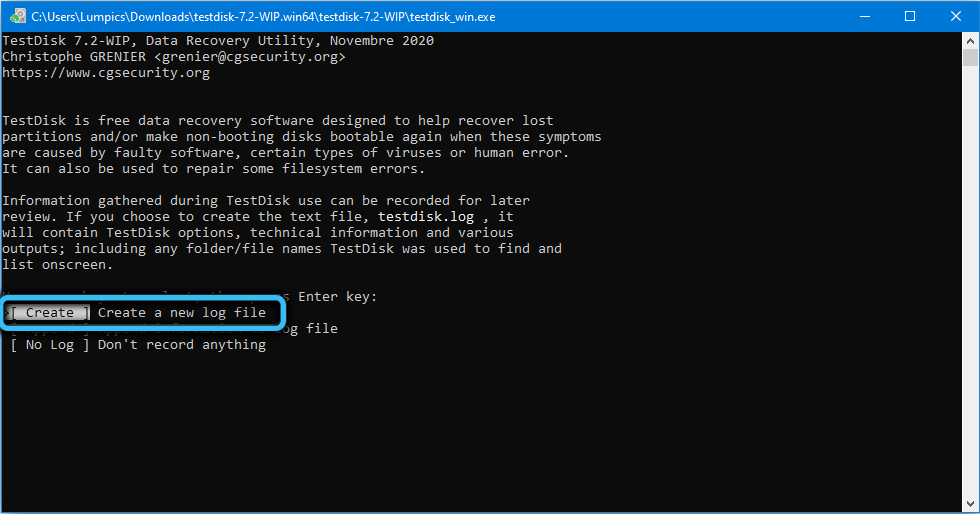
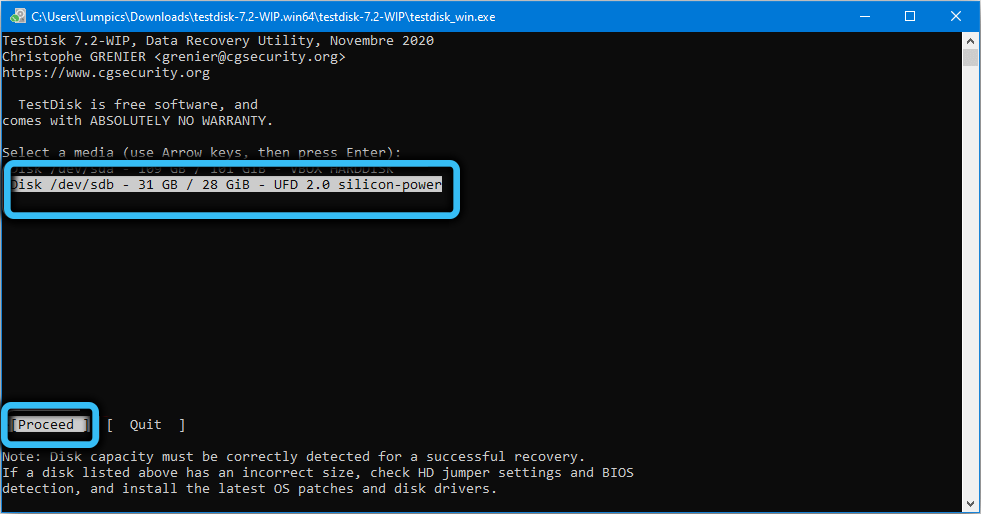
Појавиће се нови мени у којем је потребно да одаберете врсту таблице стола, што зависи и на архитектури рачунара и на оперативном систему. Програм зна како самостално одредити ову врсту, па ако нисте у вези, само кликните на Ентер.
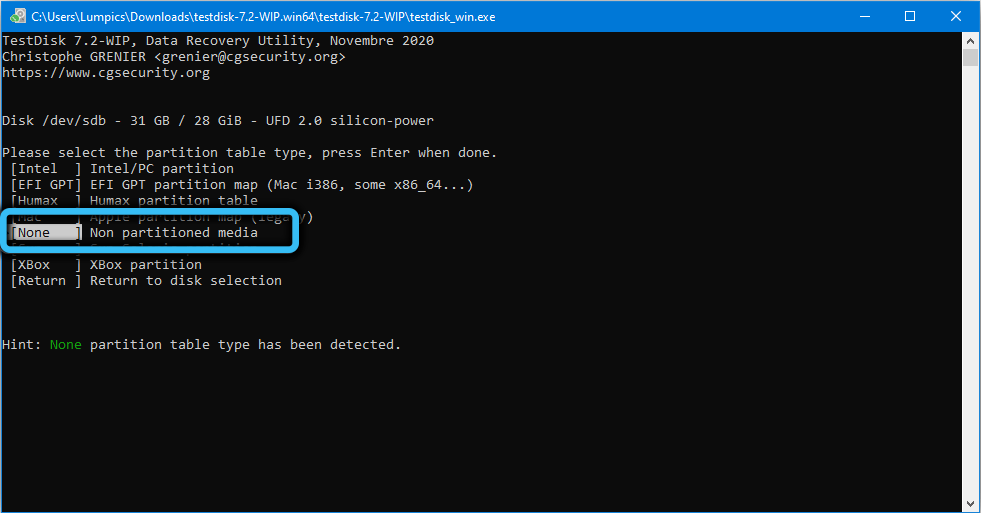
И сада ће се сада појавити мени са списком приступачних радњи. Изаберите прву опцију - "Анализирајте", а затим само притисните ЕНТЕР на ставку "Куицк Сеарцх". Након што програми се анализира диск, приказује се листа одељка.
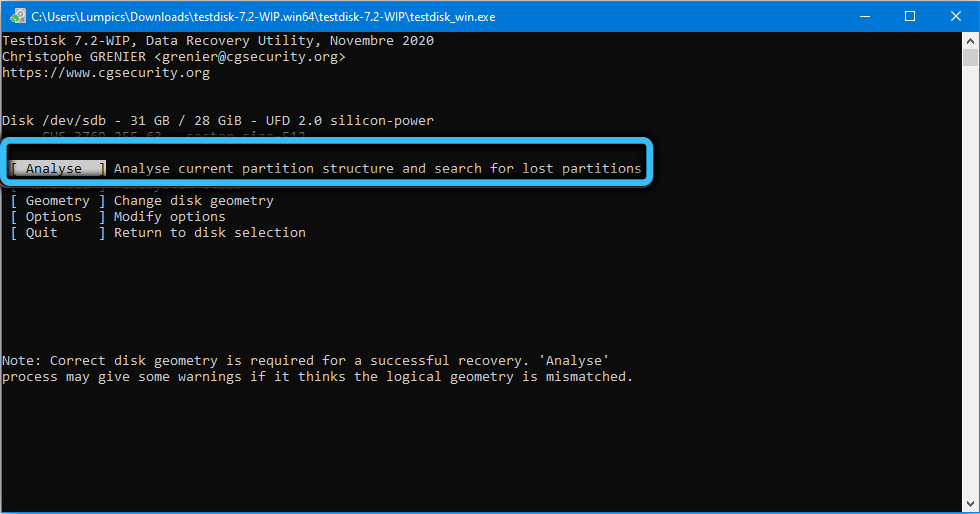
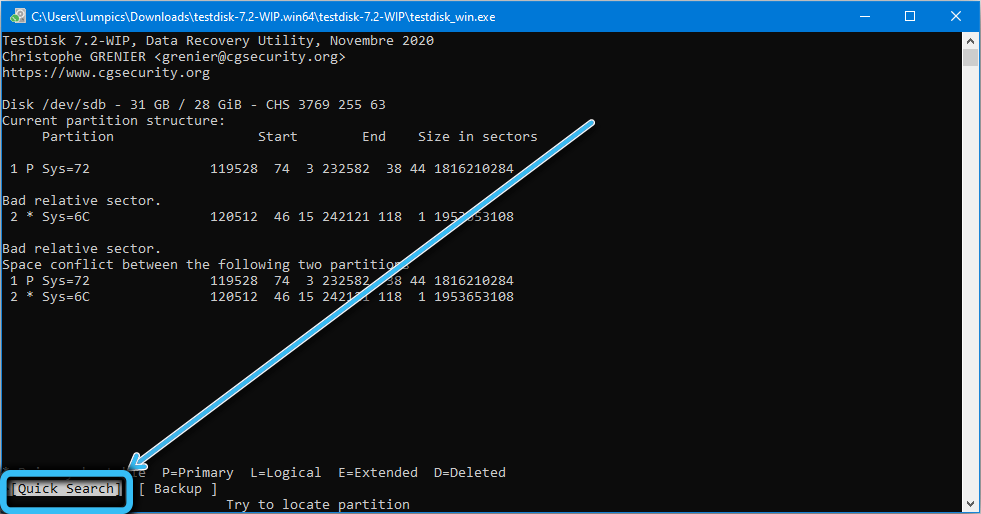
Изаберите горе / доље / доље / доле, а затим користите хоризонталне стрелице лево / право да бисте изабрали карактеристике одељка - потребан нам је први симбол који има слово "П", у том случају ће цела линија постати зелена. Потврђујемо унос притиском на.
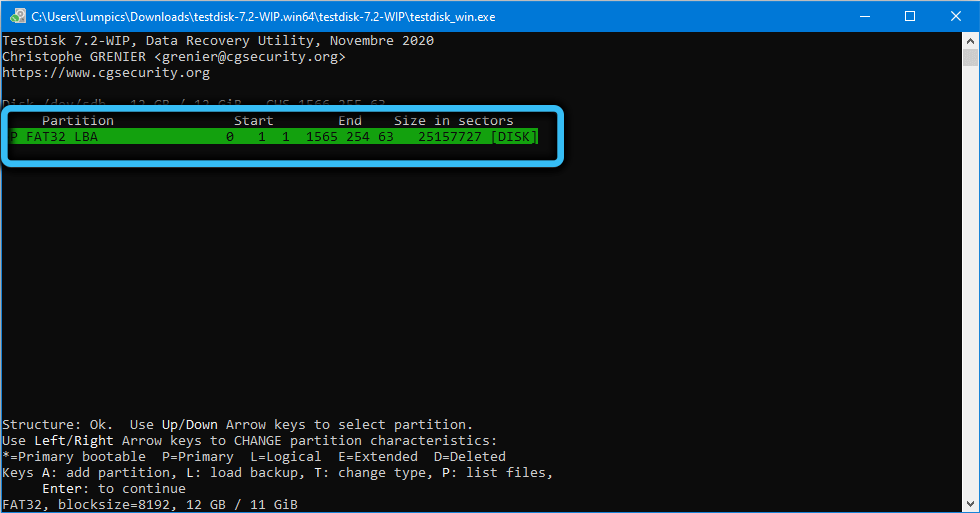
На следећем екрану са стрелицама, изаберите ставку менија "Пиши" (снимање структуре одељка на диск).
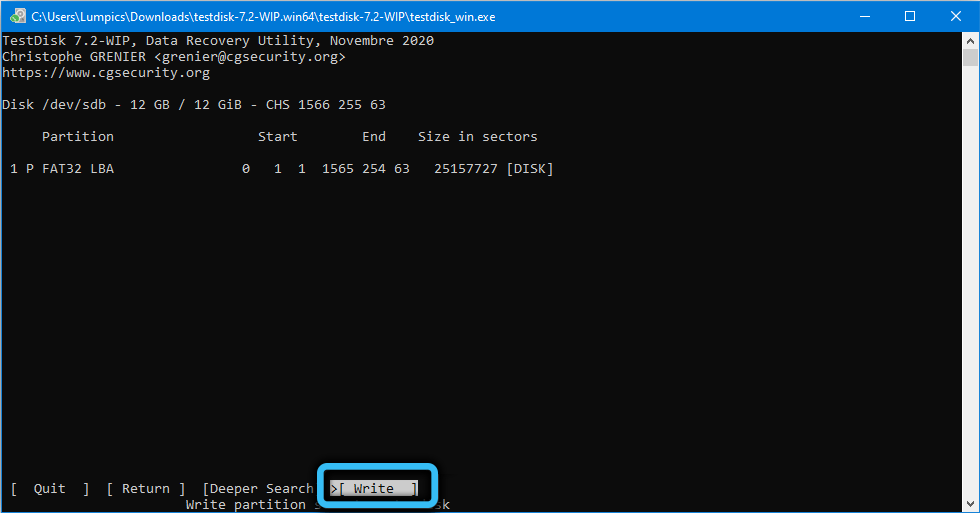
Након притиска на тастер за унос на следећем екрану, морате да кликнете И да бисте започели поступак исправљања проблема и причекали да корисност доврши рад корисности.
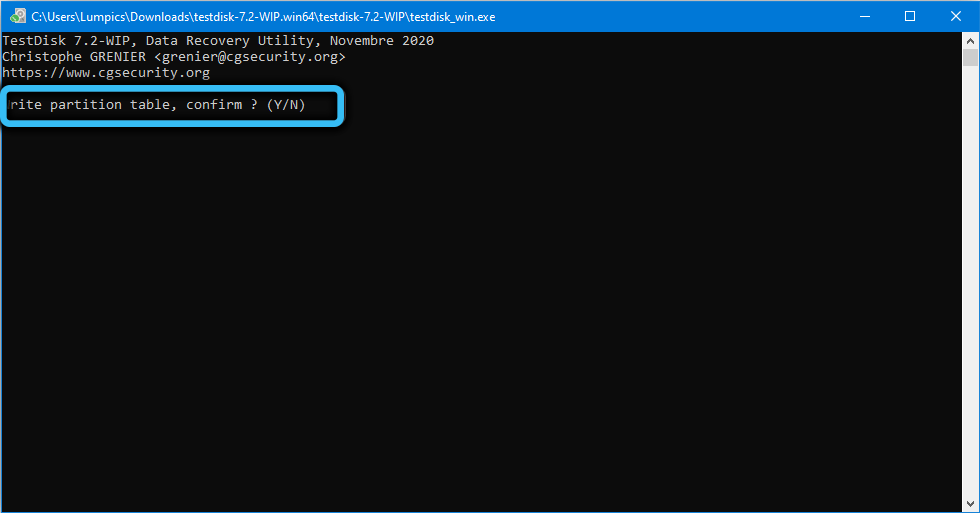
Да бисте исправци ступили на снагу, мораћете да поново покренете рачунар.
Ако након одабира "брзог претраживања" тестдиск пронаћи ће један одељак, то није фатално: само одаберите диск, кликните на Ентер, а затим уместо "Напиши" Изаберите "ДЕЕПЕР ПРЕТРАЖИ". Ово је начин претраге у-даптх, која ће трајати бржи претраживање, али и много боље.
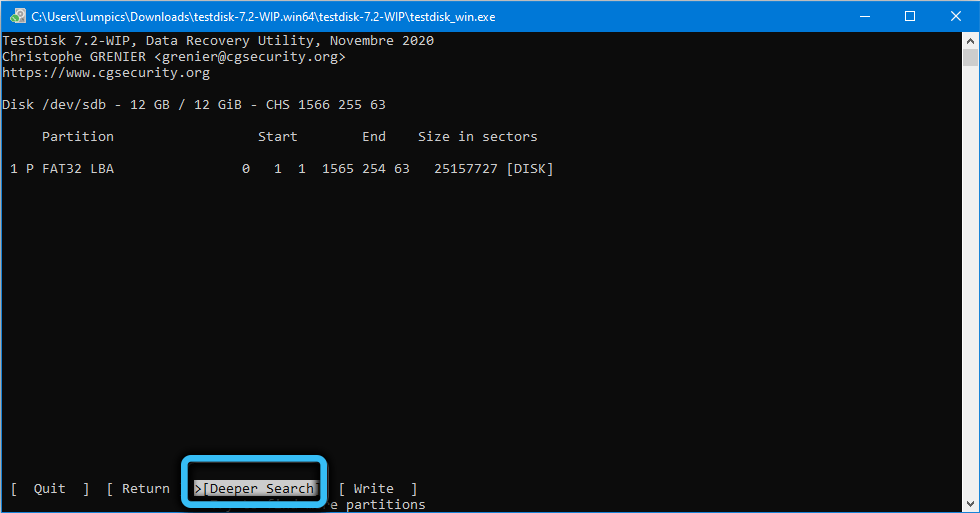
Генерално, тестдиск у великој већини случајева може исправити грешку "Немогуће је проверити диск, јер диск није доступан", али због недостатка руског језика и верзије конзоле и верзије конзоле, Морате пажљиво радити са програмом.
Дакле, препоручујемо да прво испробате ДМДЕ, а ако овај услужни програм не функционише као што то треба, само тада употребљавајте снажније, али мање погодни начин за употребу.
- « Поступци исправљања кодер грешака преоптерећено! Покушајте снизити видео поставке Обс
- Да ли је дозвољено да стално држите лаптоп на оптужби »

