Историја датотека Виндовс 10

- 756
- 37
- Jermaine Klein
Историја датотеке - функција чувања претходних верзија ваших докумената и других датотека у оперативном систему Виндовс 10 (први пут се појавила у 8-КЕ), која је у случају ненамерних промена, случајног брисања или чак и када ради вирус СИППЕР-а, брзо вратите своје податке њихова претходна држава.
Подразумевано (ако га укључите), историја датотека у систему Виндовс 10 чини сигурносне копије за све датотеке у корисничким мапама (радна површина, докумената, сликама, музичким, видео) и чува своје претходне услове за неограничено време. О томе како конфигурирати и користити историју датотека Виндовс 10 да бисте вратили своје податке и разговараће се у тренутним упутствима. На крају чланка наћи ћете и видео који показује како омогућити историју датотека и користити га.
Напомена: Да бисте радили функцију историје историје на рачунару, потребно је присуство посебног физичког погона: може бити засебан чврсти диск, УСБ флеш диск или мрежни погон. Успут: Ако немате ниједног од горе наведеног, можете да креирате виртуелни чврсти диск, монтирајте га у систем и користите је за историју датотеке.
Подешавања историје система Виндовс 10
Историја датотека у недавним верзијама Виндовс 10 може се конфигурирати на две локације - контролне плоче и у новом интерфејсу "параметри". Прво описујем другу опцију.
Да бисте омогућили и конфигурисали историју датотека у параметрима, следите следеће радње:
- Идите на параметре - исправке и безбедносне услуге, а затим кликните на дугме "Додај диск". Биће потребно одредити посебан погон на којем ће се сачувати историја датотека.

- Након што указују на погон, препоручујем да уносете додатне параметре притиском на одговарајућу везу.
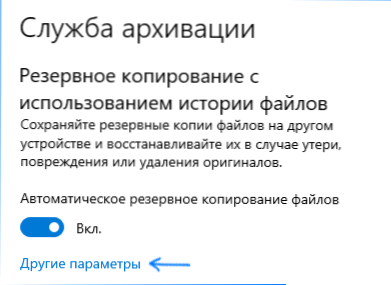
- У следећем прозору можете да конфигуришете колико често је историја датотека (или архивских података) сачувана, додају или искључују мапе из историје.
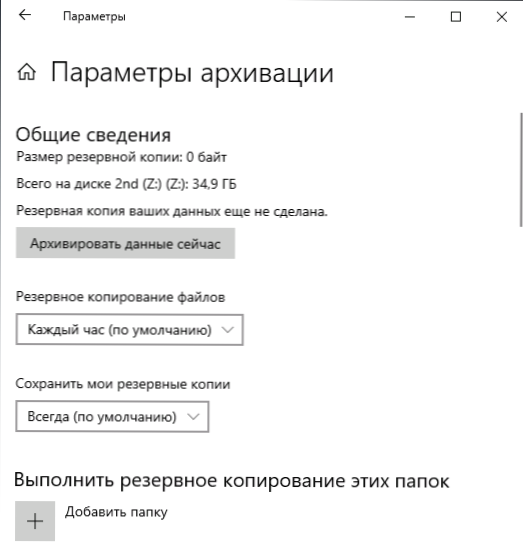
Након извршене радње, историја одабраних датотека ће се аутоматски сачувати у складу са поставки постављених.
Да бисте омогућили историју датотека помоћу Цонтрол Панел-а, отворите је (на пример, путем претраге на траци задатака), проверите да ли су иконе инсталиране на контролној табли у пољу Виев-а, а не "категорија", Изаберите датотеке "Историја историје". Иако је то могуће и лакше - ући у претрагу у задацима "Историја датотеке" и трчите одатле.
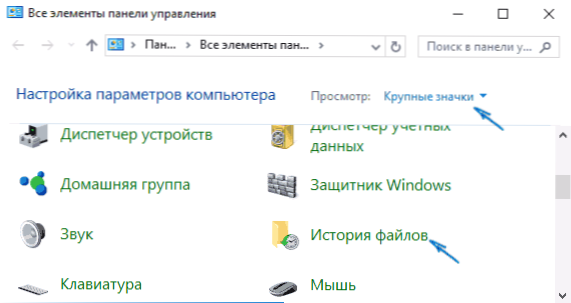
У прозору "Складиштење датотека" видећете тренутно стање функције, присуство дискова погодним за чување историје датотека и, ако је у тренутку искључен функција, "Омогући" дугме да га укључите.
Одмах након кликом на дугме "Укључи", покренуће се историја датотека и почетно чување резервних копија датотека и докумената из корисничких мапа ће почети.
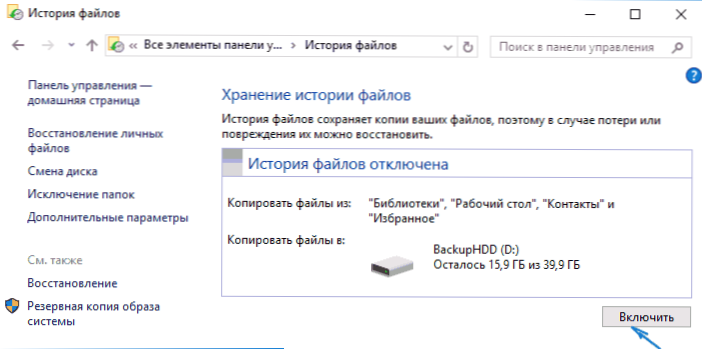
У будућности ће копије измењених датотека бити сачуване једном на сат (подразумевано). Међутим, по жељи, можете променити овај привремени интервал: Идите на "Додатни параметри" (са леве стране) и поставите жељени интервал за уштеду копија датотека и време складиштења.
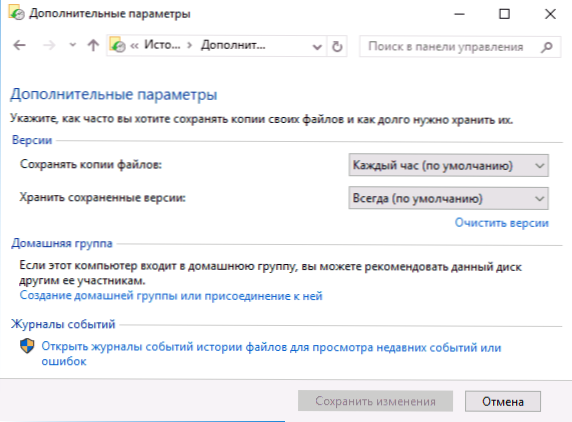
Такође, користећи ставку "Искључивање фасцикли" у историји датотека, можете да уклоните одвојене мапе из резервне копије: Ово може бити корисно ако желите да сачувате место на диску који се користи за историју датотека, а не укључујући и тамо Заузето пуно простора, података. На пример, садржај мапа "Музика" или "Видео".
Повратак датотека или мапе користећи историју датотека
Сада о употреби историје датотека да бисте вратили избрисану датотеку или мапу, као и да бисте вратили своју претходну верзију. Размислите о првој опцији.
- Текстуални документ је креиран у мапи Документи, након чега сам мало чекао док би историја датотеке још једном сачувала резервне копије (први пут сам ставио интервал 10 минута).
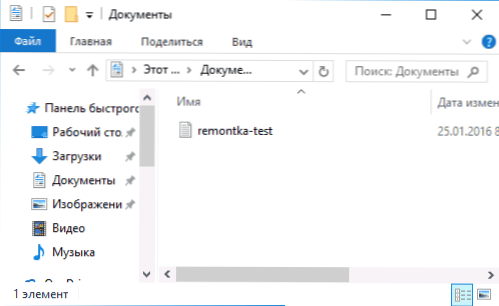
- Овај документ је уклоњен поред корпе.
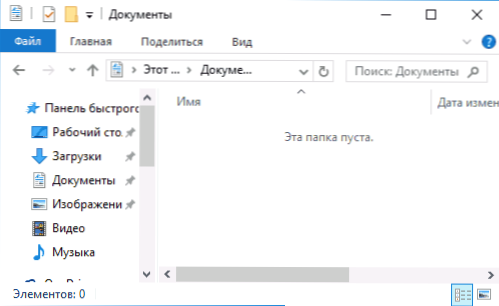
- У прозору проводника кликните на "Почетна" и кликните на икону историје датотека (са потписом часописа који се не може приказати).
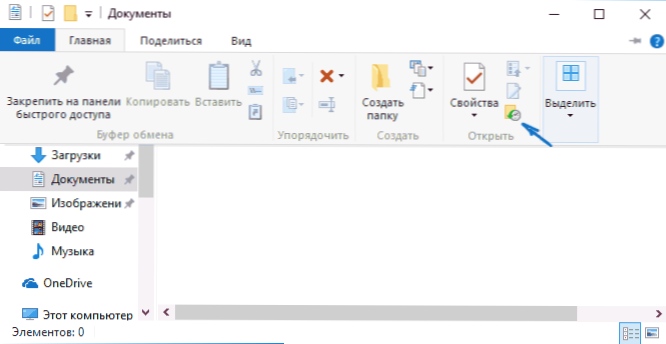
- Прозор се отвара са сачуваним копијама. Такође је видљива избрисана датотека (ако исечете право и удесно, можете видети неколико верзија датотека) - Изаберите га и кликните на дугме за опоравак (ако постоји неколико датотека, а затим можете одабрати све или оне које су потребне да буде обновљен).
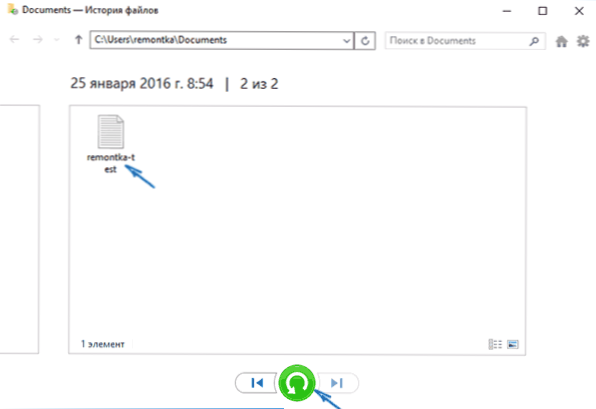
- Одмах након што се ово отвара прозор са већ обновљеним датотекама и мапама на претходној локацији.
Као што видите, врло једноставно. Слично томе, историја датотека Виндовс 10 омогућава вам да вратите претходне верзије докумената, ако су промењени, али ове промене су потребне за повратак. Хајде да покушамо.
- Важни подаци су укључени у документ, током блиске будућности, ова верзија документа ће се сачувати историјом датотека.
- Важни подаци из документа случајно су избрисани или промењени.
- Слично томе, кроз дугме за историју датотеке на картици "Почетна" "Главна" картица (отворена је у мапи која нам треба), гледамо причу: користећи "лево" - "десно" тастере, можете да гледате различите верзије датотеке и кликом на њега два пута - његов садржај у свакој верзији.
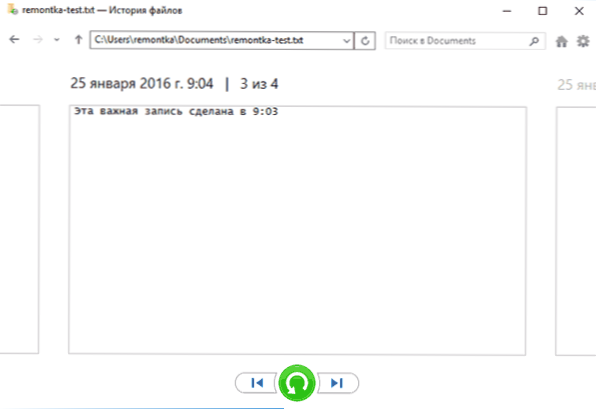
- Помоћу дугмета "Врати", вратите одабрану верзију важне датотеке (истовремено ако је таква датотека већ у мапи, тада ће вам бити понуђена да замените датотеку у одредишној мапи).
Како омогућити и користити историју датотека Виндовс 10 - Видео
На крају - демонстрира се мали видео водич у којем је приказано горе описано горе.
Као што видите, историја датотека Виндовс 10 је прилично једноставна за употребу алата који чак и почетници могу да користе. Нажалост, ова функција није увек укључена и не сачува податке за све фасцикле. Ако се догодило да морате да вратите податке на које се историја датотека не примјењује, испробајте најбоље програме за враћање података.
- « Како ресетовати иПхоне и одвезати га од ицлоуд-а
- СППСВЦ заштита софтвера.ЕКСЕ учитава процесор - како то поправити »

