Како снимити дискове на МацБоок-у

- 4232
- 490
- Jeremy Jacobi
Можете да снимите податке на диск користећи ЦД / ДВД уграђени погон на вашем МацБоок-у. Користећи ову методу, погодно је да сачувате резервне копије важних датотека. Пре него што пређете на поступак, морате да купите превознике који су популарно названи "празно". Ово су чисти ЦД-ови и ДВД-ови на којима ће се поставити ваше информације. Можете да користите и ЦД-Р и ДВД-Р и ЦД-РВ и ДВД-РВ. Дискови марке Р значе да се информације о њима могу забележити само једном, а рива дискови су превозници за вишекратну употребу за које се информације поново могу поново снимити.

Снимите диск на МацБоок-у - лако!
А постоји и неколико начина за снимање дискова у зависности од врсте информација које желите да објавите на њима: аудио, видео, фотографије итд. Д. Ове методе се одређују приликом одабира софтвера који ће се евидентирати. Детаљније ћемо анализирати ово питање.
Снимите диск са подацима или ИСО слике
Почнимо са најједноставнијом опцијом: снимање конвенционалног диска са подацима или ИСО датотеком. Прво што треба учинити је копирање информација које сте планирали пренијети на диск у посебну мапу. Где ће тачно бити мапа и како ће то бити названа - није важно. Само морате да прикупите све потребне датотеке на једном месту.
Након тога кликните на мапу коју имате, десним дугметом миша и изаберите "Бурн (Назив мапе) на диск". Ако претходно нисте убацили чисти диск у погон, онда ћете добити поруку да то учините сада.

Пре почетка сагоревања не заборавите да убаците чист диск у погон
У следећем прозору можете да унесете име диска и изаберите брзину сагоревања. Максимална брзина је постављена подразумевано, али ако желите да се поступак обавља пажљивије, можете је смањити. Дакле, унесите жељено име у поље Име диска и поставите праву брзину (у већини случајева можете оставити задану вредност).
Кликните сагоревање, након чега ће почети процес сагоревања. То је све што требате да урадите да бисте написали диск са подацима.
Да бисте направили ИСО слику најлакше је са следећом методом. Пронађите жељену датотеку путем Финдер-а и кликните на њега једном да бисте изабрали ову датотеку. Затим, у горњем менију, притисните датотеку - снимање слике диска (име датотеке) на диск. Ова опција се налази на дну одељка менија. Ако је чист диск убачен у погон, снимање ће почети одмах.
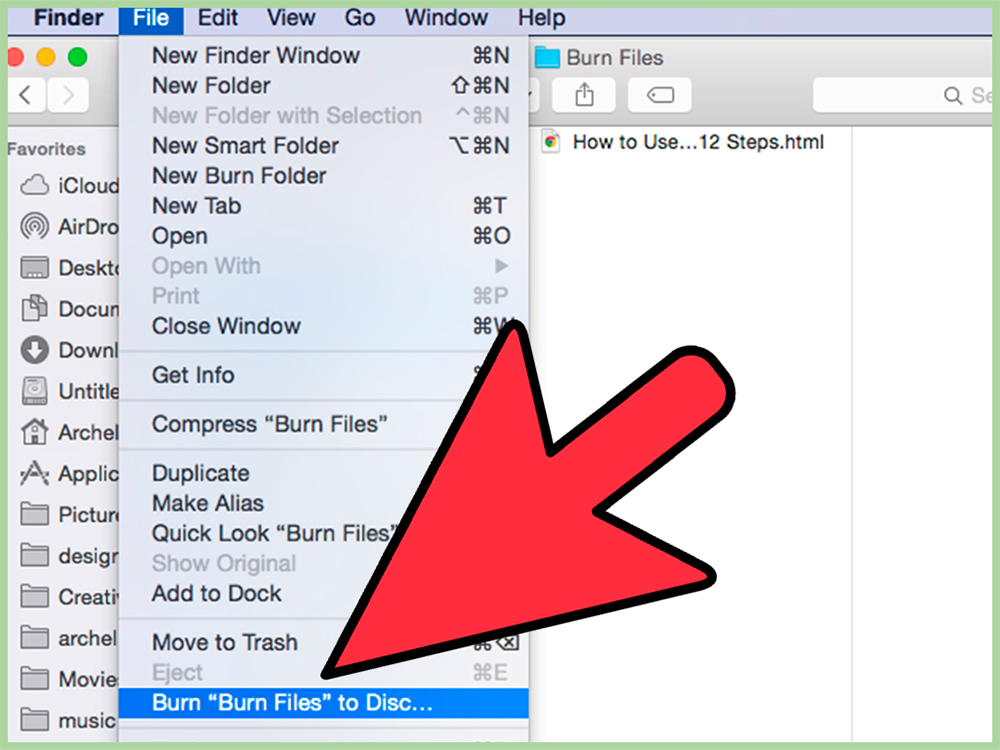
Одабиром ове ставке започећете поступку сагоревања
Снимање аудио ЦД-а
Можете да снимите диск са музиком на МацБоок-у помоћу иТунес-а. Отворите овај програм и додајте сву жељену музику у библиотеку. Тада морате да креирате нову листу за репродукцију који садржи ове композиције. Да бисте то брзо учинили, можете истакнути потребне композиције у библиотеци, притисните десно дугме миша и изаберите нови листу репродукције.
Пажња. Ако ваш ЦД-диск садржи само аудио саобраћај, укупно време слушања композиција не сме бити веће од 72 минута. Ако планирате да сечете МП3, тада ће ограничење укупне количине датотека бити 700 мегабајта.Дакле, ваш нови списак репродукције појавио се на левој страни под насловним списковима за репродукцију. Кликните на то једном да истакнете. Сада у горњем делу екрана изаберите Датотека - Бурн Плаилист то Дисц. Појавиће се прозор Подешавања где можете да одредите конфигурацију вашег аудио диск. Доступне су следеће опције:
- Пожељна брзина (жељена брзина), подразумевано постављеном на максимум.
- Формат диска (формат диска). Овде можете одабрати аудио-ЦД, МП3 ЦД или ЦД / ДВД. Последња опција укључује снижене дискове где, поред музичких датотека, постоје и друге врсте датотека. Сви ће их сећи на диск, али неки играчи можда не признају такве празнине.
- А такође када одаберете аудио-ЦД можете да назначите жељени период између песама (јаз између песама). Ова вредност је подразумевано 2 секунде.
- Користите звучни чек - опција провјерава да је запремина свих композиција исти.
- Укључите текст ЦД - назив композиције, у играчима ће се приказати имена композиције и друге доступне информације.
Снимање видео ДВД-а
Не постоји званични софтвер од Аппле-а на Мацбуку за снимање ДВД-а. Међутим, можете да користите трећи програми за ове сврхе. Један од ових програма је гори. Преузмите га и инсталирајте га у систем.
Након завршетка програма кликните на картицу ДВД. Овде можете назвати свој диск и отворити падајући мени да бисте променили формат са ВЦД-а на ДВД-Видео. Након тога кликните на мали плус у доњем левом углу да бисте додали видео у свој пројекат.
Пажња. Да бисте користили овај програм, ваш видео треба да буде у мпг формату. Ако има другачији формат, добит ћете поруку неспојивости са захтевом да се видео претвори у потребан формат. За претварање у већини случајева, довољно је да притиснете дугме Претвори, након чега ће се аутоматски појавити. Ако се то не догоди, морате да користите други програм за промену формата датотеке.Додавањем свих потребних датотека можете подесити жељену брзину, а затим кликните на дугме Бурн да бисте започели процес снимања. Раније можете омогућити брисање диск пре него што се по гору, у том случају диск ће се очистити пре снимања.
То је све, стварање диска у процесу! Ако вам је потребно више поставки, на пример, инсталирање сопствених слика и менија на ДВД-у, можете да користите напредније програме као што су МиДВД и ДВДреатор.
Могући проблеми приликом снимања
Када покушате да снимите диск, можете видети следећу грешку:
Диск се не може изгорети јер се догодила неочекивана грешка (снимање се не може извршити због неочекиване грешке).
Шта се може учинити у овом случају:
- Покушајте да набавите диск, замените празно и поново започните сагоревање.
- Користите другачију врсту празног (Р, РВ).
- Покушајте да снимите у споријој брзини (1к или 2к).
- Ако ништа не помаже, једини излаз је куповина и уградња спољног погона за снимање дискова. Можда, из тог разлога, Аппле све више одбија да инсталира уграђене уређаје на МацБоокс и понуде за употребу спољних уређаја.

Ако имате проблема са стандардним погоном, користите преносив
А понекад и појаве грешке приликом покушаја повући диск из МацБоок-а. У овом случају можете покушати да поново покренете систем, држећи десни тастер миша. Након поновног покретања, покушајте да га извучете на уобичајени начин.
Надамо се да вам је наш чланак помогао да се бавите свим записима снимања дискова на МацБоок-у. Успешан рад!
- « Рутер ТП-ЛИНК ТЛ-ВР1043НД-Функције и предности, постављање и замена фирмвера на уређају
- Како омогућити 3Г на Андроиду »

