Како поправити грешку у вези са Виндовс-ом - све методе

- 2474
- 642
- Owen Wehner IV
Виндовс је широко кориштен оперативни систем графичког интерфејса. Будући да сте корисник Виндовс-а, можда сте наишли на прикључак поруке о грешци. Овај чланак ће вам помоћи да решите проблем.

Кад год смо се суочили са било којим проблемом на мобилном телефону или рачунару, први корак који предузимамо је да поново покренемо уређај. У већини случајева то би требало да реши проблем. Поново учитајте рачунар, а ако то не помогне, следите следеће препоруке наизменично. Сазнајте шта је пошло по злу у вашем систему. Ово ће вам помоћи да решите проблем у најкраћем могућем року.
Узроци везе грешкеФаилера
Можда ћете наићи на такву грешку када покушавате да повежете рачунар (Виндовс 7/8/8).1 или 10) на Интернет путем широкопојасне везе. Према техничким информацијама, грешка везе везе је једна од најчешћих у Виндовс-у. Можда је разлог да погрешно поставите модем, али могу постојати и други фактори:
- Блокирање заштитног зида.
- Антивирусни блокирање.
- Подешавања родитељског управљања.
- Домаћин Датотека.
- Проблеми са претраживачем.
- Радите на серверу.
- Нетачна ДНС подешавања.
- Технички рад од стране провајдера и т.Д.
Било који од горе наведених разлога може значити извештај о грешци у вези са повезивањем. Размотрите проблеме и начине да их детаљније решите.
Поступци решавања грешке
Пре него што започнете потрагу за другим решењем и доношењем било каквих промена, прво испробајте једноставне и основне препоруке. Ево неких од њих: Поново покрените рачунар и / или модем или било који други уређај за повезивање на Интернет. Ови кораци су најосновнији и почетнији корак у уклањању било каквих кварова. У већини случајева, поновно утоваривање помоћи ће да поправите грешку. Ако то не реши ваш проблем, следите следеће препоруке.
Блокирање заштитног зида
Ватрозид се користи за спречавање приступа неовлашћеним корисницима да досијеи и ресурси на вашем рачунару. Нажалост, Виндовс заштитни зид није савршен и може наштетити вашем рачунару. За Виндовс је доступан најбољи софтвер за ватрогасце, тако да га можете онемогућити и користити други. Испод су упутства за искључивање Виндовс заштитног зида и корекцију обновљивања:
- Притисните и држите икону Виндовс и Кс. Помичите се менију у порасту и притисните управљачку плочу.
- Притисните систем и сигурност.
- Кликните на Виндовс заштитни зид.
- Изаберите Укључено или искључите Виндовс заштитни зид.
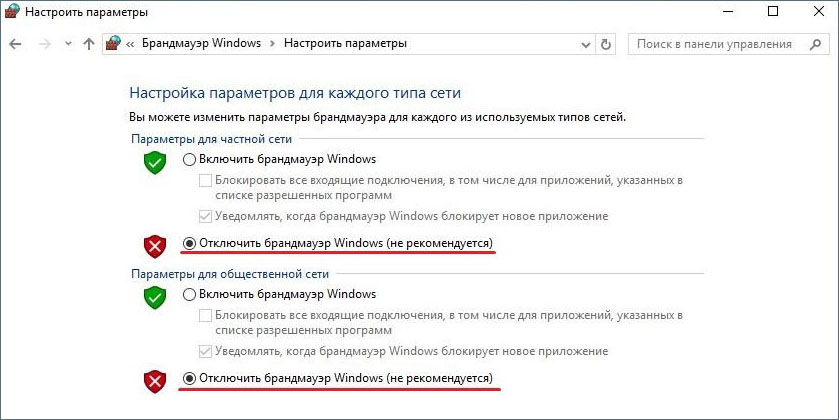
- Изаберите "Онемогућите Виндовс заштитни зид (не препоручује се)" за параметре приватне и јавне мреже, а затим кликните на "ОК".
Након тога поново покрените рачунар и проверите перформансе мреже. Ако проблем није решен, пређите на следећу одлуку.
Искључивање антивируса
Почевши од ажурирања годишњице Виндовс 10 у лето 2016. године, Виндовс Дефендер може заправо радити са још једном антивирусном апликацијом. Приликом инсталирања друге апликације, не искључен је и сам Виндовс Дефендер, али само његова одбрамбена компонента у реалном времену. То значи да трећа апликација пружа заштиту у реалном времену, али и даље можете да покренете ручно скенирање помоћу браниоца када желите.
Ако желите да будете сигурни да је одбрана дефанзивца Виндовс 10 у стварном времену онемогућена или поново инвалидбила након уклањања треће антивирусне апликације, притисните Старт, унесите "Дефендер", а затим одаберите Виндовс Дефендер.
- У главном прозору "Виндовс Дефендер" у горњем десном углу кликните на дугме "Подешавања".
- Отвориће се "Цетацхес прозор". Имајте на уму да им можете приступити и у менију "Подешавања" - "Ажурирања и сигурност" - "Дефендер Виндовс". Само се уверите да је прекидач "Реал Време заштита" инсталиран како желите.
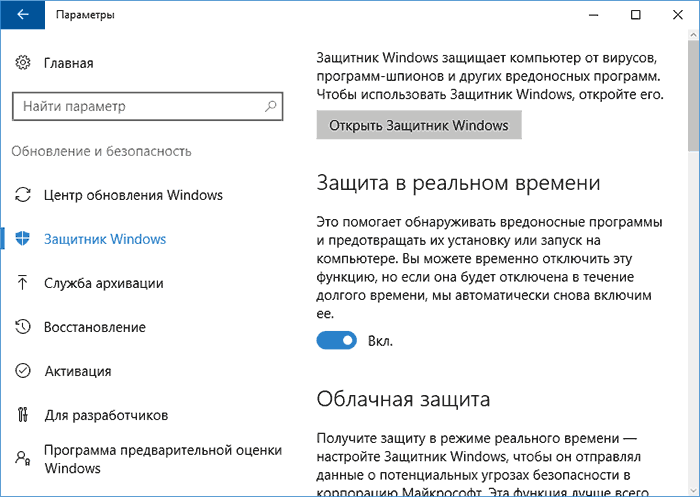
Инсталиран је прекидач за заштиту у реалном времену
Постоји још једна ствар коју бисте требали знати о заштити Виндовс 10 у реалном времену. Ако га искључите и нећете имати још једну антивирусну пријаву, дефанзивац ће аутоматски укључити одбрану у реалном времену када се Виндовс поново покрене. То се неће догодити ако користите трећу апликацију за антивирус. Да бисте искључили скенирање и закључавање мреже, једноставно можете искључити цео системски диск са чек.
- Идите на "Подешавања" - "Ажурирање и сигурност" - "Виндовс Дефендер" и кликните на "Додај изузетак".
- Притисните дугме "ЕКСЦЛУЕ ФОЛДЕР" и изаберите диск Ц: \.
Ако имате додатне дискове на рачунару, можете их такође искључити. Искључење ових дискова је слично искључивању антивирусне заштите.
Онемогућите Виндовс Дефендер у Виндовс 7 или 8
У оперативном систему Виндовс 7 и 8 морате у потпуности искључити Виндовс Дефендер ако желите да покренете још једну антивирусну примену. Не можете само онемогућити заштиту у реалном времену, као и у оперативним системима Виндовс 10. Опет, бранитељ се мора аутоматски искључити приликом инсталирања треће апликације и поново поново поставите ако касније избришете ову апликацију.
- Да бисте отворили Виндовс Дефендер, притисните "Старт", унесите "Дефендер" и кликните "Дефендер Виндовс".
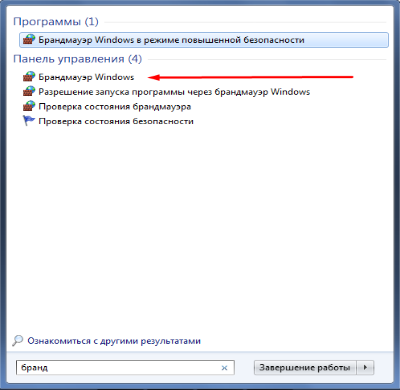
- Идите на страницу "Алати" на менију, а затим кликните на линк "Параметри".
- Идите на картицу Администратор на левој панелу, а затим инсталирајте потврдни оквир "Користи овај програм" на дискрецију. Када завршите, кликните на дугме "Спреми".
Виндовс Дефендер потврђује да сте га искључили. Спреман!
Родитељска контрола
Мицрософт нуди родитељску контролу на свим њиховим уређајима и у оперативним системима тако да деца не могу приступити стварима које не одговарају њиховој старости. Ово је веома корисна функција, али може се у великој мери бити сметао корисницима ако се стално укључи. Ово не би дозволило одраслу особу која има право да користи сваку функцију, добије приступ свему. Дакле, његово гашење је толико важно као и њено укључивање.
Различите верзије оперативног система Виндовс имају различите програме који подржавају функцију родитељске контроле. Стога постоје различити начини за искључивање. Овај чланак наводи све методе које се могу користити за отказивање родитељске контроле у Виндовс КСП, Виндовс 7, Виндовс Виста и Виндовс 10.
За Виндовс 7 са родитељском контролом:
- Притисните дугме Старт у екстремном левом углу плоче траке на траци задатака.
- У колони с десне стране наћи ћете контролну плочу. Кликните на заглавље "Кориснички рачуни и сигурност".
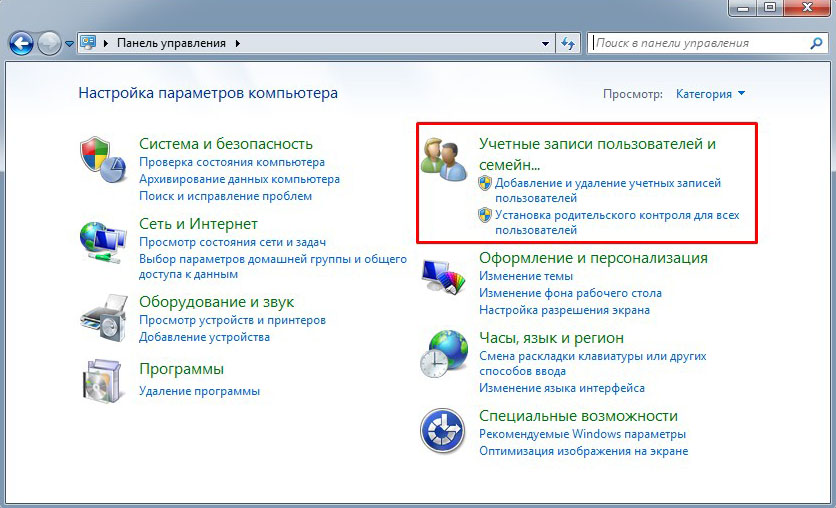
- Кликните на родитељску контролу и искључите функцију.
Ово ће искључити родитељску контролу, која се може укључити за било који кориснички налог. Поново учитајте рачунар и проверите оперативност мреже.
За Виндовс 7, Виста и КСП са Виндовс Ессентиалс:
- Идите на контролну таблу, као што је горе наведено, и изаберите мени "Избриши програм", који ће бити под насловом "Програм".
- На листи инсталираних програма, пронађите Виндовс Ессентиалс. Изаберите га и кликните на "Избриши / променити". Ова опција ће бити на врху листе поред организације.
- Затим уклоните заставу породице и наставите.
- Поново покрените систем тако да ваш рачунар прилагоди промене које сте направили.
- Отворите веб претраживач и унесите хттп: // налог.Мицрософт.Цом / породица и унесите систем помоћу налога који се користи за конфигурирање родитељског надзора.
- Да бисте се уклонили са сигурности, прво ћете требати да уклоните сву децу. Да бисте то учинили, кликните на Изаберите дете да бисте уклонили или променили његове поставке.
- Изаберите децу једну по једну и избришите их.
- Сада се морате вратити на главну страницу поставки приступа и изаберите ставку "Делете", која се налази изнад одељка "Одрасли".
- Изаберите себе и кликните Делете.
Сада је ваш налог сада, коначно, без родитељског надзора.
За Виндовс 10:
- Отворите веб претраживач и унесите хттп: // налог.Мицрософт.ЦОМ / Породица у адресној линији.
- На отвореној веб страници унесите свој налог.
- Појавиће се два одељка: одрасли и деца. Изаберите ону коју желите да уклоните из поверљивости.
- Ако желите да се уклоните, идите на одељак за одрасле. Ипак, мораћете да уклоните сву децу пре него што се уклоните.
- Идите на било који од одељка, изаберите налог који желите да уклоните из приватности и кликните на Избриши.
Поново учитајте рачунар и проверите Интернет.
Блокирање датотека домаћина
Ако користите Виндовс 8, Виндовс Дефендер делује подразумевано и спречава да се достављење датотека хонес. Морат ћете дозволити да уређујете ову датотеку тако што ћете преносити Виндовс Дефендер и следећи следеће кораке:
- Идите на Виндовс Дефендер, унесите курсор у десни угао да бисте отворили навигациону плочу.
- Кликните на икону која изгледа као повећало за покретање претраге.
- Унесите Виндовс Дефендер и изаберите га на листи.
- Када се отвори Виндовс Дефендер, кликните картицу Подешавања.
- Затим унесите локацију достигнуће датотеке у зависности од локације инсталације Виндовс. Ево подразумеваног пута: Ц: \ Виндовс \ СИСТЕМ32 \ ДРИВЕРС \ ЕТЦ \ ХОСТВОС
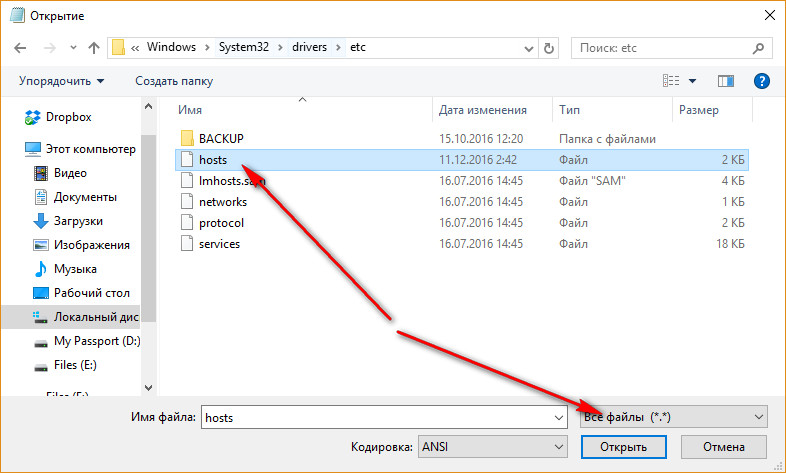
- Кликните на дугме "Додај" и видећете да ће се то додати листи под датотекама.
- Кликните на "Сачувај промене" у доњем десном углу, а затим затворите Виндовс Дефендер.
Следећи корак ће бити уређивање датотеке. У складу са горе наведеним упутствима, мораћете да измените датотеку као администратор. Повуците курсор поново на десној страни, а затим пронађите "Нотепад". Отвори га као администратор.
- Отворите датотеку у складу са путем доставе датотеке.
Овде на крају документа морате да додате ИП адресу и веб локацију УРЛ адресе веб локације на коју покушавате да приступите. На пример: 127.0.0.1 ввв.Урл.Цом
- Направите промене и кликните на "Сачувај" кликом на "датотеку" да бисте отворили мени.
Ово употпуњава уређивање датотеке домаћина у Виндовс 8.
Успостављање уређивања у оперативном систему Виндовс 10
У оперативним системима Виндовс 10, пре него што почнете да извршите измене у доставној датотеци, морате да решите главни проблем. Да бисте променили, требаће вам приступ администратору. Ако имате било каквих питања у вези са приступом администратору, погледајте администратор Мицрософтовог сертификата "или локалном администратору Виндовс-а. У Мицрософт документацији локални рачуни значе "на вашем рачунару". Слиједите следеће радње да бисте брзо и лако унели измене у хостингус датотеку:
- Унесите систем као администратор.
- Кликните икону Виндовс на алатној траци са десним дугметом миша.
- Појавиће се поп -п мени. Пронађите ПоверСхелл (Администратор), а затим кликните на ову опцију.
- Почни прозор ће се појавити са обавештењем о томе да ли желите да допустите апликацији да промени промене. Кликните да да бисте наставили.
- Унесите "Нотепад". Пошто лансирате свеску из ПоверСхелладминистратора, покреће апликацију са одговарајућим правима администратора.
- У менију "Нотепад" кликните на "Филе", а затим кликните на "Отвори". Морате да идете у мапу која садржи датотеку домаћина. Обично је ово: Ц: \ Виндовс \ Систем32 \ Дриверс \ итд
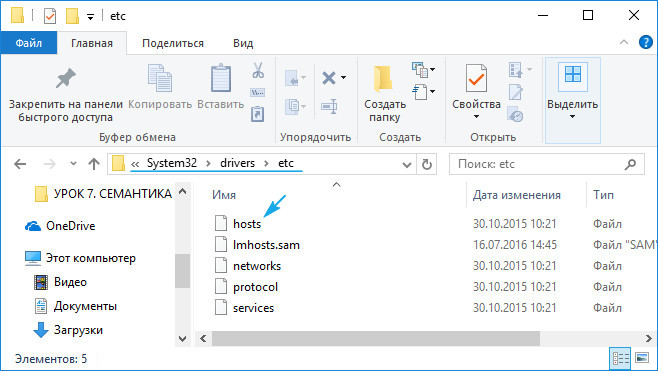
- Ако нисте укључили емисију скривених датотека у Виндовс Сеттингс-у, нећете ништа видети.
- Унесите хостове, а затим кликните Ентер. Имајте на уму да датотека нема продужење.Пошто је датотека домаћина системска, сакриће се ако не постављате у Виндовс Подешавања скриништа скривених докумената.
- У овој фази ћете видети датотеку домаћина. Требат ће вам ИП адреса сервера на којем покушавате да одредите УРЛ адресу. Проверите да ли следите горњи пример и ставите јаз између ИП адресе и име домена које желите да користите. На пример: 127.0.0.1 ввв.Урл.Цом
Кликните на датотеку, а затим кликните Спреми да бисте сачували све промене које сте могли да дате у датотеку.
Затворите прозор "Нотепад" као предострожност, а затим преузмите датотеку домаћина у складу са почетним корацима и два пута проверите да ли се примењују ваше промене.
Проблем са претраживачем
Следећи корак је да проверите подешавања прегледача и њихово уклањање. Први корак ће бити поновно постављање рачунара. У неким случајевима приступ сајту може се привремено блокирати, зато покушајте да сачекате или пређете на страницу са другог рачунара.
Да бисте елиминисали грешку у Иандеку.Прегледник, следите следеће радње:
- Идите на поставке поставки-попуњавања личних података.
- Означите следеће поене овде:
- Прерађивачи - омогућавају веб локацијама да обрађују протоколе.
- Додаци - Покрените додатке само за важан садржај.
- Замјена Виндовс - Блокирајте поп -Уп Виндовс на свим веб локацијама.
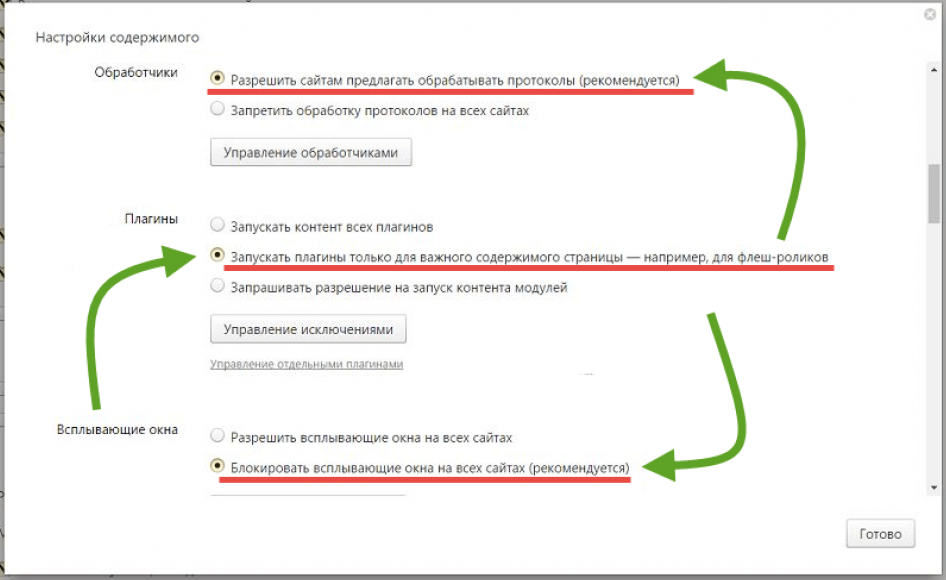
Следећи корак ће бити чишћење кеш меморије:
- Отворите поставке-допуњавање личних.
- У прозору који се отвара, обележите све тачке са крпељима и кликните на "Избриши историју".
Поново учитајте рачунар и проверите приступ мрежи. Други популарни претраживачи, као што су хромирани и опери, слично су.
Радите на самом серверу
Разлог за недостатак приступа сајту може бити на самом серверу. На пример, када изводите технички рад. Једино што се у овом случају може учинити је да се обратите сервису подршке серверу или ресурсима путем е -маил-а или у друштвеним мрежама. Можда ће подршка услузи подршке захтевати додатне податке који ће вам помоћи да реши ваш проблем.
Ресетовање ДНС поставки
Неки злонамерни програми уносе промене у ДНС подешавања, као резултат тога, а резултат је грешке везе везе. Најлакши начин да се поправите је ресетовање ДНС поставки. То се може учинити помоћу командне линије:
- Отворите мени за извршавање почетка или комбинације типки ВИН + Р Р.
- У отворен прозор унесите ЦМД и кликните на Ентер. Командна линија ће се отворити.
- Овде уђите у ипцонфиг / флусхтеннс.
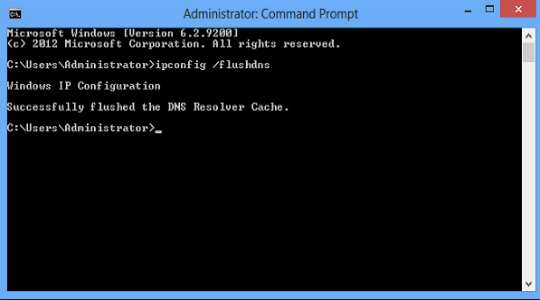
Покрените поступак ресетовања подешавања. Сачекајте њено завршетак и проверите оперативност мреже након поновног учитавања рачунара.
Квар свог провајдера
Други заједнички узрок грешке проблем је на серверу вашег Интернет провајдера. Не можете да вратите приступ сами. Контактирајте услугу подршке путем телефона или путем обрасца за повратне информације на веб локацији (ако имате приступ Интернету) и причекајте одговор оператера.
ТЦП / ИП ресетовање
ИП адреса је јединствени идентификатор рачунара на Интернету. Конфликти ИП адресе могу створити проблеме приликом повезивања на Интернет. Стога, ако поновно покретање система и наших других савета не функционише, можете покушати да ресетујете ТЦП / ИП.
Без обзира да ли користите Виндовс Виста, 7, 8, 8.1 или Виндовс 10, можете покренути једну наредбу користећи командну линију и испустиће ТЦП / ИП:
- Отворите ЦМД са правима администратора, копирајте и уметните наредбу испод:
- Ресет Ресет Ресет Ресет.Пријава.
- Након уноса кликните на Ентер.
Након завршетка горе наведене наредбе, поново покрените рачунар. Проверите да ли је проблем са Интернет везом елиминисан. Ако не, пређите на следећу одлуку.
Креирајте модемску везу
Понекад се ваша тренутна веза може блокирати или објесити током сесије. Стварање нове модемске везе помоћи ће да реши овај проблем:
- Кликните десном тастером миша на пребацивању, а затим изаберите "Креирај копију" и идите на мрежне поставке.
- Избришите постојећу везу, пратећи упутства у наставку.
- Идите на мрежни контролни центар и укупан приступ.У оперативним системима Виндовс 10, назива се мрежа и Интернет.
- Изаберите Промените поставке адаптера.
- Сада можете видети свој модем или модемску везу. Кликните на десну тастер миша на овој вези и изаберите "Креирај копију".
Управо сте створили копију постојеће везе. Дакле, сада можете избрисати стару везу и покушати да се повежете користећи ново.
Поново инсталирајте мрежни адаптер
Поновно постављање мрежног адаптера је једно од најповољнијих решења проблема везе везе. Уклоните и поново инсталирајте мрежни адаптер помоћу упутстава у наставку:
- Притисните Вин + К и унесите девмгмт.Магистар.
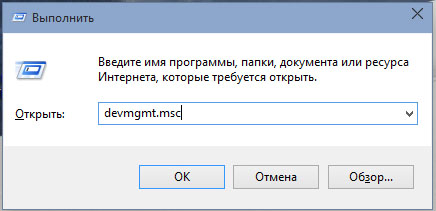
- Чак можете да бирате ДЕВМГМТ.МСЦ право у потрази.
- Сада кликните на мрежне адаптере.
- Пронађите адаптер који повезује ваш Интернет систем. Конфигуришите адаптер у складу са захтевима добављача.
Када систем се поново покрене, аутоматски ће се вратити адаптер.
Ажурирање управљачких програма
Стално ажурирање управљачких програма је такође веома важно. Да бисте ажурирали управљачке програме, морате да пређете на веб страницу опреме и пребаците најновију верзију управљачког програма. Или само инсталирајте софтвер компаније од произвођача који ће скенирати рачунар и ажурирати управљачке програме. Проверите присуство проблема након поновног покретања рачунара.
Замените датотеку "Распппсе.Сис "
У Виндовс 7 локацији датотеке "РАСППСЕ.Сис "Подразумевано - Ц: \ Виндовс \ Систем32 \ Возачи.
- Преименујте датотеку у "РАСППСЕ1.Сис "и остави га тамо.
- Копирајте овај документ са било којег другог инсталираног система Виндовс 7.
- Уметните је у систем у истој мапи у којој се налази РАППССЕ.Сис.
- Поново инсталирајте модем и проверите оперативност мреже.
У већини случајева, један од ових савета ће вас спасити са грешака везе везе. Ако сте већ наишли на такав проблем или знате друге начине да се то решите, делите са нашим читаоцима у коментарима у овом чланку.
- « Укључивање подршке НПАПИ-а у прегледаче Опера и Фирефок
- Најбољи плаћени и бесплатни програми инсталације видео записа »

