Како променити боју Виндовс 10 Виндовс-а

- 4534
- 81
- Levi Block
У оригиналним верзијама Виндовс 10, није било функција које вам омогућавају да промените боју позадине или заглавље прозора (али то би се могло обављати коришћењем уредника регистра), у тренутном времену, ажурирање креатора Виндовс 10 су присутни , али прилично ограничено. Постоје и трећи програми за рад са прозорима у новом ОС-у (међутим, такође је прилично ограничен).
Испод - детаљно о томе како променити боју заглавља прозора и позадинске прозора на више начина. Центиметар. Такође: Виндовс 10 Теме дизајна, како променити величину фонта Виндовс 10 Како се променити мапе у Виндовс 10.
Промјена боје заглавља Виндовс 10 прозора
Да бисте променили боју активних прозора (подешавање се не примењује на неактивно, али ми ћемо победити даље), као и њихове границе, следите следеће једноставне кораке:
- Идите на Параметре Виндовс 10 (Старт - икона за преношење или вин + и кључ)
- Изаберите "Персонализација" - "Боје".
- Изаберите жељену боју (да бисте користили сопствену, кликните на избор цвећа према икони плус поред "Додатне боје" и укључите ставку "Прикажи боју у главом прозора" испод, можете такође нанети боју Комисија за задатак, лансирање и обим обавештења.

Спремни - сада ће сви одабрани елементи Виндовс 10, укључујући Виндовс, имаће боју коју сте изабрали.
Напомена: Ако је у истом прозору поставки на врху, укључите ставку "Аутоматски избор главне боје позадине", затим као боја дизајна прозора и других елемената, систем ће одабрати просечну основну боју вашег позадина.
Промјена позадине прозора у Виндовс 10
Још једно питање које се често поставља је како променити позадину прозора (боју позадине). Конкретно, неким корисницима је тешко радити у програму Ворд и других канцеларијских програма на белој позадини.
Не постоје погодни уграђени начини промене позадине у Виндовс 10, али ако је потребно, можете да користите следеће методе.
Промјена боје прозора прозора помоћу параметара високих контраста
Прва опција је да користите уграђене алате за постављање тема са високим контрастом. Да бисте добили приступ њима, можете да пређете у параметре - посебне могућности - високи контраст (или притисните "параметре са високим контрастом" на горњој страни поставке боје).
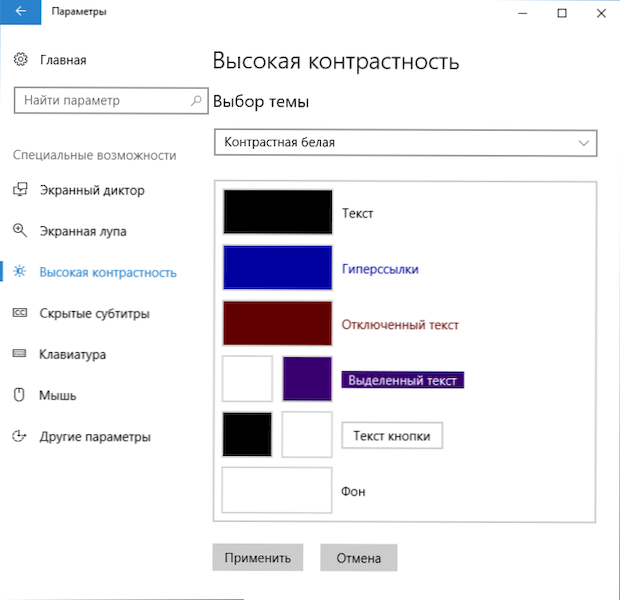
У прозору параметра тема са високим контрастом, кликом на боју "вон" можете одабрати боју позадине за Виндовс Виндовс 10, који ће се применити након притиска на дугме "Примени". Приближни могући резултат - у екрани у наставку.
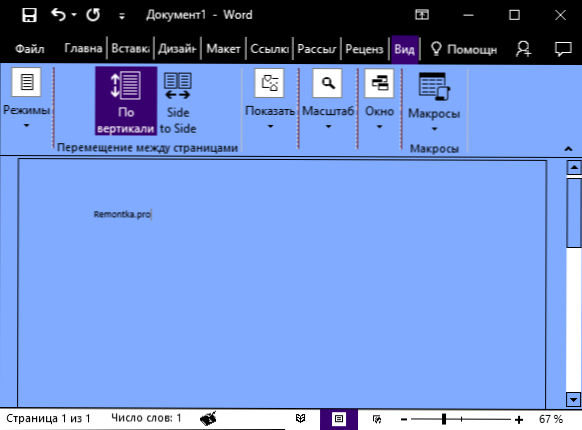
Нажалост, ова метода не дозвољава додиривање само позадине, без промене изгледа осталих прозора.
Коришћење класичног програма плоче у боји
Други начин за промену боје прозора кроз прозор (и друге боје) је трећи-партристичка класична плоча боја, доступна за учитавање на веб локацији програмера Винтоолс.Информације
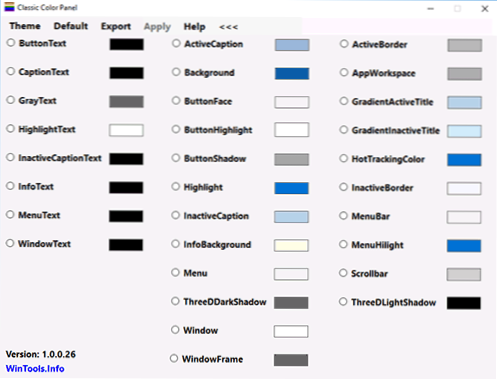
Након покретања програма (у првом покретању, биће предложен за одржавање тренутних подешавања, препоручујем да то радим), промените боју на ставку "прозор" и кликните на Аппли у мени програма: Изађите из система и Након следећег улаза ће се примењивати параметри.
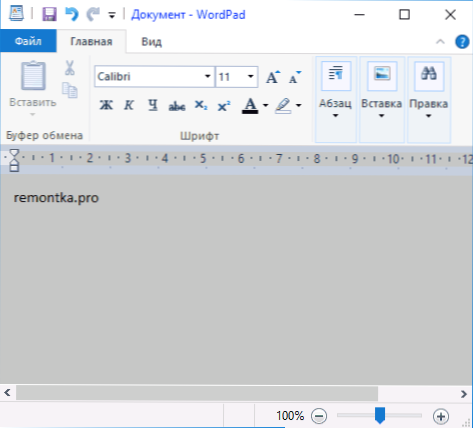
Недостатак ове методе - боја далеко од свих промена прозора (промена осталих боја у програму такође селективно делује).
Важно: Поступци описане касније радиле су у верзији Виндовс 10 1511 (и биле су једине), перформансе у последњим верзијама нису верификоване.
Постављање сопствене боје за дизајн
Упркос чињеници да је листа боја доступних у подешавању прилично широка, она не покрива све могуће опције и вероватно је да неко жели да одабере своју боју прозора (на пример, а не на листи).
То можете учинити на једну и по на начин (од другог дела врло чудно). Пре свега - користећи Виндовс 10 Регистар Едитор.
- Покрените уредник регистра притиском на тастере увођењем регедита у претрагу и кликните на њега у резултатима (или помоћу ВИН + Р тастера, уносе се у регедит у прозор "Извршите".
- У уреднику регистра идите у одељак ХКЕИ_ЦУРРЕНТ_УСЕР \ Софтваре \ Мицрософт \ Виндовс \ двм
- Обратите пажњу на параметар Аццентцолор (ДВОРД32), кликните на њега два пута.
- У пољу "Вредност" назначите код у боји у хексадецималној презентацији. Где да добијем такав код? На пример, палете многих графичких уредника показују га или можете да користите услугу услуга на мрежи ЦолорПкер.цом, иако овде морате узети у обзир неке нијансе (доле).
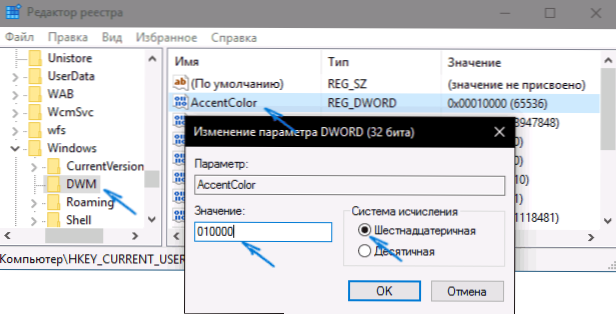
На чудан начин, не раде све боје: на пример, Црна не ради, код који је 0 (или 000000), морате да користите нешто слично 010000. А то није једина опција коју нисам успео да присилим на посао.
Штавише, колико бих могао да разумем, БГР се користи као кодирање боја, а не РГБ, није важно ако користите црно или нијансе сиве, али ако је то нешто "боја", мораћете да промените Два места на смештима екстремне бројеве. То јест, ако вам се програм Свет показује код боје ФАА005, Затим да бисте добили наранџасту боју прозора, мораћете да уђете 05А0ФА (Такође сам то покушао да покажем на слици).
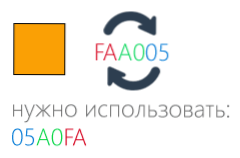
Промјене боје се користе одмах - довољно је да уклоните фокус (кликните на радну површину, на пример) од прозора, а затим се поново вратите на њега (ако не ради, напустите систем и вратите се).
Друга метода која мења боју није увек предвидљива, а понекад не за оно што је потребно (на пример, црно се користи само на границе прозора), плус све што узрокује рачунарске кочнице - употреба контролне табле скривене у оперативним системима Виндовс 10 (Очигледно, његова употреба у новом ОС-у се не препоручује).
Можете га покренути притиском на Вин + Р тастере на тастатури и улази Рундлл32.Еке Схелл32.ДЛЛ, Цонтрол_рундлл Деск.ЦПЛ, напредни, @ Напредно Затим притисните ЕНТЕР.
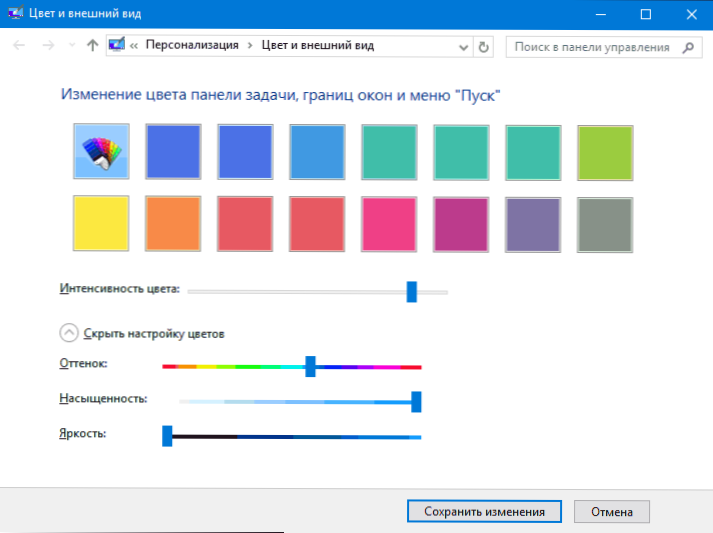
Након тога поставите боју на начин на који вам је потребан и кликните на "Спреми промене". Као што рекох, резултат се може разликовати од онога што сте очекивали.
Промена боје неактивног прозора
Подразумевано, неактивни прозори у оперативним системима Виндовс 10 остају бели, чак и ако промените боје. Међутим, можете да направите своју боју за њих. Идите на уређивач регистра, како је горе описано, у истом одељку ХКЕИ_ЦУРРЕНТ_УСЕР \ Софтваре \ Мицрософт \ Виндовс \ двм
Кликните на десној страни десном тастером миша и изаберите Параметар "Креирај" - "ДВОРД 32 бита", а затим поставите име за њега АццентЦолоринацтиве и кликните на њега два пута. На пољу, на исти начин наведите боју неактивног прозора, како је описано на први начин избора произвољних боја за Виндовс Виндовс 10.
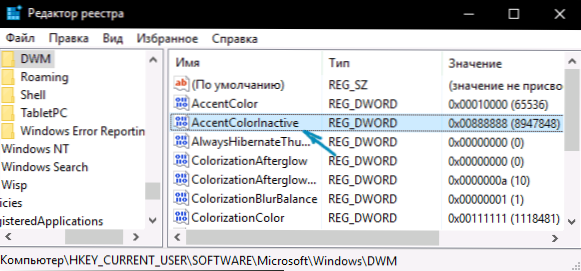
Видео упутство
Закључно - видео који приказује све главне тачке горе наведене.
По мом мишљењу, описао сам све што је могуће на овој теми. Надам се да ће неки од мојих читалаца информације бити корисне.
- « Грешка 924 на тржишту репродукције на Андроиду - Како то поправити
- Немотава грешка за јачину покретања у оперативном систему Виндовс 10 - Како то поправити »

