Како променити величину фотографије у Пхотосхопу

- 4325
- 904
- Miss Alonzo Murphy
Слике и фотографије су један од најпопуларнијих начина за пренос информација. Редовно преносимо наше фотографије на друштвене мреже, слике и феедове вести су испуњене сликама. Посебне слике користе веб дизајнери да би створили најлепше и атрактивније веб локације. У свим случајевима се користе слике различитих формата и величина. Срећом, можете да промените величину било које фотографије. Софтверски производ Адобе Пхотосхоп пружа кориснику са практичним неограниченим могућностима за рад са сликама. У овом чланку ћемо смислити како смањити или повећати слику у Пхотосхопу. Почнимо. Ићи!

Алат величине слике
Пхотосхоп имплементира посебан метод који вам омогућава да одржите оштрину и детаље фотографије са његовим повећањем. Ова метода је у верзијама која није старија од Пхотосхоп ЦЦ-а.
Повећати или смањити слику, покрените програм и пређите на мени "Имаге". У списку ваљка изаберите "Величина слике". У прозору који се отвори и сва потребна подешавања ће се извршити. Можете ући у њега користећи комбинацију Алт + ЦТРЛ + И и И.
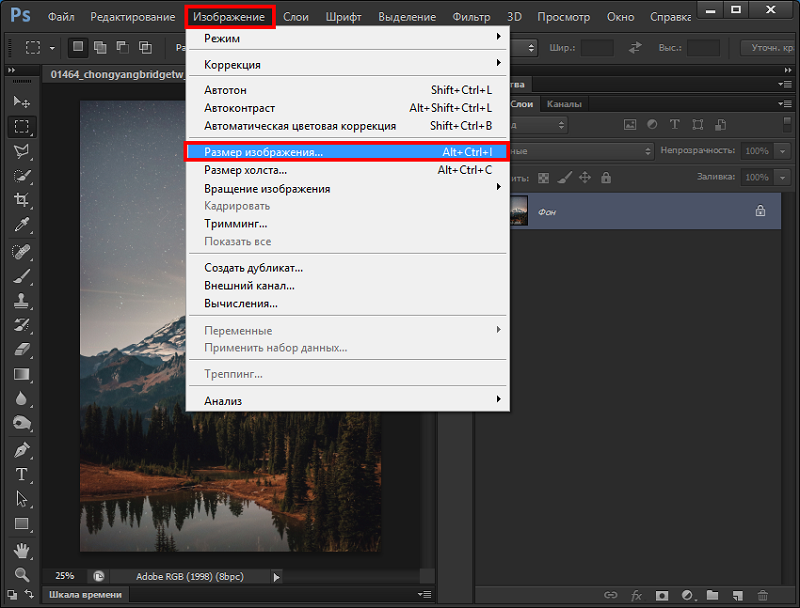
У прозору "Величина слике" обратите пажњу на две тачке: "Ширина" и "Висина". Можете да промените своје вредности да би се постигли потребни параметри. Ако желите да се фотографија смањи или повећа сразмерно, кликните на посебну икону у облику веза са леве стране. Ако су повезане, када се промене вредности висине промене, ширина ће се такође променити пропорционално. Ако су везе растворене, тада се сваки параметар мења одвојено.
С десне стране можете одабрати мерну јединицу. Подразумевано је постављен "пиксела", јер је то јединица мерења која се обично сматра најповољњијим. Испод можете поставити резолуцију која се мери у пикселима по инчу.
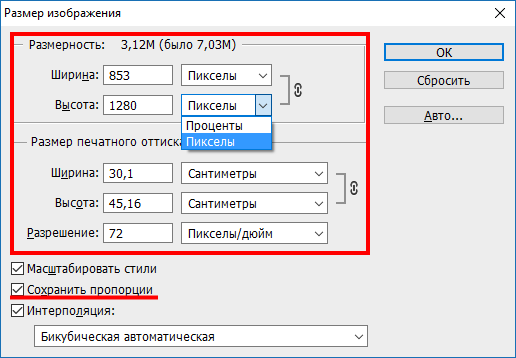
Ако у процесу уређивања фотографија желите да осигурате пропорционално прилагођавање свих пиксела, обавезно одаберите ставку "Ресаплинг". Ако је потребно, изаберите методу интерполације у менију "Ресаплинг". Да бисте изабрали параметре Ресаплинг, кликните на мали троугао, након чега ће се листа испасти у коју можете да изаберете један од неколико модуса:
- Аутоматски (Пхотосхоп ће самостално одабрати најприкладнију методу).
- Сачувајте детаље (одабир ове методе, постаје доступан за смањење буке).
- БИЦУБИЦ са повећањем (користи интерполацију да би се добила глагачка слика).
- БИЦУБИЋ СА СМАЊЕМОМ (смањује слике, све већу оштрину).
- Глатки градијенти (анализира цвеће суседних пиксела, омогућава вам да постигнете глатке прелазе у боји).
- У суседним пикселима (ова метода се користи за очување јасних ивица).
- Билинеар (ова метода се заснива на додавању нових пиксела постојећим, бројићи просечну боју).
Ако вас очување укупан број пиксела не смета, онда можете учинити без овог режима.
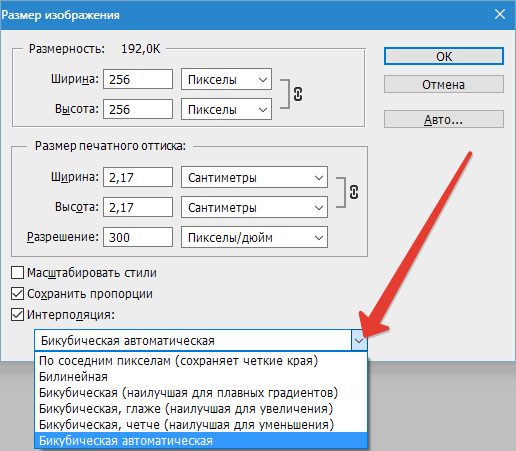
Поред тога, можете да одаберете жељени параметар у одељку "ФИТ ИН под". Подразумевано, "величина извора". Промена Овај предмет није неопходан.
Након постављања свих потребних подешавања, кликните на дугме ОК тако да промене ступају на снагу. Након тога остаје само да сачувате слику и уживате у резултату.
Алат "Трансформација"
Промјене у величинама помоћу алата "Величина слике" далеко је од јединог начина да се постави потребна прилагођавања изворном фотографију.
Из неког разлога, неки заборављају на трансформацију. Ово је заиста сјајна опција која ће бити корисна многим од оних који тек почињу да савладају све могућности Пхотосхопа.
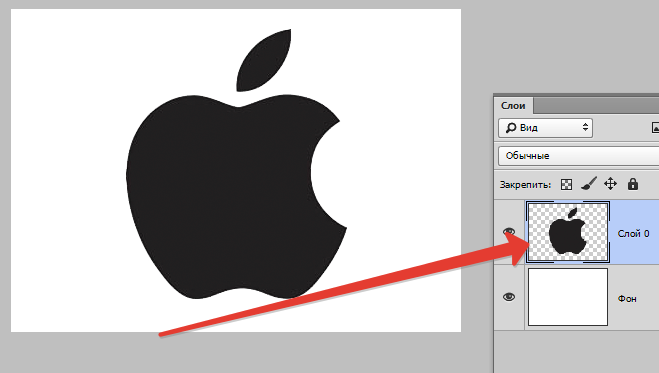
Ова метода је најпрофитабилнија да користи у таквим ситуацијама:
- Потребно је повећати или смањити величину целокупне оригиналне слике;
- Потребно је променити димензије убачене слике.
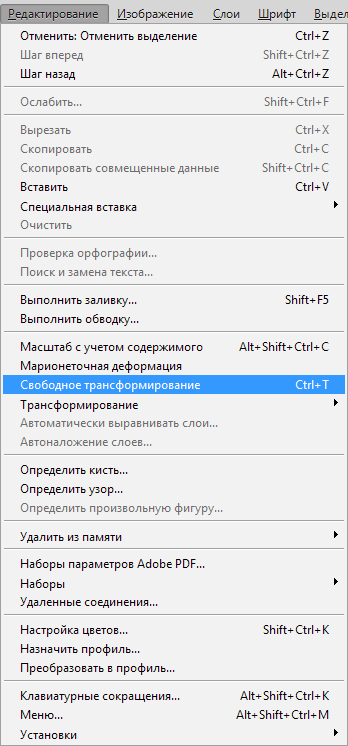
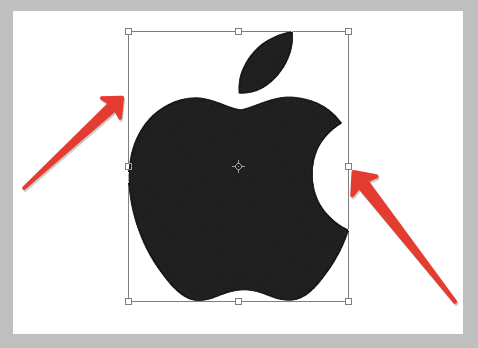
Почнимо са повећањем и смањимо целу слику. Овде вам треба:
- Отворите слику или фотографију.
- Кроз наредбу "Едит" изаберите опцију "Бесплатна трансформација" или кликните комбинацију тастера ЦТРЛ и Т.
- Ако овај тим није активан, и означава се сиво, затим на позадинском слоју постоји брава.
- Да бисте уклонили закључавање позадинског слоја, морате да кликнете на њега два пута и у прозору "Нови слој" кликните на ОК.
- Након отварања алата за трансформацију око слике, појавиће се оквир. У њеним угловима постоје посебни маркери.
- Треба да повучеш за ове маркере. Тиме ће слика повећати или смањити.
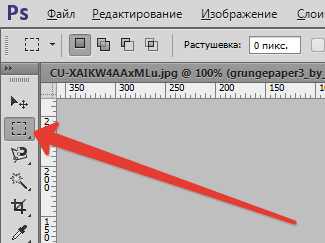
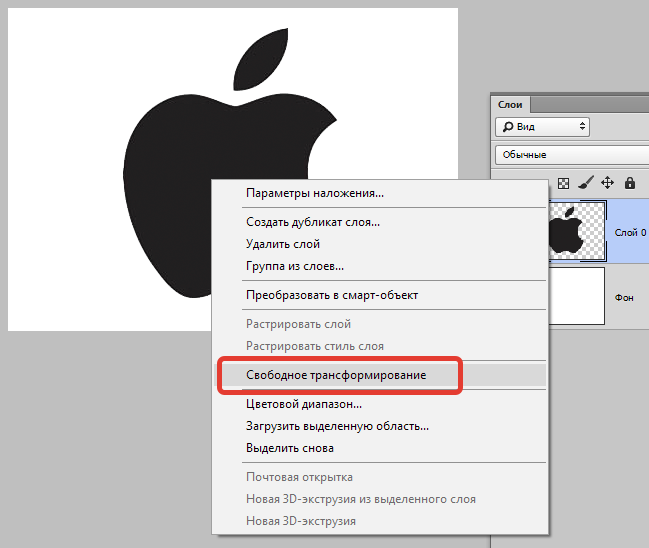
Постављањем потребних димензија у измењеној слици, у горњем делу панела параметра кликните на слику квачице. Неке верзије Пхотосхопа имају грешку због које овај квачицу остане невидљив. Овде можете само да кликнете на Ентер. Дугме ЕСЦ може се отказати.
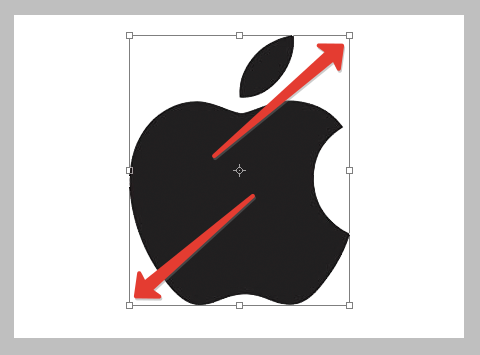
Са повећањем слике, део слике постаје скривен јер надилази своју иницијалну величину. Понекад је још добро за уређивање. Али ситуацију можете исправити отварањем менија "Имаге" и кликом на дугме "Прикажи све".
Ако је слика смањена, појављује се да је шаховска позадина појави. Али не би требало да бринеш. У ствари, ово је празнина која, иако одржава слику, аутоматски нестаје. Иако је боље одсећи вишак, помоћу алата запремиња у одељку "Имаге".
Савет. Ако не желите да изгубите удео уређене слике, када се маркер куца, кликните на дугме Схифт на тастатури.Сада на питање промене у величини убачене слике у уреднику фотографија.

Нема ништа компликовано. Морате да означите уметнуту слику и користите команду за трансформацију. Као и у претходном случају, морате да кликнете на маркер и повучете је у тражени смер.
Алат "Величина убијања"
Ова метода се тешко може назвати најпопуларнијим. Али биће такође корисно за неке кориснике. Дакле, вреди га узети.
Нијанса представљене методе је да ће се промена резолуције уређене фотографије променити. Истовремено, сама слика, то јест, оригинална слика, неће се мењати. Програм ће једноставно смањити део вишка ако обављате поступак редукције. Или додајте боју позадине. Ово ће већ постати релевантно ако се слика повећава.
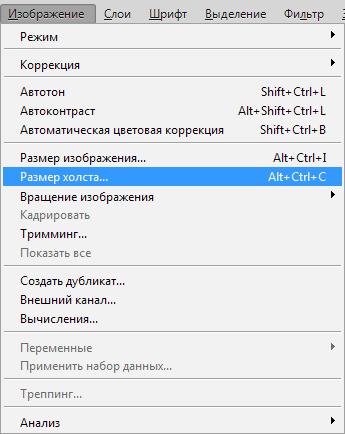
Претпоставимо да је у оригиналној слици резолуција 800к800 пиксела. Морате да кликнете на мени "Имаге" и изаберите алат "Величина величине платна". Овде је постављена одговарајућа потребна величина. На пример, 600к600 пиксела.
Као резултат трансформације слике, уклониће се 200 додатних пиксела. Сечење ће се појавити у висини и дужини слике.
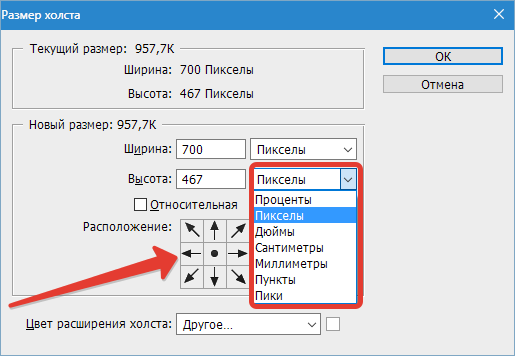
Штавише, у менију Подешавања можете да изаберете где ће се тачно искључити вишак ако вам подразумевана опција не одговара вама. Стога ће се само одређена страна смањити или равномерно из свих лица.
Заробљавање
Да бисте извршили бригу о уређеној фотографији или слици, морате да користите алат под називом "Фраме". Важно је напоменути да у великој мери подсећа на принцип рада другог претходно разматраног алата. Наиме, "величина платна".
За помоћ, величина саме слике се неће променити. Смањује се када се смањи, или се добијају додатни празнине са повећањем.
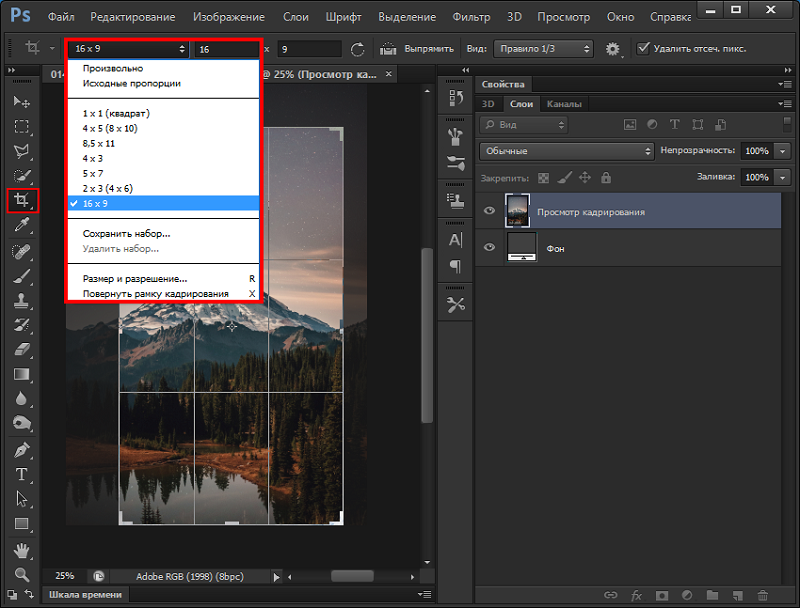
Смањење величине без губитка квалитета
Изузетно је непријатно када, заједно са величином слике, његове квалитетне промене. Штавише, промена се јавља на горе.
Промените величину без утицаја на квалитет, можете. Од 4 разматране методе, само је 2 алата за то способне. Ово је "кадрирање" и "платно".
Када користите такве алате, слика се заправо мења, али обим садржаја остаје непромењен. Али тада морате да жртвујете део уређене слике, ослободите се њеног дела.
Сада знате како да лако и брзо повећате или смањите слику у Пхотосхопу. Пишите у коментарима ако је овај чланак био користан за вас и постављајте питања од интереса за разматрану тему.

