Како променити резолуцију екрана помоћу тастатуре
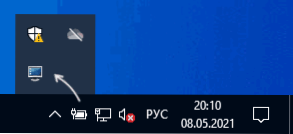
- 5007
- 912
- Miss Alonzo Murphy
Ако из било којег разлога често морате да промените резолуцију екрана, сваки пут када уђете у одговарајуће параметре Виндовс 10, 8.1 или Виндовс 7 могу бити заинтересовани за начине да се исто реализује помоћу тастатуре. Вруће тастере за промену резолуције мораће да се креирају независно, јер систем ове могућности није предвиђен.
У овом упутству, детаљно о две релативно једноставне методе промене резолуције екрана помоћу комбинације тастера на рачунару или лаптопу, обично радећи у последњим верзијама оперативног система Виндовс. Конвенционалне методе решавања: Како променити раствор екрана Виндовс 10.
- Мењач резолуције ХОТКЕИЕ
- Вруће кључеве резолуције се мењају у АутоХоткеи-у
- Крес, Нирцмд и други
- Видео упутство
Мењач резолуције ХОТКЕИЕ (ХРЦ)
Програм за промену Фрее ХОТКЕИ Цханге је креиран конкретно за задатак у овом члану, редовно се ажурира, па чак и почетни корисник ће моћи да се бави њом.
Поступак коришћења ХРЦ-а и постављање промена резолуције екрана Коришћење врућих тастера у програму се састоји од следећих корака:
- Преузмите архиву програмом са званичне веб странице програмера ХТТПС: // Функ.ЕУ / ХРЦ / али будите опрезни: На наведеној страници можете збунити повезивање са утоваром са оглашавајућим блоковима.
- Распакирајте програм на погодну локацију на рачунару и покрените је.
- На првом лансирању видећете прозорску прелиминацију, чија суштина се своди на следеће: Ако као резултат ваших поступака изненада се нађете са екраном, користите комбинацију ЦТРЛ + АЛТ + СХ да бисте га вратили Почетни параметри екрана.
- Након што кликнете на "ОК" у прозору из претходног корака, програм ће бити покренут, а његова икона ће се појавити у пољу Виндовс Обавештења. Кликните на ИТ да бисте отворили подешавања.
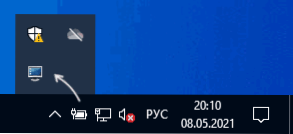
- У подешавањима постављамо потребне дозволе, боју и учесталост ажурирања екрана, што се може утврдити по вашем нахођењу.
- Да бисте подесили жељену комбинацију тастера, кликните на дугме Промени поред комбинације, а затим притисните одговарајуће тастере и потврдите ову комбинацију притиском на дугме "СЕТ" (Инсталирајте).

- Подразумевано, ХРЦ има два начина, али њихов број се може повећати указивањем на одговарајући број у пољу "Број ходники".
- Промјена резолуције биће доступна у контекстним менију иконе програма у Виндовс-у Теа.

Спремни, можете почети да користите: У мом тесту на последњем Виндовс 10, услужни програм је потпуно ефикасан.
Размислите: Ако затворите програм, тада ће комбинације кључних престати да раде, односно, мора се претворити у област обавештења. И како би се променио за резолуцију ХОТКЕИ-а да започнете приликом уласка у Виндовс, мораће да дода програм у аутомобилски оптерећење, више о томе у упутствима за аутоматизацију програма Виндовс 10 (погодно за претходне верзије ОС-а).
Постављање промене у резолуцији помоћу врућих тастера у АутоХоткеи
АутоХотКеи - алат за постављање врућих тастера (и не само, већ је то софтвер за задатке аутоматизације) са грандиозним способностима. Помоћу своје помоћи можете посебно да постигнете пребацивање између различитих резолуција екрана из лаптопа или рачунарске тастатуре.
Испод је једна од опција за спровођење такве функционалности:
- Преузмите аутохоткеи са службене веб странице ХТТПС: // ВВВ.Аутохоткеи.Цом / и инсталирајте програм.
- Кликните десним дугметом миша у мапи или на радној површини изаберите "Креирај" - "АутоХоткеи сцрипт" и подесите име датотеке.
- Кликните на креирану датотеку десном тастером миша и ставку "Уреди Сцрипт" у контекстном менију за уређивање скрипте. Скрипта је редовна текстуална датотека.

- Следећи код (копирање и уметање из нове линије у текст скрипте) створиће двије комбинације кључа: ЦТРЛ + АЛТ + Ф1 и ЦТРЛ + АЛТ + Ф2, први поставља резолуцију 4К 3840 × 2160, други - 1920 × 1080, дозвола се може променити у коду.
!^ Ф1 :: Цхангересолуал (3840, 2160) Повратак !^ Ф2 :: ЦхангеРесолутион (1920, 1080) Ретурн ЦхангеРесолутион (СЦРЕЕН_ВИДТХ: = 3840, СЦРЕЕН_ХЕИГХТ: = 2160, цолор_дептх: = 32) ВарсетЦаПацити (девице_моде, 156,0) Нумпут (156, девице_моде, 36) дллцалл ("енумдисплаисетсингса" Уинт, 0, уинт, -1, уинт и девице_моде) Нумпут (0к5ц0000, девице_моде, 40) Нумпут (цолор_дептх, девице_моде, 104) Нумпут (сцент_видтх, девице_моде, 108) нум. Сцреен_хеигхт, девице_моде, девице_моде, девице_моде, девице_моде, 108) ("ИскључивањеПлаиСеттингса, Уинт и девице_моде, уинт, 0) Повратак - Након чувања кода, скрипта се једноставно може покренути двоструким притиском мишје (икона у области обавештења) и кључна комбинација ће почети да ради. Такво покретање захтева инсталирани аутохоткеи на рачунару.
- Ако желите, можете саставити скрипту на ЕКСЕ -Филе (десни клик на датотеку скрипте и избор предмета "Компилирај" - у овом случају ће то радити аутономно, и по жељи, то се може додати аутоматско оптерећење.

- Врући кључеви у предложеном коду подложни су промени, листи доступних дозвола - такође, само копирајте три линије, наведите потребну резолуцију и одредите жељене тастере. Имена кључева за употребу у АутоХоткеи-у представљена су на ХТТПС-у: // ВВВ Паге.Аутохоткеи.ЦОМ / ДОЦС / Кеилист.Хтм.
Крес, Нирцмд, ДисплаиСвитцх
Комуналне услуге тима су доступне на мрежи која вам омогућавају да промените резолуцију екрана, најпопуларније Крес (не ажурира се веома дуго) и НИРЦМД. Пример употребе за свако од њих:
- Крес.ЕКСЕ / Кс: 1024 / И: 768
- Нирцмд.ЕКСЕ СЕТДИСПЛАИ 1024 768 24 24
Ако креирате пречице за такве команде од стране прозора, а затим доделите вруће тастере у својствима етикете у пољу "Фаст Цалл", биће могуће променити резолуцију са одговарајућом комбинацијом.
Дисплаитцхвитцх.ЕКСЕ је уграђени Виндовс услужни програм (смештен у систему32) и уз његову помоћ можете додатно променити екран ако постоји неколико повезаних монитора и постављајући њихов начин рада. Подржани параметри: / интерни / клонирање / продужење / екстерно
Видео упутство
Ако је нешто пошло по злу, на пример, резолуција екрана је инсталирана, без обзира на монитор, користите комбинацију за повратак на почетни режим или поново покрените рачунар у сигурном режиму, ако се слика не врати.
- « ДЛЛРегистерСервер улазне тачке није пронађено - узроци и могућа решења
- Како сазнати времена рама »

