Како сећи фотографију у Пхотосхопу

- 1269
- 393
- Roman Fritsch
Једна од најпопуларнијих функција када је рад са сликама обрезивање. Помаже у многим случајевима: Када су дошли додатни предмети, када је потребно направити слику погодну величину, а такође и када је потребно да померите предмет са једне на другу фотографију. Генерално, обрезивање се користи у различитим ситуацијама. Због тога ће сваки корисник бити користан да се савршено савлада вештине коришћења ове корисне функције. У овом чланку ћемо смислити како да се фотографирамо фотографију у Пхотосхопу. Почнимо. Ићи!

Заробљавање
Почнимо у најтипичнијем случају када требате да смањите фотографију на жељену величину. То се ради тако. Прво преузмите фотографију. Отворите мени "Датотека" и изаберите ставку "Отвори". Након тога идите на траку са алаткама и кликните на икону која одговара алате "Дошло". Можете одабрати жељено подручје мишем, истезање правоугаоника пражњења у одговарајућу вредност. Ако сте га означили на погрешном месту, то се може померати постављањем курсора миша у Центер за пражњење. Да бисте променили величину оквира, подесите курсор у њен угао и стезаљку левог кључа миша, сада можете слободно трансформисати оквир пражњења. Ако желите да смањите део слике одређене величине, на параметрима алата пронаћи ћете две ћелије у којима можете поставити ширину и висине у пикселима. У овом случају, правоугаоник пражњења ће увек одржавати дат удио. Након тога притисните ЕНТЕР на тастатури или двапут кликните на леви тастер миша да бисте смањили фотографију.
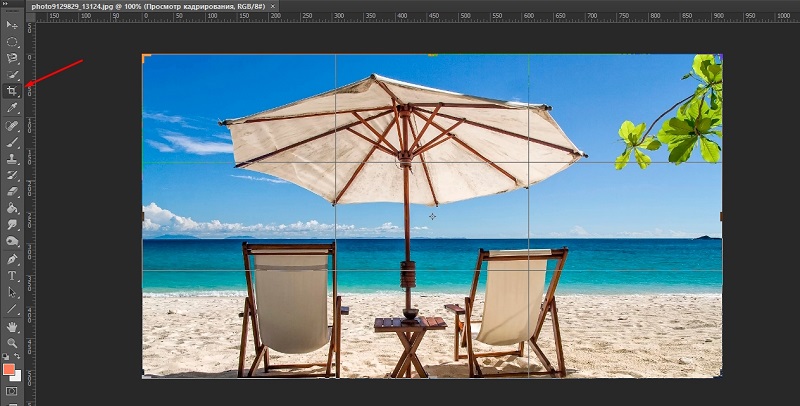
Затим можете подесити потребне димензије за већ подрезану фотографију. Идите на мени "Имаге" и кликните на ставку "платно". У отвореном прозору поставите нове вредности ширине и висине. С десне стране можете одабрати најпогоднију мерну јединицу.
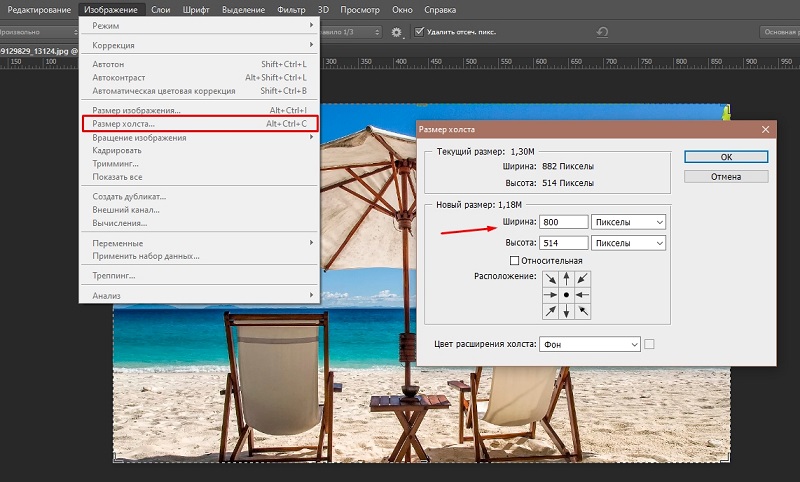
Уз контуру
Сада ћемо смислити како да смањимо фотографију дуж контуре у Пхотосоп-у. Ово ће бити корисно ако желите да пресечете предмет са једне слике и уметните је у други. Идите на траку са алаткама и изаберите алат "Перо". Затим, на панелу Атрибутес подесите режим "Цонтоури". Овај режим вам омогућава да означите контуре са максималном тачношћу и детаљима. Повећајте неопходни фрагмент фотографије за више погодности. Лагано, полако, ставите бодове дуж контуре објекта. Овај алат вам омогућава да истакнете линију савијања. Да бисте то учинили, ставите курсор на тачку, стезање левог тастера миша и померите тачку да бисте постигли жељени ефекат. Завршивши постављене тачке, кликните на прво место да бисте затворили ланац. Кликните десним дугметом миша и кликните на "Обликујте наменски простор" у дијалошком оквиру који се појављује. Подесите вредност радијуса раста једнак два пиксела. Такође, не заборавите да означите ставку "Изглађивање" са птицом. Притисните дугме ОК.
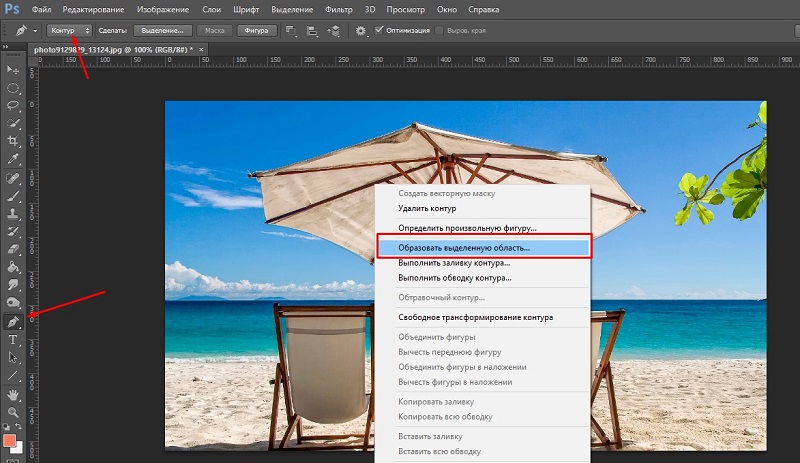
Да бисте прекинули одабрани објект, користите комбинацију тастера Цтрл + Кс. Ако желите да попуните формирани празан простор, идите на мени "Уреди" и кликните на "Фоллов". У одељку "Користи" поставите "узимајући у обзир садржај".
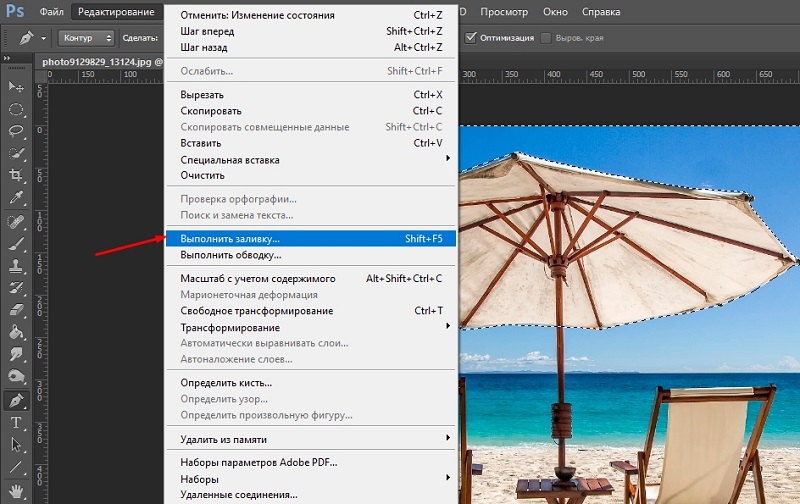
За дату величину
Још једна опција сечења која може бити корисна многим у широком разноликој ситуацијама.
Обично се ова метода промене величине слике користи у случајевима када је потребно да се на излазу добије одређену величину готове слике. Ово је релевантно приликом учитавања слика на веб локацију или за штампање, где постоје ограничења.
Истовремено, сама процес изгледа готово исто као у претходном случају, где је коришћен алат "Фраме". Потребно је учинити исто до тренутка истицања потребног подручја.
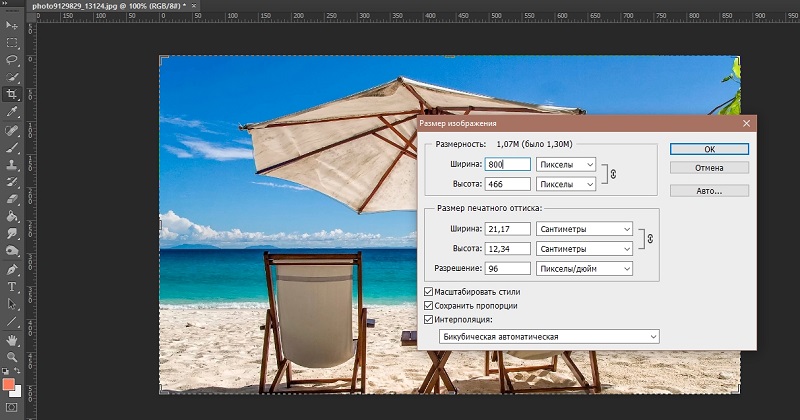
Затим на плочи са опцијама са листе пада, изаберите ставку која се зове "Слика". И овде можете прописати потребну величину за прерађену фотографију или слику у одговарајућим пољима.
Након тога изаберите Потребна површина слике. Можете да прилагодите његов положај, а такође и промене у димензионалним параметрима. Све је исто као и са обичним обрезивањем. Али разлика је да ће са таквим манипулацијама, однос странака ће одговарати претходно постављеним вредностима.
Са очувањем пропорција
Такође можете да обрадите и смањите слику, задржавајући своје пропорције. Ово је прилично чести поступак који се спроводи у фотошопу графичког уредника. Заиста, да користите много фотографија, морате строго да поштујете пропорције. Сећате се истог пасоша у којем се увек примењује стандард 3к4 цм. Овдје се пропорција игра улогу, док величина бледи у позадину.
За разлику од претходно разматраних метода, за обављање овог поступка, мораћете да користите још један алат. Наиме, алат "правоугаоног подручја".
- Отворите плочу са алаткама. Овде у пољу "Стиле" морате да поставите потребне вредности у линији "Протед пропорције".
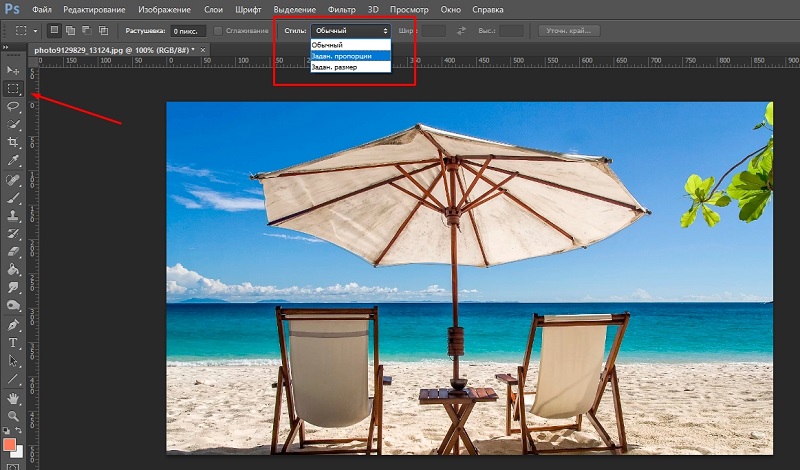
- 2 поља се овде обезбеђују одједном. Ово је висина и ширина. Изаберите однос између њих, који је потребан за ваш задатак за обраду фотографија.
- Након тога, ручно одаберите жељени део слике. Паралелно с тим, програм ће аутоматски подржати претходно постављене параметре.
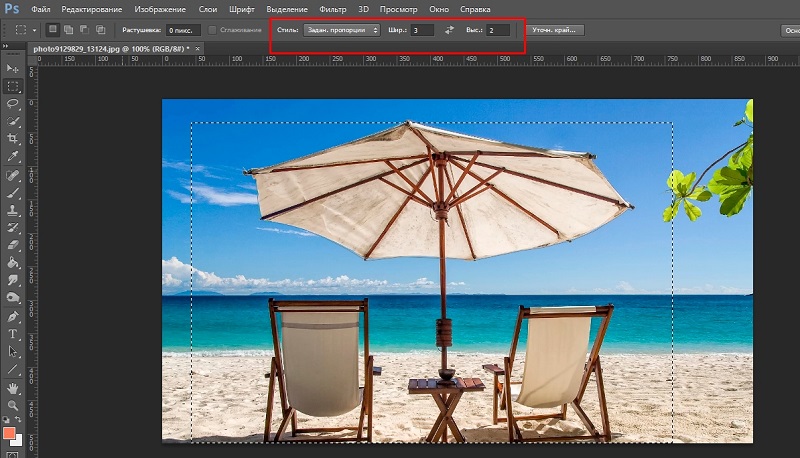
- Након што је створио прави избор, отворите мени "Имаге" и кликните на дугме "Срталид".
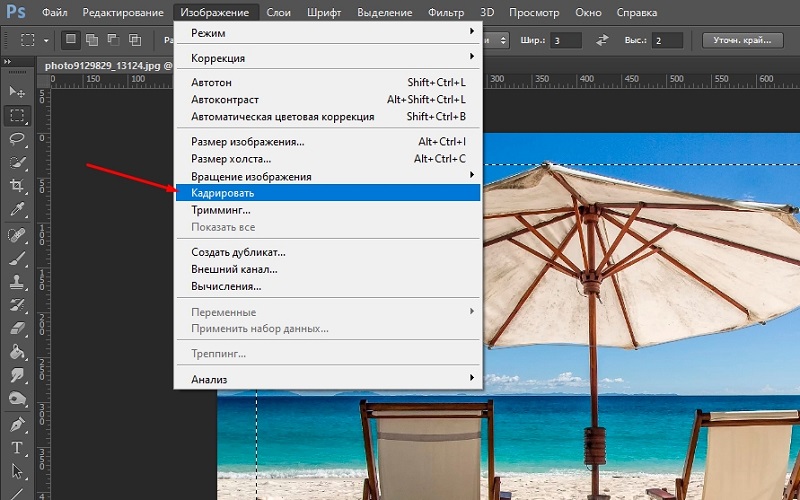
Ништа је у основи компликовано. Али резултат ће се у потпуности придржавати ваших захтева.
Са окретом слике
Неће бити сувишно да размотри такву методу обрезивање, који додатно предвиђа ротацију уређене слике.
Ако постоји потреба да се фотографија претвори, то се може учинити много погоднијим и бржим него када користите две одвојене акције.
Овде је познати "оквир" алат долази до помоћи корисника. То је уз његову помоћ да се ред дословно прави у једном покрету.
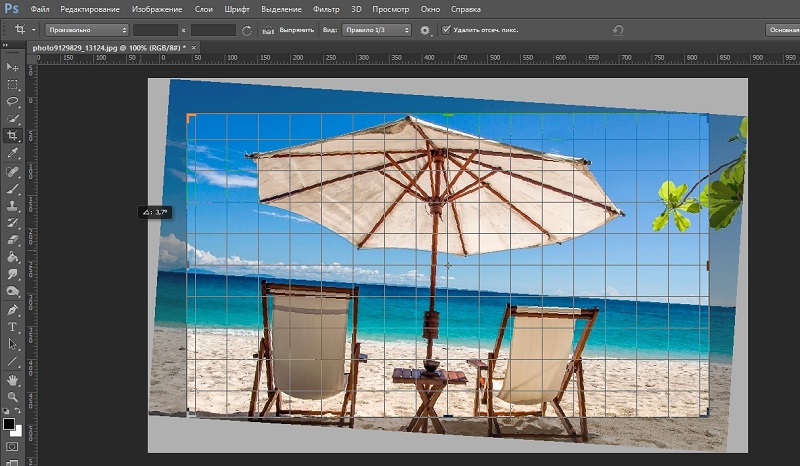
Од корисника је потребно истаћи неопходно подручје измењене слике, померите курсор миша као да је за фотографију, а у овом тренутку ће се уобичајени показивач претворити у стрелицу закривљеног облика. Стисните курсор и почните да се окрећете. Промените ситуацију док не добијете жељени резултат. Паралелно, по потреби подесите величину оквира. Када завршите поступак, само кликните на Ентер.
Стога можете да прережите фотографије у делове, доносите га у праву величину и изрежите непотребан предмет. Све ове вештине у Адобе Пхотосхопу помоћи ће вам да своје фотографије учините још бољем. Напишите коментаре ако вам је овај чланак помогао и постављати питања која су занимања за коју се разматра тема.
- « Како и у којим случајевима је потребно заменити напајање на рачунару
- Све методе уношења иПхоне-а у ДФУ режим на различитим моделима »

