Како форматирати чврсти диск
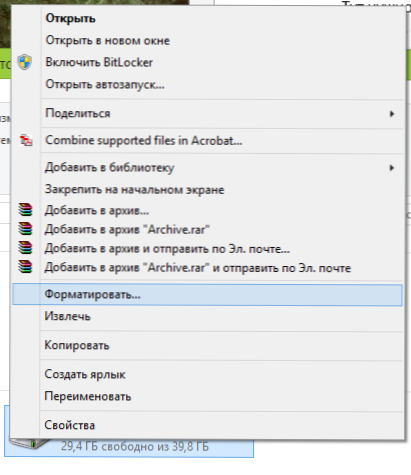
- 1699
- 41
- Mrs. Glenn Cruickshank
Као разумни статистички приказ, не сви корисници знају како да изврше ову акцију. Највећи проблеми настају ако треба да форматирате Ц у Виндовс 7, 8 или Виндовс 10, Т.е. Системски хард диск.
У ова упутствима, то је само како да ово учини, у ствари, једноставна акција је форматирање диска Ц (или боље речено, диск на којем је инсталиран Виндовс) и инсталиран је било који други чврсти диск. Па, почећу са најједноставнијим. (Ако треба да форматирате чврсти диск у ФАТ32, а Виндовс пише да је запремина превелика за систем датотека, погледајте. Овај чланак). Такође може бити корисно: како се брзо и потпуно форматирање у Виндовс-у разликује.
Форматирање тврдог диска која несистема или њеног одељка у Виндовс-у
Да бисте форматирали диск или његов логички одељак у оперативном систему Виндовс 7, 8 или Виндовс 10 (релативно гледано, диск Д), само отворите проводник (или "Мој рачунар"), кликните на диск десном тастером миша и одаберите Предмет "Формат".
Након тога, само назначите, ако желите, ознаку за јачину звука, датотечни систем (иако је овде боље напустити НТФС) и метода форматирања (има смисла да остави "брзо форматирање"). Кликните на "Старт" и сачекајте да се диск потпуно форматира у потпуности. Понекад је, ако је чврсти диск довољно велик, може трајати дуго и чак можете да одлучите да рачунар зависи. Са вероватноћом од 95% то није случај, само причекајте.
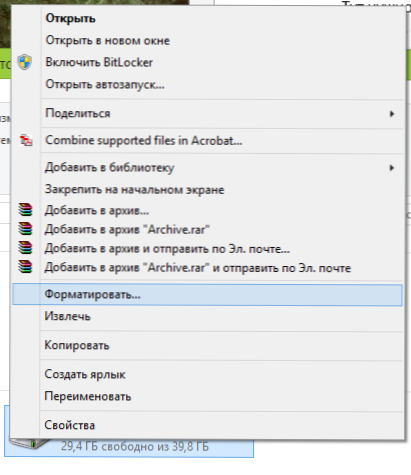
Други начин за форматирање чврстог диска који није систем је да то учините помоћу команде формата у командној линији која ради у име администратора. Генерално, тим који производи брзо обликовање диска у НТФС-у ће изгледати овако:
Формат / ФС: НТФС Д: / к
Где је Д: је слово форматираног диска.
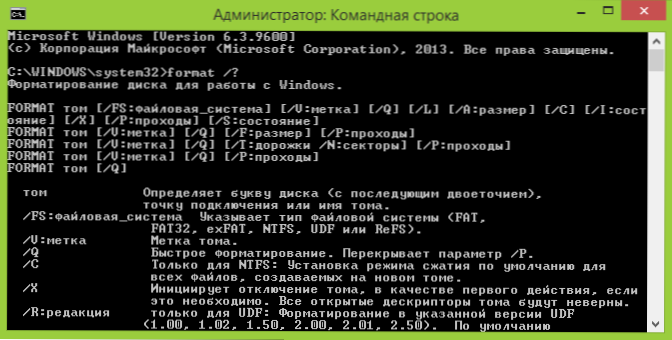
Како форматирати Ц у Виндовс 7, 8 и Виндовс 10
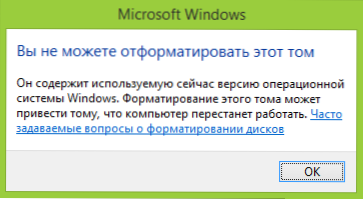
Генерално, овај водич је погодан за претходне верзије оперативног система Виндовс. Дакле, ако покушате да форматирате системски хард диск у оперативном систему Виндовс 7 или 8, видећете поруку да:
- Не можете форматирати ову јачину звука. Садржи верзију Виндовс оперативног система који се сада користи. Форматирањем овог јачине звука може довести до чињенице да ће рачунар престати да ради. (Виндовс 8 и 8).1)
- Овај диск се користи. Диск користи други програм или поступак. Форматирајте га? И након што кликнете на "да" - порука "Виндовс не може форматирати овај диск. Попуните све остале програме помоћу овог диска, проверите да ниједан прозор не приказује њен садржај, а затим поновите покушај.
Оно што се догађа је лако објашњено - Виндовс не може да форматира диск на који је и сам. Штавише, чак и ако је оперативни систем инсталиран на диску Д или било који други, још увек је у првом одељку (Т.е. На диску Ц) постојаће датотеке потребне за учитавање оперативног система, јер је укључен рачунар, БИОС ће прво почети да се учитава одатле.
Неке белешке
Дакле, приликом форматирања диска Ц, треба запамтити да ова акција подразумева накнадну инсталацију Виндовс (или другог ОС-а) или ако је Виндовс инсталиран на другом одељку, конфигурација ОС-а утовара након форматирања, што није највишнија задатак и ако нисте превише искусни корисник (и очигледно, ово је тако, ако сте овде), не бих препоручио то да је за то.
Форматирање
Ако сте сигурни у оно што радите, наставимо. Да бисте форматирали диск Ц или систем Виндовс Систем, мораћете да се покренете од било којег другог носача:
- Виндовс или Линук учитавање флеш уређаја, учитавање диска.
- Било који други носачи за утовар - ЛивеЦД, Хирен'с Боот ЦД, Барт ПЕ и други.
Постоје и посебна решења, као што су директор диска Ацронис, партион партитион магиц или менаџер и други. Али нећемо их размотрити: Прво, ови производи се плаћају и друго, у сврху једноставног форматирања, они су непотребни.
Форматирање помоћу учитавања флеш уређаја или дискова Виндовс 7 и 8
Да бисте на овај начин форматирали системски диск, оптерећено из одговарајућих инсталацијских медија и позорници одабира врсте инсталације, изаберите "Комплетна инсталација". Следеће које ћете видети биће избор одељка за уградњу.
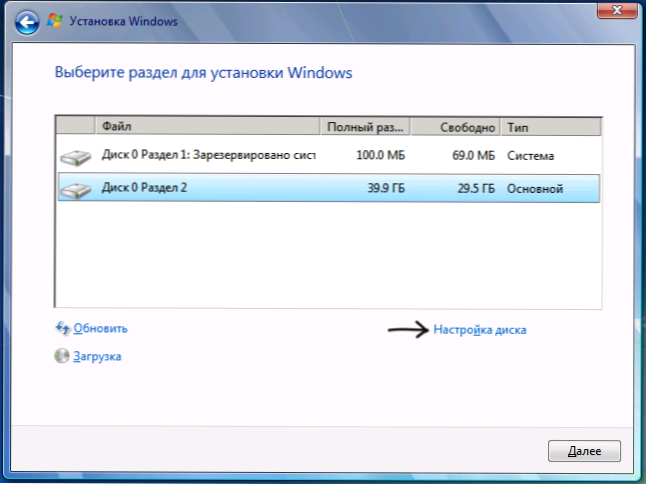
Ако кликнете на везу "Подешавања диска", тада можете већ форматирати и променити структуру његових одељења одмах. Више детаљније, то се може прочитати у чланку "Како сломити диск приликом инсталирања Виндовс-а".
Други начин је да притиснете Схифт + Ф10 у било које време инсталације, командна линија ће се отворити. Из којег можете да форматизујете и (како то учинити, написан је горе). Овде је потребно узети у обзир да у програму инсталације слово Ц може бити друго, како би га сазнали, да бисте започели са коришћењем тима:
ВМИЦ ЛогицалДиск Гет Девицеид, Волуменаме, Опис
И да разјасни да ли су било шта збунили - наредба Дир Д:, где је Д: - слово диска. (На овој наредби видећете садржај мапа на диску).
Након тога, већ можете да користите формат на жељени одељак.
Како форматирати диск користећи ЛивеЦД
Форматирање чврстог диска помоћу различитих врста ЛивеЦД-а се не разликује много разликује од форматирања управо у оперативном систему Виндовс. Пошто се учвршћује са ЛивеЦД-а, сви заиста потребни подаци налазе се у оперативној меморији рачунара, можете да користите различите опције Бартпе да форматирате чврсти диск система само кроз проводник. И, као и у већ описаним опцијама, користите команду формат на командној линији.
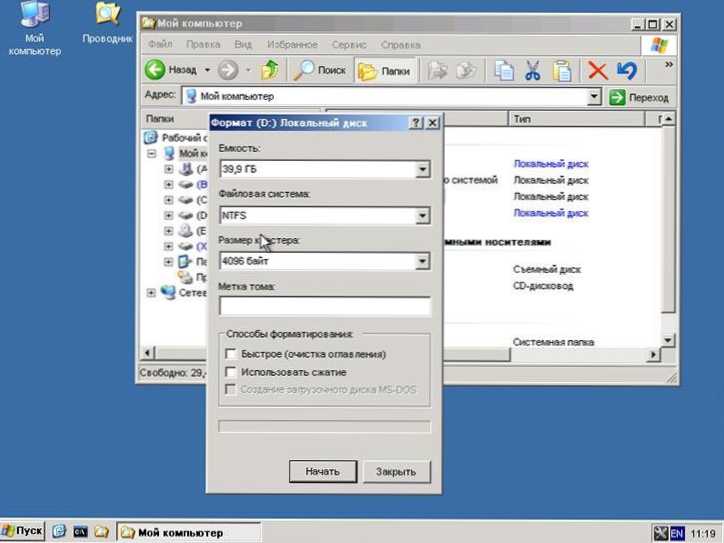
Постоје и друге нијансе форматирања, али ја ћу их описати у једном од следећих чланака. И да би корисник почетника знао како форматирати диск из овог члана, мислим да ће то бити довољно. Ако било шта - поставите питања у коментарима.
- « Како направити своје плочице (иконе) за стартни екран Виндовс 8 (8).1)
- Сигурно учитавање Сигурна боот је погрешна Виндовс 8.1 »

