Како онемогућити хардверско убрзање у претраживачу и блиц
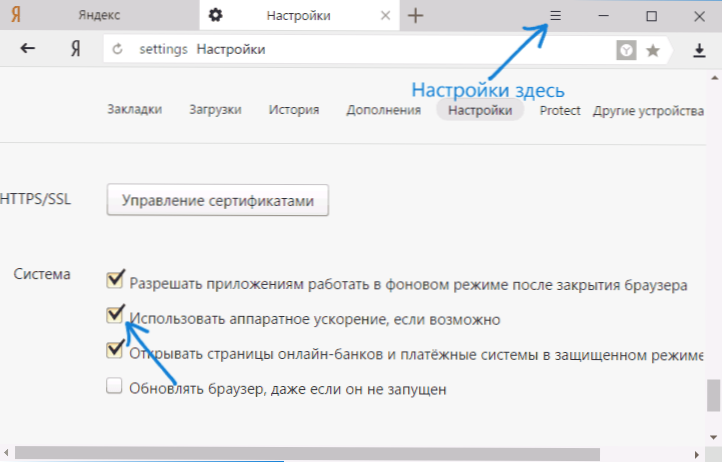
- 2009
- 355
- Mr. Dennis Cassin
Подразумевано убрзање је укључено у све популарне прегледаче као што су Гоогле Цхроме и Иандек прегледач, као и у Фласх додатку (укључујући прегледаче хрома уграђене у хромијум), али у неким случајевима, проблеми могу проузроковати проблеме Репродукциони видео и други садржај на мрежи, на пример, зелени екран приликом репродукције видеа у прегледачу.
У овом упутствима - детаљно о томе како онемогућити хардверско убрзање у Гоогле Цхроме и Иандек претраживачу, као и у Фласх-у. Обично то помаже да се реши многи проблеми са приказом видеа садржаја страница, као и елементи који су направљени помоћу Фласх-а и ХТМЛ5.
- Како онемогућити убрзање хардвера у Иандек Бровсер-у
- Добар рачун Гоогле Цхроме
- Како онемогућите Фласх убрзање хардвера
Напомена: Ако га још нисте пробали, препоручујем да прво инсталирате оригиналне управљачке видео картице - са службених веб локација НВИДИА, АМД, Интел или са веб странице произвођача лаптопа, ако је ово лаптоп. Можда ће овај корак решити проблем без онемогућивања хардверског убрзања.
Искључивање хардверског убрзања у Иандек Бровсер-у
Да би се онемогућило убрзање хардвера у Иандек Бровсер-у, узмите следеће једноставне кораке:
- Идите на подешавања (притиском на дугме Подешавања са десне стране - Подешавања).
- На дну странице Подешавања кликните на "Прикажи додатна подешавања".
- На листи додатних подешавања, у одељку "Систем" искључите ставку "Користите хардверско убрзање, ако је могуће".
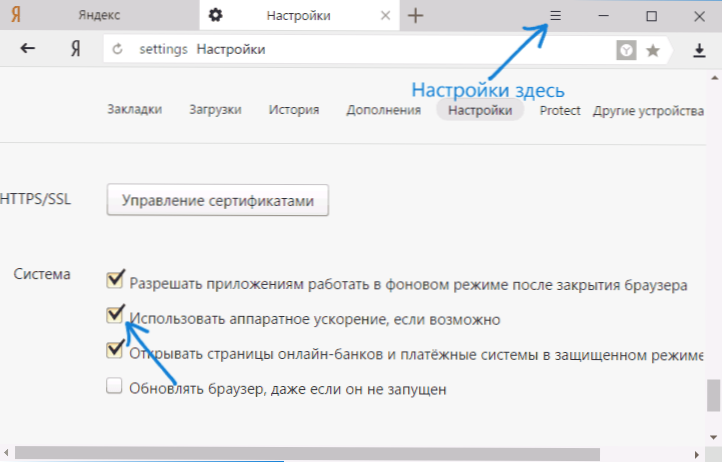
Након тога поново покрените прегледач.
Напомена: Ако се проблеми узроковани убрзањем хардвера у Иандек претраживачу појаве само када гледате видео на Интернету, можете искључити хардверско убрзање видео записа без утицаја на остале елементе:
- У адресној траци прегледача, унесите Прегледник: // Заставе И кликните на Ентер.
- Пронађите ставку "Убрзање хардвера за видео декодирање" - # Онемогући-Ццелератед-Видео-Децоде (Можете да притиснете ЦТРЛ + Ф и почните да уносите наведени тастер).
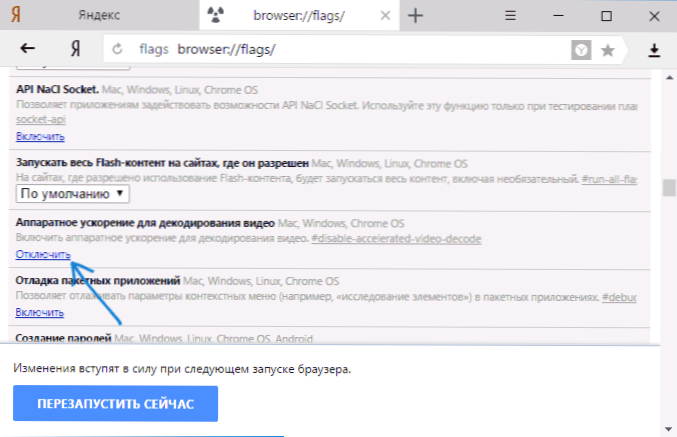
- Кликните на "Онемогући".
Да би се промене у подешавањима ступила на снагу, поново покрените прегледач.
Гоогле Цхроме
У претраживачу Гоогле Цхроме, искључивање хардверског убрзања остварен је готово исто као у претходном случају. Кораци ће бити следећи:
- Отворите Гоогле Цхроме "Подешавања".

- На дну странице Подешавања кликните на "Прикажи додатна подешавања".
- У одељку "Систем" искључите ставку "Користите хардверско убрзање (ако је било које)".

Након тога, блиски и поново покрените Гоогле Цхроме.
Слично томе, претходни случај, можете онемогућити хардверско убрзање само за видео, ако се проблеми настају само када се игра на мрежи, за то:
- У адресној линији Гоогле Цхроме, унесите Цхроме: // Заставе И кликните на Ентер
- На страници је отворена, пронађите "хардверско убрзање за видео декодирање" # Онемогући-Ццелератед-Видео-Децоде и кликните на "Онемогући".
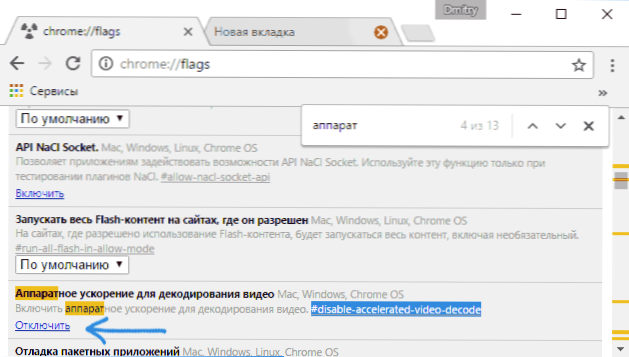
- Вратите прегледач.
О томе се радње могу сматрати потпуним ако вам не треба да искључите хардверски убрзање цртежа било које друге елементе (у овом случају, можете их пронаћи и на страници инклузије и искључења експерименталних функција Цхроме).
Како онемогућите Фласх убрзање хардвера
Даље - о томе како да онемогућите хардверско убрзање блица, и то ће бити о изградње додатка у Гоогле Цхроме-у и Иандек Браузер, јер је најчешће задатак да се задатак искључи убрзање у убрзању.
Поступак искључивања убрзавања додатка Фласх:
- Отворите било који бљескалиште у прегледачу, на пример, на ХТТПС страници: // ХелпКс.Адобе.ЦОМ / Фласх-Плаиер.ХТМЛ у 5. параграфу налази се флеш видео за проверу рада додатка у прегледачу.
- Кликните на Фласх садржај са десним дугметом миша и изаберите ставку "Подешавања".
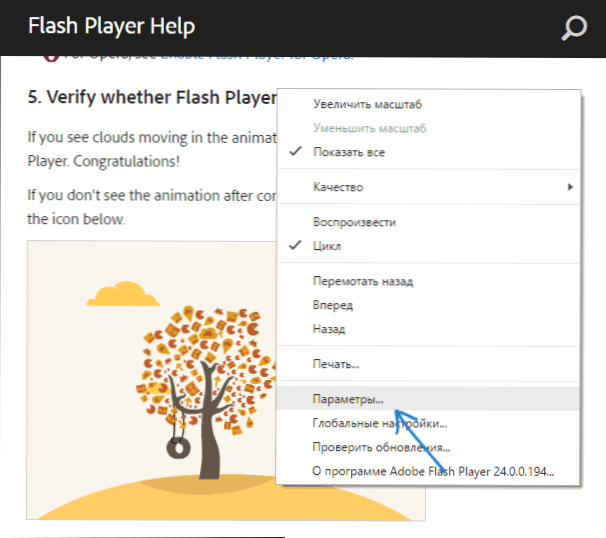
- На првој картици уклоните ознаку "Укључи хардверско убрзање" и затворите прозор параметара.

У будућности ће се новоотворени блиски видео снимци покренути без убрзања хардвера.
Ово завршим. Ако постоје питања или нешто не ради како се очекивало - информише се у коментарима, не заборављајући да каже о верзији прегледача, услова управљачких програма видео картица и суштини проблема.

