Како онемогућити ПИН код и захтев за креирање ПИН кода на улазу у Виндовс 10

- 3251
- 946
- Grant Kutch
Ако рачунар користи Мицрософт налог, Виндовс 10 ће упорно понудити за креирање ПИН кода на улазу, као и у "Безбедносничком центру", "СИГУРНОСНИ ЦЕНТАР". Овај захтев се може уклонити ако сте већ креирали ПИН код, можете га уклонити.
У овом упутствима, детаљно о томе како да избришете већ створену или онемогућите захтев за креирање ПИН кода у систему Виндовс 10 последњих верзија на више начина. Ако је ваш задатак да унесете систем без ПИН кода и лозинке, затим прво уклоните ПИН код, а затим користите кораке из упутстава о томе како да бисте онемогућили захтев за лозинку на улазу у Виндовс 10.
- Како онемогућити захтев за креирање ПИН кода на улазу у Виндовс 10
- Како уклонити створени ПИН код
- Видео упутство
Како онемогућити предлог да бисте креирали ПИН код на улазу у Виндовс 10 и у браниоцу

Предлог за креирање ПИН кода у систему Виндовс 10 може се стално појавити на улазу у систем, као и подсећа на вас у браниоцу Виндовс-а (у Центру за сигурност). У браниоцу можете једноставно да кликнете "Затвори" да бисте привремено уклонили ускличник, али према прегледима након неког времена поново се појављује.
Потпуно искључивање приједлога за креирање ПИН кода у Виндовс 10 Про и Ентерприсе Следите следеће кораке:
- Притисните тастере Вин + р на тастатури, унесите Гадит.Магистар И кликните на Ентер.
- Отвориће се уредник локалне групе групе. Идите у одељак у њему Конфигурација рачунара - Административне предлошци - Виндовс компоненте - Виндовс Поздрав за посао.
- Са десне стране одаберите ставку "Користите Виндовс Поздрав за посао"И двапут кликните на то. Изаберите "Искључен"И примените подешавања.
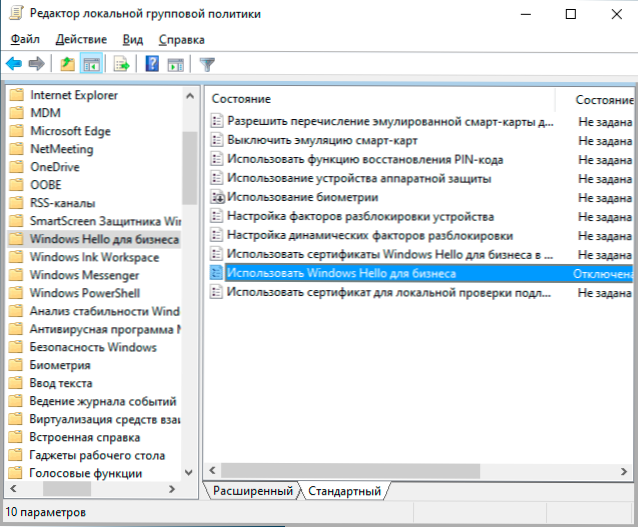
Обично је промена направила радове након кратког времена чак и без поновног покретања рачунара и не подсећа на ПИН код се не појављује.
Ако је Виндовс 10 инсталиран на вашем рачунару, у њему не постоји уредник локалне групе. Али можете додати потребне параметре у регистар. Да бисте то учинили, можете да креирате регију датотеку са следећим садржајем:
Виндовс Регистри Едитор верзије 5.00 [ХКЕИ_ЛОЦАЛ_МАЦХИНЕ \ СОФТВАРЕ \ ПОЛИТИПИ \ Мицрософт \ ПасспортФорворк] "Омогућено" = ДВОРД: 000000 "ДисаблепостлогонПровисион" = ДВОРД: 0000000000
Затим га увезите у регистар. Или, у уреднику регистра, креирајте одељак
Хкеи_лоцал_мацхине \ Софтваре \ Политике \ Мицрософт \ пасошки
и у њему - Дворд параметри са именима Омогућено И ДисаблеПостЛогонПровисион (Не мењајте вредност, оставите 0), а затим поново покрените рачунар.
Како онемогућити и брисати постојећи Виндовс 10 ПИН код
Ако сте већ створили ПИН код, онда се његово уклањање састоји од следећих корака:
- Идите на параметре (за то можете притиснути Вин + И кључеве) - Рачуни - Опције уноса.
- Кликните на "ПИН-ЦОДЕ за Виндовс Поздрав" и кликните на дугме "Делете". Ако дугме није активна, искључите ставку "Захтевајте извршење улаза помоћу Виндовс Поздрав за Мицрософт Мицрософт" (или "да бисте повећали сигурност, омогућавање Виндовс Поздрав улаз за Мицрософт налоге на овом уређају"), затворите прозор параметра, Затим поново пређите на параметре - сада ће бити могуће брисање.
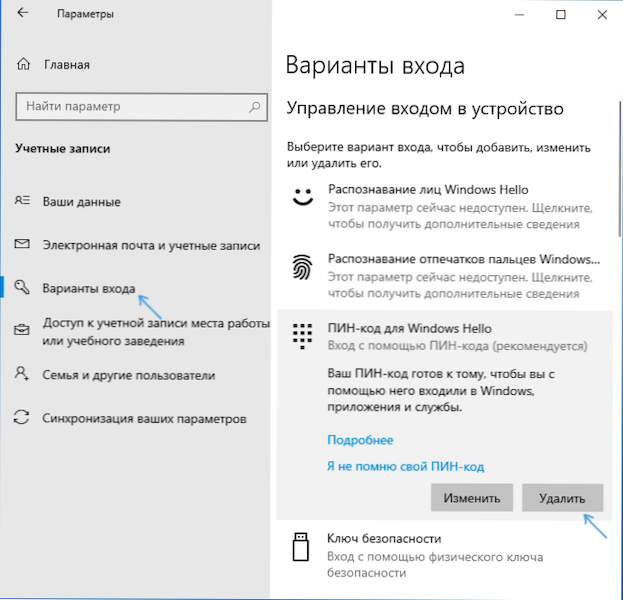
- Потврдите уклањање, а затим унесите лозинку свог рачуна Мицрософт за коначно уклањање ПИН кода.
Процес ће се завршити на томе, уклоњен је ПИН код.
Видео упутство
Ако имате било каквих додатних питања у вези са ПИН кодом за улазак у Виндовс 10-питајте их у коментаре, покушаћу да одговорим.
- « Како сазнати систем датотека тврдог диска, ССД или Фласх драјвове у Виндовс-у и Линуку
- Како променити Виндовс 10 Старт мени - Дизајн поставки, уклањање непотребних елемената и других задатака »

