Како онемогућити СмартСцреен у Виндовс 10
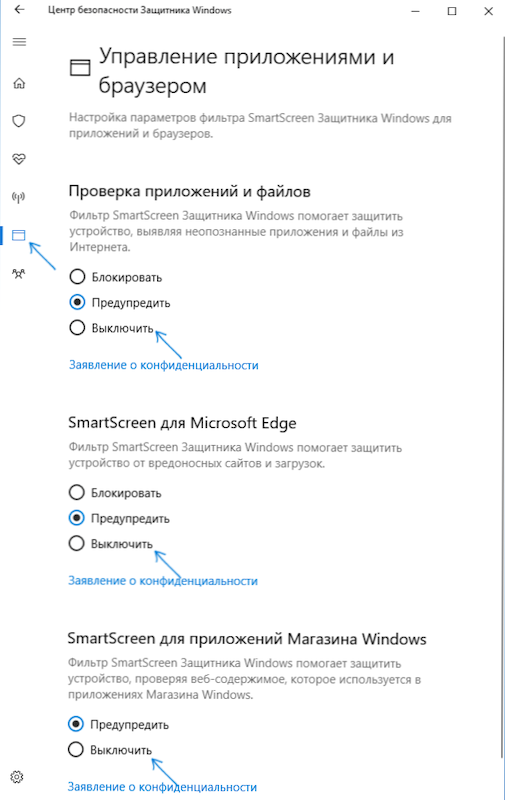
- 2769
- 873
- Grant Kutch
СмартСцреен филтер у систему Виндовс 10, као и у 8.1 спречава покретање сумњивих, према овом филтеру, програми на рачунару. У неким случајевима ови окидачи могу бити лажни, а понекад само морате покренути програм, упркос свом пореклу - можда ће вам можда требати искључити СмартСцреен филтер који ће се разговарати у наставку.
Упуте описују три опције искључивања, јер функционише СмартСцреен филтер за одвојено на нивоу Виндовс 10 ОС-а, за апликације из продавнице и у претраживачу Мицрософт Едге. Истовремено се дата метода да се реши проблем, који се састоји у чињеници да је искључивање Смарт екрана неактивна у подешавањима и не може се искључити. Такође испод ћете пронаћи видео упутства.
НАПОМЕНА: У Виндовс 10 верзијама 1903, 1809, 1803 и у верзијама до 1703. СмартСцреен је другачије онемогућен. Упутства прво описују поступак за последњу доступну верзију система, а затим за претходно.
Како онемогућити СмартСцреен на Виндовс 10 Безбедносној цени
У последњим верзијама Виндовс 10, поступка искључивања паметног екрана променом параметара система је следећа:
- Отворите Виндовс Дефендер Сигурносни центар (за то можете да притиснете Виндовс Дефендер у обавештењу о обавештењима десном тастером миша и изаберите "Отвори" или ако нема иконе - Отворите параметре - ажурирање и сигурност - Виндовс Дефендер и Кликните на дугме "Отвори сигурносни центар" дугме ".
- С десне стране одаберите тачку "Управљање апликацијама и претраживачем".
- Искључите паметни екреен, док је искључивање доступно за проверу апликација и датотека, филтер СмартСцреен-а за прегледач ивице и за апликације из продавнице Виндовс 10.
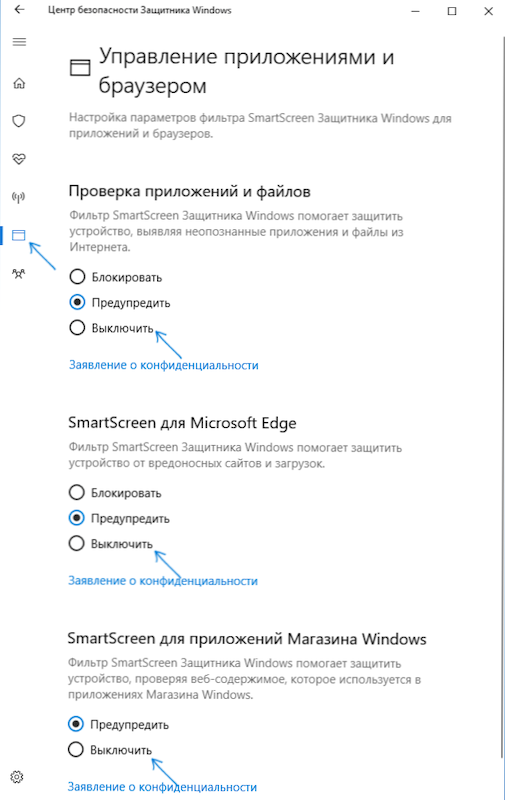
Такође у новој верзији, методе искључивања паметног екрана користећи уреднику политике локалне групе или уредника регистра.
Одвојите СмартСцреен Виндовс 10 Коришћење уредника регистра или уредника локалне групе
Поред методе са једноставним параметрима за пребацивање, можете онемогућити СмартСцреен филтер помоћу уређивача Виндовс 10 регистра или у уреднику локалне групе (последња опција је доступна само за Про и Ентерприсе).
Да бисте онемогућили паметни екран у уређивачу регистра, следите следеће радње:
- Притисните Вин + Р тастере и унесите Регедит (затим кликните на Ентер).
- Идите у одељак Регистра Хкеи_лоцал_мацхине \ Софтваре \ Политике \ Мицрософт \ Виндовс \ Систем
- Кликните на десну страну Едитор регистра са десним дугметом миша и изаберите "Креирај" - "ДВОРД 32 бита" (чак и ако имате 64 -бит Виндовс 10).
- Подесите име параметра и вредност ЕнаблеМартСцреен-а и вредност 0 за то (биће дат подразумевано).
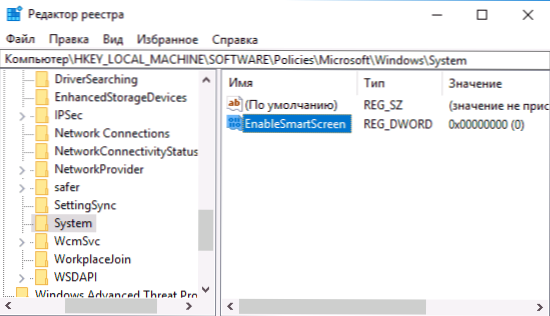
Затворите уређивач регистра и поново покрените рачунар, а СмартСцреен филтер ће бити онемогућен.
Да бисте онемогућили паметни екран и за Мицрософт Едге и Виндовс 10 апликације, можете да креирате РЕГ-датотеку са следећим садржајем и примените је на систем:
Виндовс Регистри Едитор верзије 5.00 [ХКЕИ_ЛОЦАЛ_МАЦХИНЕ \ СОФТВАРЕ \ Мицрософт \ Виндовс \ ЦуррентВерсион \ Екплорер] "СмартСцрееНенабле" = "ОФФРЕЕНТАБЛЕУСЕР \ Софтвер \ Цласес \ Локална подешавања \ Софтвер \ Мицрософт \ Виндовс \ Термурверсион \ Аппцонтаинер \ Стораге \ Мицрософт.МицрософТедге_8ВекиБ3Д8ББВЕ \ МицрософДедге \ ПхисхингФилтер] "Енабледв9" = ДВОРДВ9 "= ДВОРД: 00000000 [хокеи_цуррент_усер \ мицрософт \ виндовс \ тестолани ион \ аппхост]" Енаблебцонтентевалуатион "= ДВОРД: 00000000
Ако имате професионалну или корпоративну верзију система, то можете учинити помоћу следећих корака:
- Притисните вин + р тастере и унесите Гадит.Магистар Да бисте започели уреднику политике локалне групе.
- Идите на одељак са конфигурацијом рачунара - Административне шаблоне - Виндовс Цомпонентс - СмартСцреен Виндовс Дефендер.
- Тамо ћете видети два пододеља - Екплорер и Мицрософт у сваком од њих има параметар "Конфигуришите функцију паметног екрана Виндовс Дефендер".
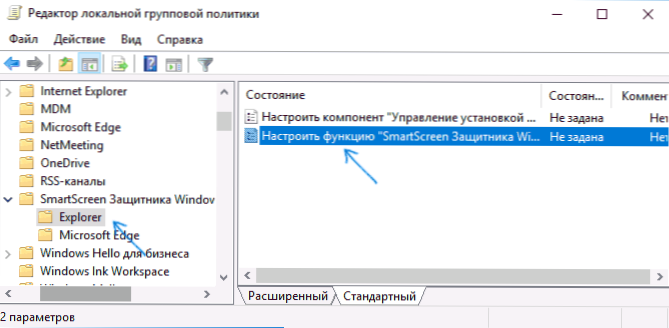
- Кликните двапут према наведеном параметру и изаберите "Искључено" у прозору Подешавања. Када је искључен у одељку Екплорер, проверавање датотека у Виндовс-у је искључено, када је искључен у одељку Мицрософт Едге, СмартСцреен филтер је искључен у одговарајућем претраживачу.
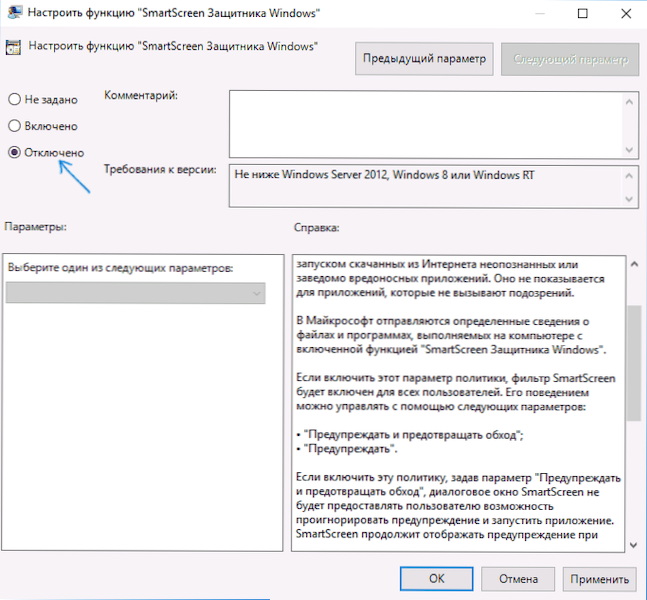
Након промене параметара, затворите уреднику политике локалне групе, паметни екре ће бити искључени.
Такође можете да користите трећин -парти Виндовс 10 подешавања да бисте на пример, онемогућили паметни екреен, таква функција је у програму ДЕСТ++.
СмартСцреен филтер Искључивање у контролној табли Виндовс 10
Важно: Поступци описане доле применљиве су за Виндовс 10 верзије на 1703 Ажурирање креатора.
Прва метода омогућава вам да онемогућите паметни екран на нивоу система, Т.е., На пример, неће радити приликом покретања било којих програма који су управо учитани помоћу било којег прегледача.
Идите на Цонтрол Панел, за то, можете само да кликнете на дугме "Старт" (или притисните Вин + Кс) Виндовс 10, а затим изаберите одговарајући став менија.
На контролној табли изаберите ставку "Сигурност и услуга" (ако је укључена врста "категорије", затим "систем и сигурност" - "Сигурност и услуга". Затим, са леве стране кликните на "Промена параметра Виндовс СмартСцреен" (потребан да будем администратор рачунара).
Да бисте искључили филтер, у прозору "Шта желите да урадите са неидентификованим апликацијама", изаберите "Ништа за направити (Онемогући Виндовс СмартСцреен)" и кликните на ОК. Спреман.
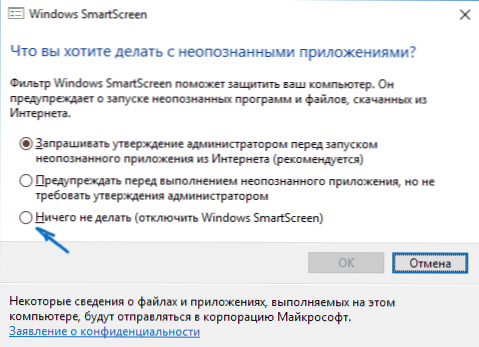
НАПОМЕНА: У случају да се на СмартСцреен Виндовс 10 подешавањима, сва подешавања су неактивна (сива), тада можете исправити ситуацију на два начина:
- У уређивачу регистра (Вин + Р - Регедит) у одељку Хкеи_лоцал_мацхине \ Софтваре \ Политике \ Мицрософт \ Виндовс \ Систем Уклоните параметар са именом "ЕнаблеМартСцреен". Поново учитајте рачунар или поступак "Екплорер".
- Покрените уреднику политике локалне групе (само за Виндовс 10 Про и више, притисните Вин + Р да бисте започели и ушли у Гадит.Магистар). У уреднику у одељку за конфигурацију рачунара - Административне предлошке - Виндовс Цомпонентс - Екплорер Кликните на параметар "Конфигуришите Виндовс СмартСцреен и поставите за њу" Онемогућено ". Након наношења, подешавања путем контролне табле постаће приступачна (можда ће вам требати поновно покретање).
Искључите паметни екран у уреднику политике локалне групе (у верзијама до 1703.)
Ова метода није погодна за Виндовс 10 домаће доме, јер је наведена компонента одсутна у овој верзији система.
Корисници професионалне или корпоративне верзије оперативног система Виндовс 10 могу искључити рад СмартСцреен-а користећи уреднику политике локалне групе. Да бисте га покренули, притисните Вин + Р тастере на тастатури и уђите у Гпедит.МСЦ у прозору "Извршите", а затим кликните на Ентер. Затим следите следеће радње:
- Идите на одељак са конфигурацијом рачунара - Административне шаблоне - Виндовс компоненте - диригент.
- На десној страни уредника, двапут кликните на параметар "Конфигуришите Виндовс СмартСцреен".
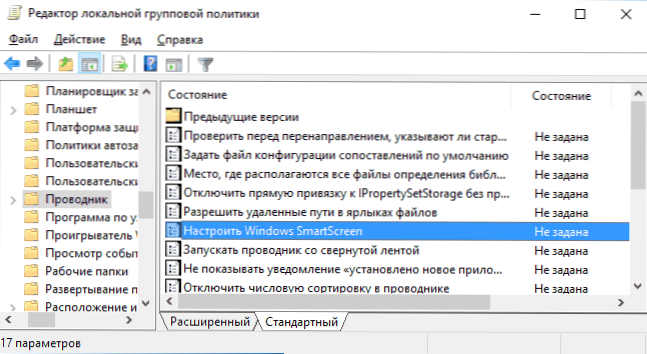
- Постављено за "инклузивни" параметар, а на дну - "искључите паметни екреен" (види. Снимак екрана).
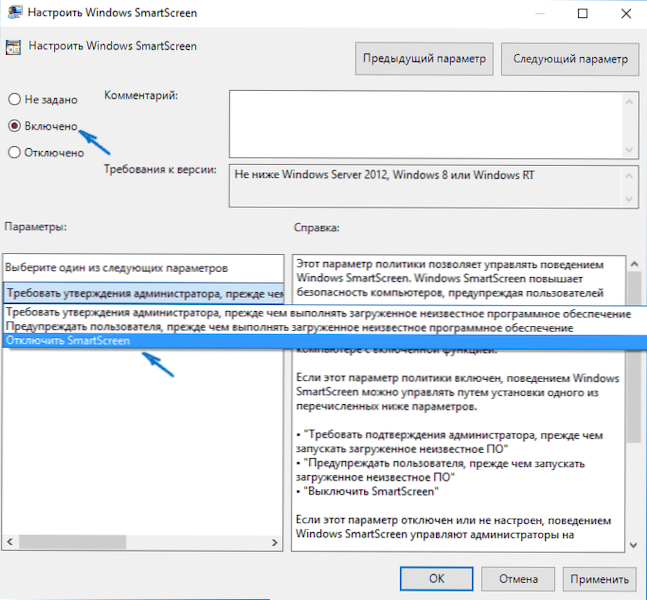
Спремни, филтер је искључен, у теорији, то би требало да ради без поновног покретања, али може бити потребно.
СмартСцреен за Виндовс 10 Сторе апликације
СмартСцреен Филтер такође ради посебно да провери адресе које су контактиране апликације за Виндовс 10, што у неким случајевима могу проузроковати њихову немичност.
Да бисте онемогућили паметни екран у овом случају, идите на параметре (кроз икону обавештења или помоћу Вин + И тастера) - Поверљивост - Опште.
У ставци "Омогућите СмартСцреен филтер да провери веб посао који може да користи апликације из Виндовс Сторе" ставите прекидач на ОТЦ положај.".
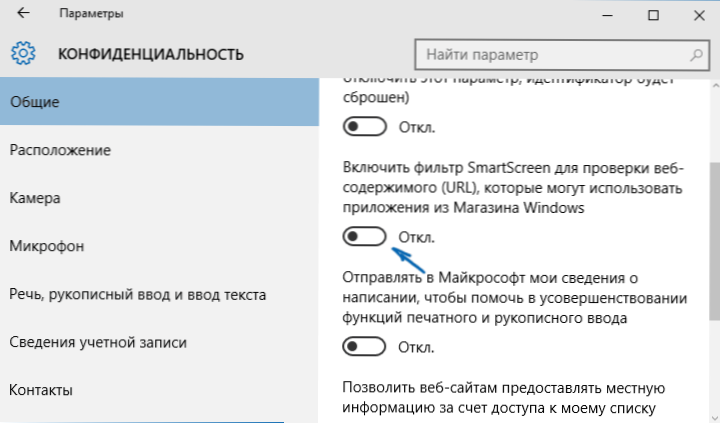
Поред тога: исто се може учинити ако у регистру, у одељку ХКЕИ_ЦУРРЕНТ_УСЕР \ СОФТВАРЕ \ Мицрософт \ Виндовс \ ЦуррентВерсион \ Аппхост Подесите вредност 0 (нула) за ДВОРД параметар са именом ЕнаблеВебцонтентевалуатион (У његовом одсуству креирајте параметар ДВОРД 32 бита са овим именом).
Ако такође морате да онемогућите паметни екран у прегледачу ивица (ако га користите), тада ћете пронаћи информације у наставку, већ под видео снимком.
Видео упутство
Видео јасно приказује гашење филтера СмартСцреен у верзијама Виндовс 10.
У претраживачу Мицрософт Едге
И последња локација филтера је у програму Мицрософт Едге Бровсер. Ако га користите и морате да онемогућите паметни екран у њему, идите на параметре (кроз дугме у горњем десном углу прегледача).

Слатки параметри до краја и кликните на дугме "Прикажи додатно дугме. Опције". На самом крају додатних параметара налази се СмартСцреен Стате Свитцх: Само га пребаците на положај "Онемогућено".
То је све. Напомињем само да ако је ваш циљ покренути неку врсту програма из сумњивог извора и то је оно што сте тражили ово вођство, онда то може наштетити рачунару. Будите опрезни и преузети програме са званичних сајтова.
- « Грешка 0кЦ0000428 у оперативним системима Виндовс 10 Када започињете или инсталирате
- Потребан ресурс је заузет приликом копирања фотографија и видео записа са телефона на рачунар - зашто и како поправити »

