Како преносити Блуетоотх датотеке са телефона на рачунар

- 1688
- 38
- Owen Wehner IV
Ако желите да пошаљете датотеке (фотографије, видео снимке и друге) Блуетоотх-ом са свог Андроид телефона на лаптоп или рачунар, то је врло једноставно, под условом да је Блуетоотх адаптер на рачунару правилно постављен и укључен.
Ова упутства корак по корак описује поступак слања датотека на Блуетоотх-у на рачунару са Виндовс 10, али и за Виндовс 7 и 8.1 поступак ће бити приближно исто. Центиметар. Такође: Како бацити фотографију са иПхоне-а на рачунар.
Слање датотека Блуетоотх-ом на лаптоп или рачунар
Блуетоотх датотеке за слање датотека су врло једноставне: то чак и није потребно да приговара уређаје, обично све функционише без њега:
- Проверите да ли је Блуетоотх адаптер укључен: у оперативном систему Виндовс 10, за то можете да кликнете на икону Центра обавештења у доњем десном углу и проверите да ли је Блуетоотх симбол плави (можда ће бити потребно да притиснете "Прошири" Да бисте видели ово дугме). Ако не, само кликните на њу.

- Ако се нисте укључили након ове акције, погледајте да ли у горњем реду постоји кључ на лаптопу са Блуетоотх или Ви-Фином иконом, ако било ко, покушајте да притиснете овај тастер или у комбинацији са ФН да бисте укључили адаптер Блуетоотх. Ако то није помогло, упутства могу да помогну: Блуетоотх не ради на лаптопу, фн кључ на лаптопу не ради.
- Следећи корак је омогућити очекивање преноса датотека. То се може урадити кликом на икону Блуетоотх у пољу обавештења и одабиром "Прихвати датотеку", или (на пример, ако се икона не прикаже), притисните вин + р тастере, унесите фскуирт Извршите прозор, притисните Ентер, а затим изаберите "Прихвати датотеке".
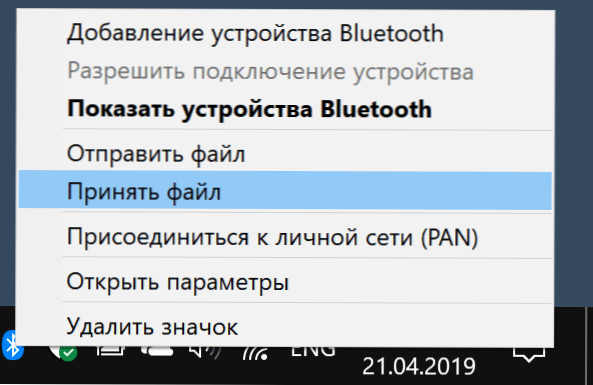
- Сада узмите свој Андроид телефон, отворите било који менаџер датотека (види. Најбољи менаџери датотека за Андроид), у мом примеру, у мом примеру користим стандардне менаџер датотека "датотеке" на Самсунг Галаки. Изаберите потребне датотеке (обично се то може учинити дугом одржавањем датотеке) и кликните на дугме "Схаре".
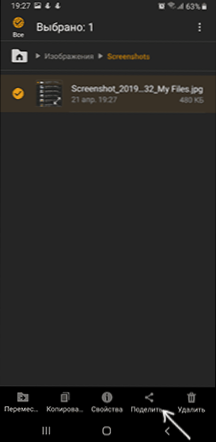
- Изаберите "Блуетоотх".
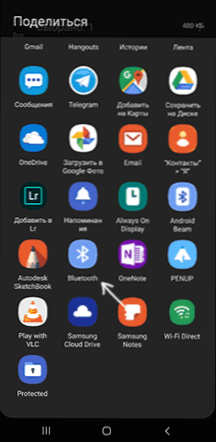
- Сачекајте неко време док ће се наћи доступни Блуетоотх уређаји. Изаберите уређај са именом рачунара међу њима.
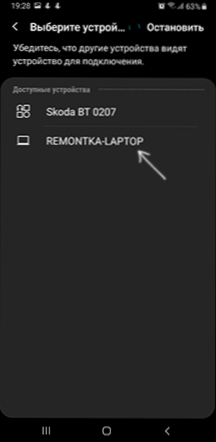
- Датотека се преноси, поступак се обично приказује и на телефону и на рачунару.
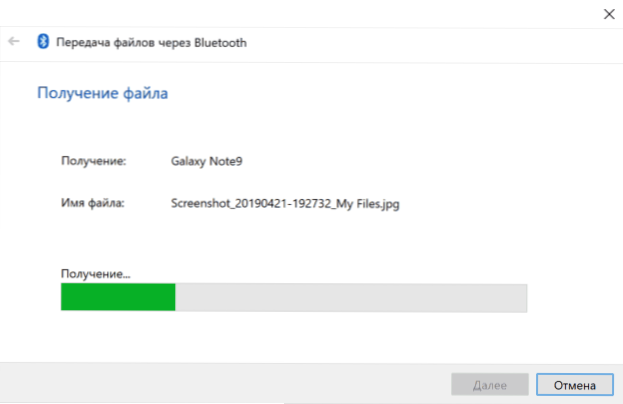
- Наведите место сачувања датотеке на рачунару.
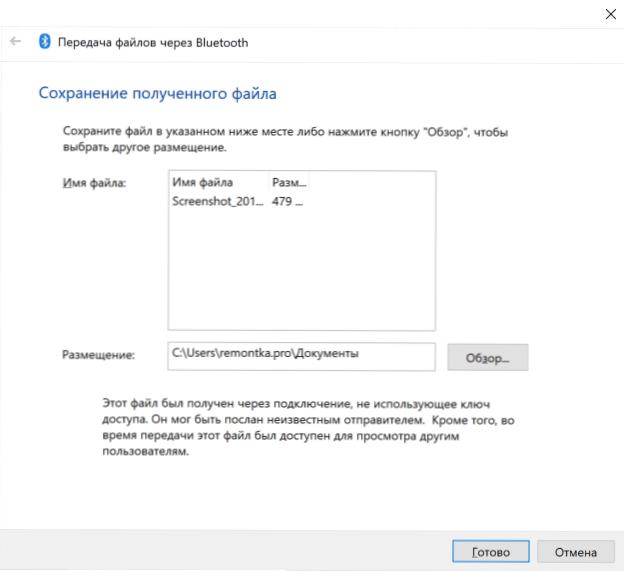
Спремни, пренос Блуетоотх датотеке је завршен и, као што је горе поменуто, све обично делује подразумевано, под условом да имате оригиналне управљачке програме и постоји могућност да омогућите БТ адаптер.
Неке додатне информације које могу бити корисне:
- Ако Блуетоотх икона није приказана у обавештењима, већ остатак све правилно функционише, можете да притиснете ВИН + Р тастере на тастатури, унесите
Рундлл32.Еке Схелл32.Длл, Цонтрол_рундлл БтхПропс.ЦПЛ ,, 1
Притисните ЕНТЕР, а у следећем прозору кликните "Прикажи Блуетоотх икону у пољу нотификација. Други начин да уђете у исти прозор (за Виндовс 10): Отворите параметре - уређаји - Блуетоотх и други уређаји - Остали Блуетоотх параметри. - У оперативним системима Виндовс 10 постоји други начин да се отвори прозор слања и пријем датотека Блуетоотх: параметри - уређаји - Блуетоотх и други уређаји - слање и примање датотека кроз Блуетоотх у одељку "Сродни параметри".
- Виндовс 10 има уграђену апликацију која омогућава, укључујући копирање фотографија са телефона на лаптоп или рачунар, о овоме овде: Ваша апликација у Виндовс 10.
- Да бисте синхронизовали фотографије, видео записе и друге датотеке, веома је прикладно за употребу облачних услуга. На пример, ако имате синхронизацију фотографија са Гооглеом на вашем Андроиду, онда их можете видети са рачунара у било којем тренутку: само идите на сајт Фотографије.Гоогле.Цом Са својим Гоогле налогом.
- Много је средстава које вам омогућавају да примите податке из Андроида на рачунар (и пошаљете у супротном смеру) Ви-Фи-у, обично је то згоднији и бржи од Блуетоотх-а. Можете сазнати више, на пример, овде: даљински управљач Андроид са рачунара.
- « Како променити системске иконе Виндовс 10
- Виндовс не приступи наведеном уређају, путу или датотеци - како да га поправите? »

