Како поново доделити тастере на тастатури
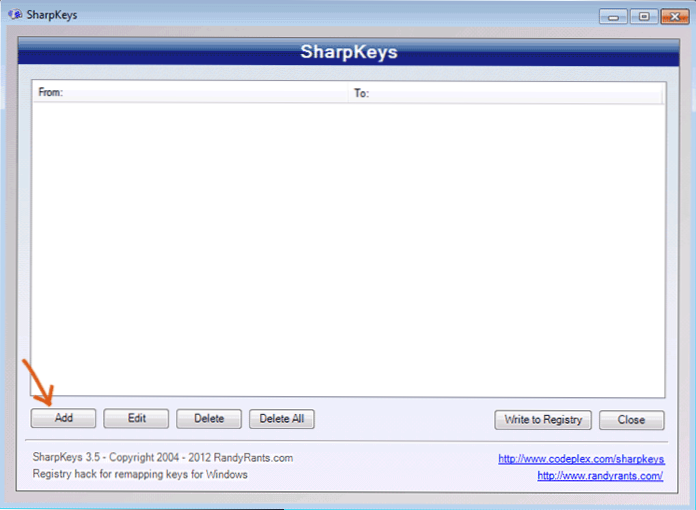
- 3423
- 569
- Frankie Mayert
У овом упутствима, показаћу како можете да реконфигуришете тастере на тастатури користећи Фрее СхарпКеис Програм није тежак и, упркос чињеници да може изгледати бескорисно, то није тако.
На пример, можете додати мултимедијалне радње на најобичнију тастатуру: реците, ако не користите дигиталну тастатуру са десне стране, можете да користите податке о тастатури, отворите "Мој рачунар" или прегледач, почните да репродукујете музичке или контролне акције Приликом гледања страница на Интернету. Поред тога, на исти начин можете искључити кључеве ако вас ометају. На пример, ако је потребно да бисте онемогућили ЦАПС Лоцк, Ф1-Ф12 тастера и било који други, то можете учинити описани начин. Друга прилика је да искључите или еутанизујете радне површине помоћу једне тастатуре (као на лаптопу).
Коришћење СПРОВКЕИС-а за доделу кључева
Можете да преузмете СХАРПКЕИС тастере да се искористе са службене странице хттп: // ввв.гитхуб.ЦОМ / Рандирантс / Схропкеис. Инсталација програма није компликована, било који додатни и потенцијално непожељан није инсталиран (у сваком случају, у тренутку писања овог члана).
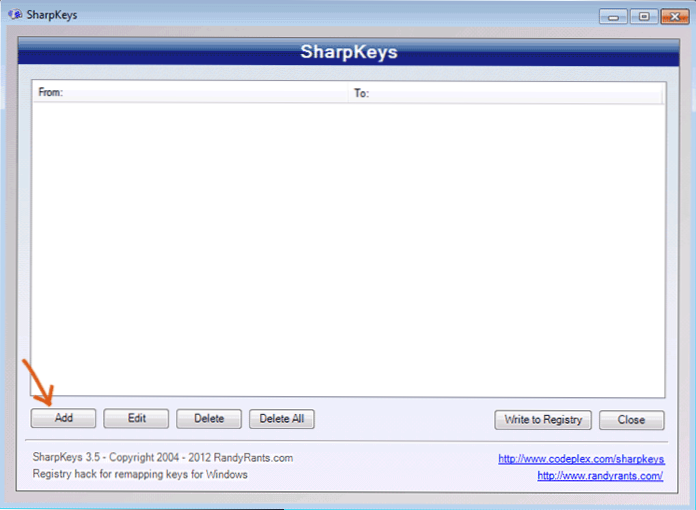
Након покретања програма, видећете празну листу да бисте доделили тастере и додали их на ову листу, кликните на дугме "Додај" (Додај). Сада размотримо како да испунимо неке једноставне и уобичајене задатке користећи овај програм.
Како онемогућити тастер Ф1 и остало
Морао сам да се састанем са чињеницом да је некоме требао онемогућити тастере Ф1 - Ф12 на рачунару или лаптоп тастатури. Користећи овај програм, то се може учинити на следећи начин.
Након што притиснете дугме "Додај", отвориће се прозор са две листе - постоје кључеви са леве стране, а ми се додељујемо, а са десне стране су оне које. У исто време, на списковима ће бити више тастера него у стварности на вашој тастатури.
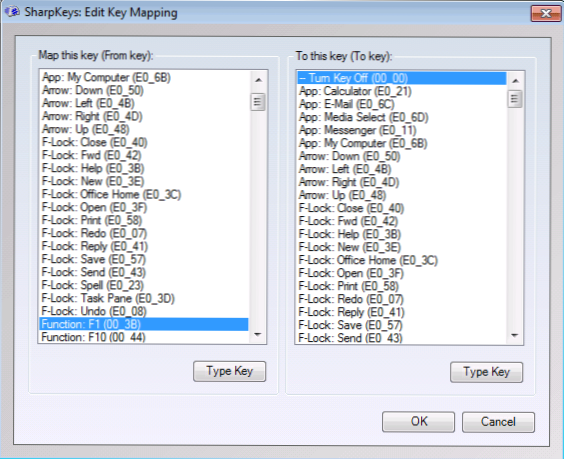
Да бисте искључили тастер Ф1, пронађите и одаберите "Функција: Ф1" на левој листи (поред овог кључа биће назначено). И на правој листи изаберите "Окрени тастер" и кликните на "ОК". Слично томе, можете онемогућити закључавање поклопца и било који други кључ, све ће се преврнути на листи у главном прозору програма Схропкеис.
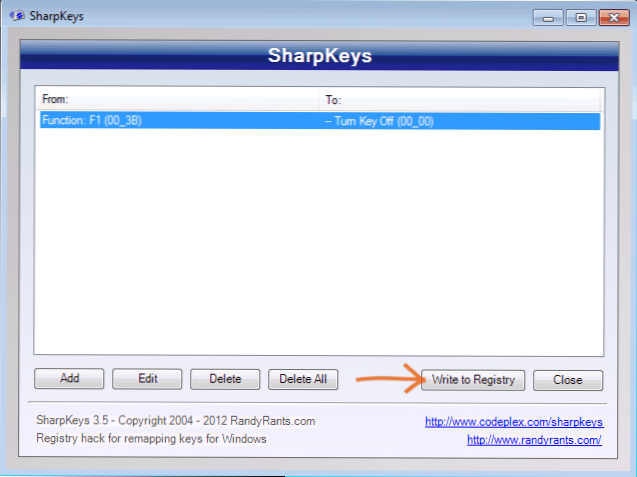
Након што сте завршили са својим састанцима, кликните на дугме "Писање у регистра" (Пишите регистар), а затим поново покрените рачунар тако да промене ступају на снагу. Да, за доделу, промена стандардних параметара регистра користи се и у ствари, све то се може учинити ручно, знајући кључеве кодове.
Стварање врућег тастера за покретање калкулатора, отварање моје мапе рачунара и других задатака
Још једна корисна прилика је да доделите непотребне кључеве за обављање корисних задатака. На пример, да бисте га доделили калкулатор на тастеру за унос, смештени у дигиталном делу целокупне тастатуре, требало би да одаберете "Нум: ЕНТЕР" на листу на левој страни и "Апликација: Калкулатор" на листи на десној.
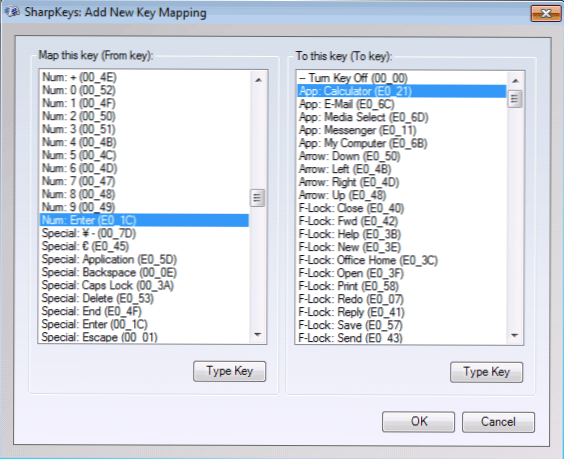
Слично томе, овде можете пронаћи и "Мој рачунар" и лансирање поштанских клијената и много више, укључујући и акције за искључивање рачунара, штампање и слично. Иако су све ознаке на енглеском језику, већина корисника ће бити јасна. Можете применити промене које су описане у претходном примеру.
Мислим да ако неко види користи за себе, дате примери ће бити довољни да би се постигао резултат који је очекиван. У будућности, ако требате да вратите подразумеване радње за тастатуру, поново покрените програм, обришите све промене на дугме Делете, кликните на "Писање у регистар" и поново покрените рачунар.

