Како пребацити мапу ОнеДриве у Виндовс 10

- 3807
- 304
- Joe Purdy
Софтвер за складиштење ОНЕДРиве Цлоуд Цлоуд интегрисан је у Виндовс 10, а подаци похрањени у облаку синхронизују се са мапом ОнеДриве смештене на систему, обично у Ц: \ Корисници \ име_полизер \ (Према томе, ако у систему постоји неколико корисника, сваки од њих може имати своју мапу Онедриве).
Ако користите Онедриве и показало се да је постављање мапе на системском диску није баш разумно и потребно је ослободити простора на овом диску, можете пренијети иНеДриве мапу на другу локацију, на пример, на други одељак или диск, док изводе синхронизацију свих података не морају. О померању мапе - даље у корак -СЕ -Степ упутства. Центиметар. Такође: Како онемогућити Онедриве у Виндовс 10.
НАПОМЕНА: Ако се описано изводи како би се очистили системски диск, могући се да постану пратељи материјали: како очистити диск ц, како преносити привремене датотеке на други диск.
Помицање мапе ОнеДриве
Поступке потребне за пренос мапе у ОнеРиве на други диск или само на другој локацији, као и за његово преименовање, прилично су једноставне и састоје се у једноставном преносу података са привременим онемогућеним Онедриве-ом, а затим се поново онемогућили надери.
- Иди на Онедриве (то можете учинити кроз десни клик на икону ОнеДриве у Виндовс 10 обавештења).
- На картици "Рачун" кликните на "Избриши комуникацију са овим рачунаром".

- Одмах након ове акције видећете предлог да се поново конфигурише Онедриве, али то тренутно не радите, али не можете да затворите прозор.
- Пренесите иНеДриве мапу на нови диск или на другу локацију. По жељи, можете променити име ове мапе.
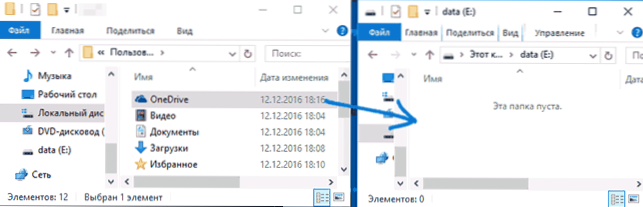
- У подешавањима ОНЕДРиве од П.3 Унесите своју е-пошту и лозинку са Мицрософтовог рачуна.
- У следећем прозору са информацијама "Мапа" ОнеДриве "је" Кликните "Промени локацију".
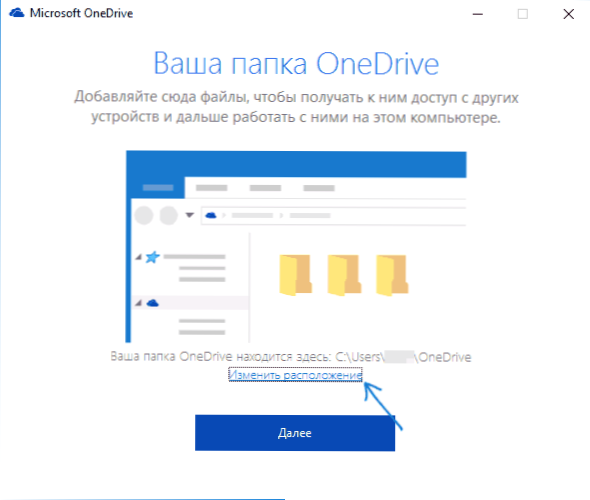
- Наведите пут до мапе ОнеДриве (али не улазите у њега, то је важно) и кликните на "Изаберите фасциклу". У мом примеру, на снимку снимка, преселио сам се и преименовао у мапу ОнеДриве.
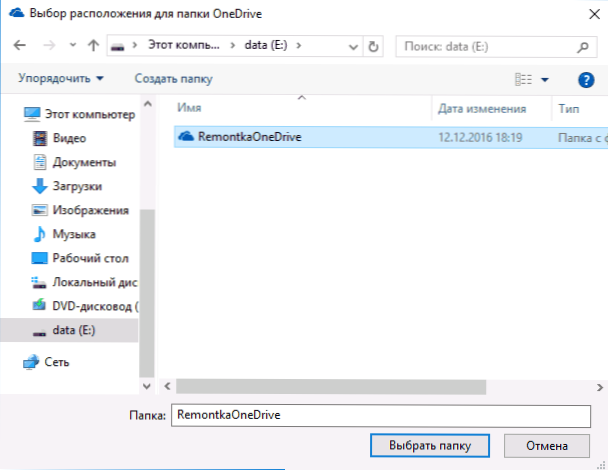
- Кликните на "Користи ову локацију" на захтев "У овој надреди мапа већ има датотеке" - то је оно што нам је потребно како би се синхронизација поново извршила (већ само усклађивање датотека у облаку и на рачунару).
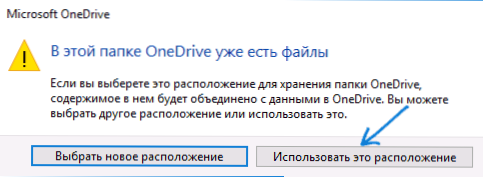
- Кликните на "Даље".
- Изаберите мапе из облака који је потребно да синхронизујете и кликните на "Даље".
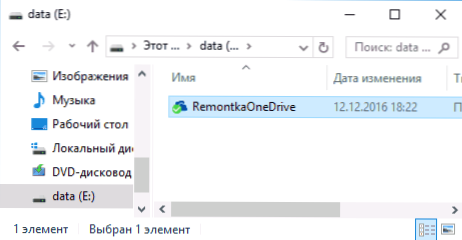
Спремни: Након ових једноставних корака и кратак процес тражења разлика између података у облаку и локалних датотека, мапа Онедриве ће бити на новој локацији, потпуно спремна за рад.
Додатне Информације
Ако су мапе корисника "Слике" и "документи" на рачунару такође синхронизовани са ОНЕДРиве, а након што је извршавала пренос, поставите нове локације за њих.
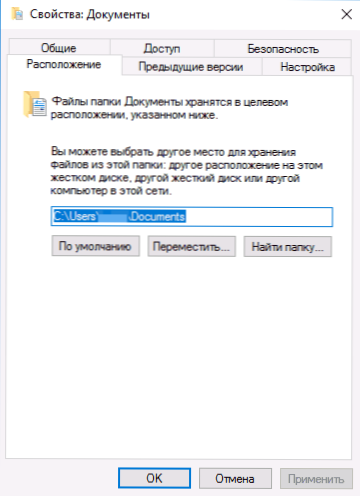
Да бисте то учинили, уђите у својства сваке од ових мапа (на пример, у менију "Брзи приступ", десним кликом на мапу - "Својства"), а затим на картици "Локација", преместите их на Нова локација докумената и мапе "Слике" и "Слике" унутар мапе Онедриве.

