Како повезати и користити ДуалСхоцк Гамер ПС4 на Виндовс 10 рачунару или лаптопу

- 4169
- 1004
- Moses Grimes
Ако имате дуалс 4 гамепад, можете га повезати са рачунаром или лаптопом са Виндовс 10 или претходним верзијама система и користите га у широком разноликој игарама, емулаторима и по жељи, да бисте контролисали рачунар уместо миша.
У овом упутствима, детаљно о повезивању ДуалСхоцка из ПлаиСтатион 4 у оперативном систему Виндовс 10 са каблом или путем Блуетоотх-а, као и о томе како да гамепад измиче КСБОКС 360 контролер и зашто је то потребно.
- ДуалСхоцк 4 веза са рачунаром
- Коришћење ПлаиСтатион Гамепад за игре у Виндовс 10
- ДС4Виндовс
- Улаз
ДуалСхоцк 4 веза са рачунаром или лаптопом
Можете само да повежете контролер помоћу УСБ кабла - аутоматски ће се дефинисати као "бежични контролер" у диспечеру уређаја и на листи уређаја у "Параметрима".
Друга метода је Блуетоотх веза. Да бисте то учинили, следите следеће радње:
- Кликните на дугме Схаре на контролеру и држите га, притисните и држите дугме ПлаиСтатион. Након неког времена, гамепад ће отићи на режим Блуетоотх упаривања, а индикатор на њему ће почети да се трепери у белој боји.

- У оперативном систему Виндовс 10 идите на параметре - уређаје - Блуетоотх и друге уређаје и додајте нови Блуетоотх уређај по имену Бежични контролер. Ако се појави упит кода, унесите 0000 (четири нула).
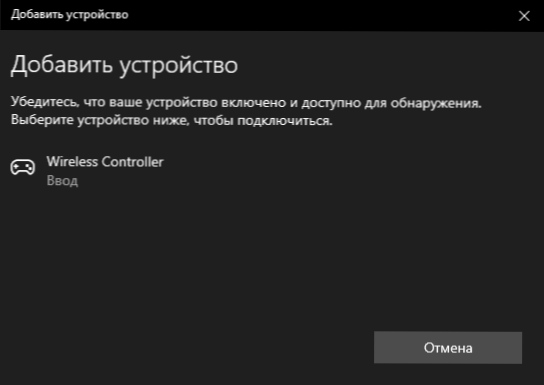
Након тога, ДуалСхоцк 4 ће бити повезан са Виндовс 10 путем Блуетоотх-а. Пажња: Према Блуетоотх корисницима, веза са дуалс-ом на рачунару или лаптопу не ради увек стабилно. Понекад инсталација оригиналних управљачких програма БТ адаптера и искључивање управљачких програма за очување енергије за регулатор у његовим некретнинама у диспечеру уређаја (у Блуетоотх и ХИД уређају), али не увек.
Коришћење ПлаиСтатион Гамепад за игре у Виндовс 10
У неким случајевима, нека додатна подешавања Дуалхоцк 4 можда није потребна: на пример, ПС4 ГамеПадс су подржани и конфигурисани у пари. Неки емулатори конзоле омогућавају вам да конфигуришете контролу из повезане гамеПад у одговарајућим управљачким параметрима (дешава се да се конфигурација успешно одвија са УСБ-цвјетом, али не ради на Блуетоотх-у). Али у неким другим ПЦ игарама и емулаторима, повезана дуалхоцк 4 може једноставно бити видљива, а преше се не бележе.
У овом случају, емулација игре Ксбок 360 Гамепад ће нам помоћи. Ако натерамо игре "Гброји" да је повезан Ксбок Гамепад, тада ће већина њих почети редовно радити са контролером, под условом да у основи подржавају ову врсту контроле. Да бисте емулирали Ксбок Гамепад на ДуалСхоцку 4, можете да користите разне програме трећих-партне. Најпопуларнији и ефикаснији - ДС4Виндовс и улаз.
ДС4Виндовс
Бесплатни програм ДС4Виндовс доступно је за преузимање на званичном старцем ХТТПС: // ГитХуб.ЦОМ / Јаис2Кингс / ДС4Виндовс / Релеасес. Након преузимања, распакирајте програм на погодној локацији, покрените датотеку ДС4Виндовс.Еке (пренос следећих радњи је боље искључити гамепад са рачунара):
- Након покретања, поставиће се питање где да сачувате параметре - у мапи са програмом или АппДата. Изаберите на дискрецију, али препоручујем фасциклу са програмом.
- У првом покретању биће вам понуђено да инсталирате ДС4 управљачки програм за Виндовс 10, 8.1 или Виндовс 7 (дугме на врху прозора) и за Виндовс 7 - такође вам је потребан засебан управљачки програм КСБОКС 360 контролера. Инсталирајте потребне управљачке програме.
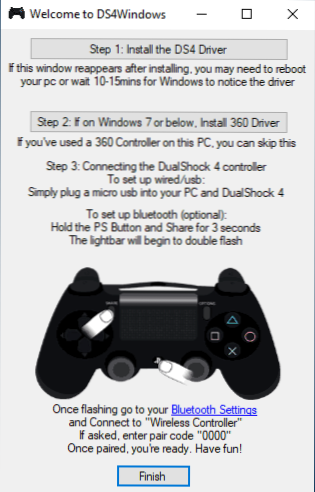
- Повежите своју ДуалСхоцк 4 УСБ или Блуетоотх, како је описано на почетку упутстава.
- Ако је све успешно прошло, у прозору Главне ДС4Виндовс видећете статус повезивања вашег контролера и, уопштено, већ ће бити спреман за рад са заданим профилом. И то се може користити у играма и емулаторима.
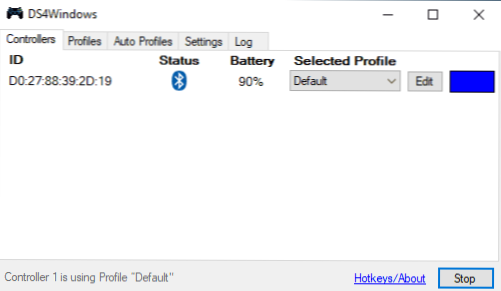
- КСБОКС 360 контролер за Виндовс ће се појавити у диспечеру уређаја.
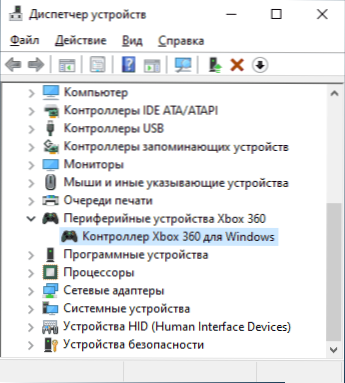
- Ако желите, можете извршити подешавања профила контроле у ДС4Виндовс-у, креирајте неколико профила, промените параметре позадинског осветљења и остале поставке. Ако вам поставке нису јасно, обично је довољно да оставите задане вредности.
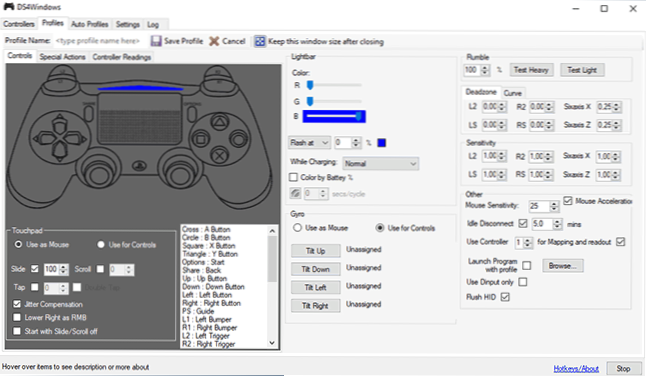
Имајте на уму да приликом затварања програма (подразумевано се не затвара, већ се претвара у Виндовс нотификације) Гамепад престаје да буде "Ксбок 360 контролер" и постаје обичан дуалс 4.
Улаз
Улазна програм (званична веб страница ХТТПС: // ИнпутМаппер.Цом /) напреднији, али истовремено, можда ће се можда отежати неким корисницима. Опћенито, њено почетно подешавање изгледа на следећи начин:
- Инсталирајте програм, покрените га.
- Ако је ДУАЛСХОЦК 4 повезан, видећете поруку да је пронађен нови подржани уређај. Притисните дугме "Почните конфигурацију" (Старт Тунинг).
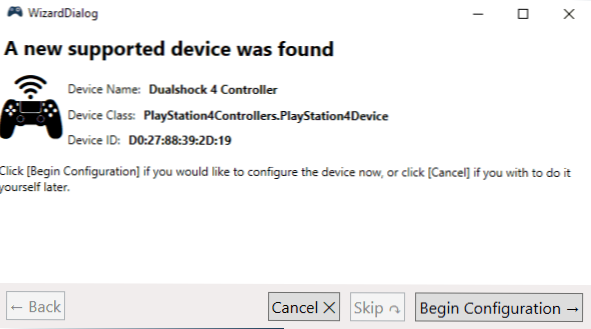
- У следећем прозору требате да изаберете који ће уређај опонашати. За већину игара, морате да изаберете 360 контролер (али, по жељи, можете да опонашате тастатуру и миш на вашој дуалији 4, таква је ставка доступна и у неким случајевима, на пример, за игре које не подржавају Гамепад, могу бити корисно).
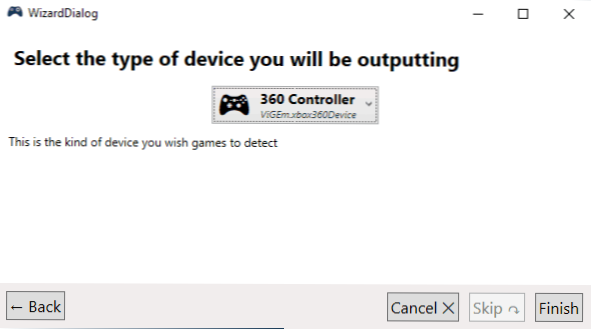
- Процес ће бити завршен на томе, у главном улазном прозору видећете своју гамепад и профил који користи. Док је програм лансиран или увијено у област обавештења, за игре, ваша гамепад ће радити као Ксбок контролер.
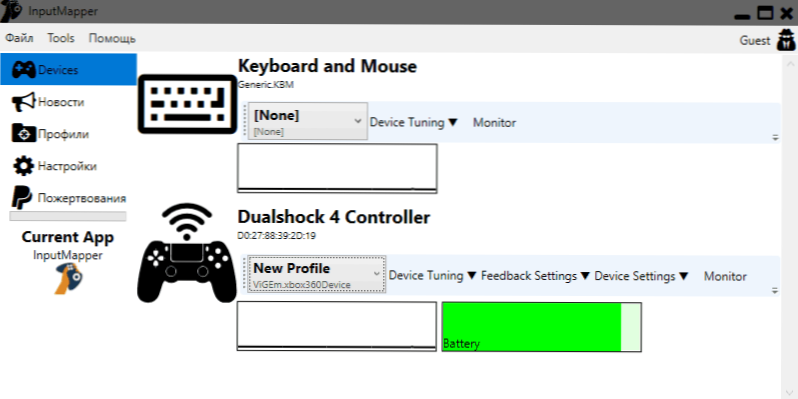
- Постављање постојећих профила (додељивање дугмади и елемената контроле гамепад) или се стварање нових може обавити у одговарајућем делу програма.
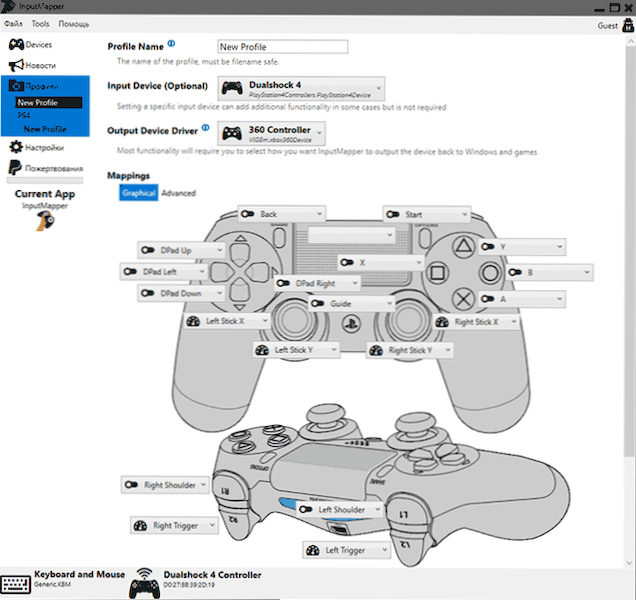
У мом тесту обе опције су радиле правилно и било какве проблеме приликом повезивања ДуалСхоцке 4 и кабл и користећи Блуетоотх нису настали.
Ако се инструкција испоставило да је корисно и све делује на очекивани начин, у коментарима удели оно што играте, Блуетоотх или УСБ повезан је да ли је било проблема и како сте решени. Ако постоје питања, питајте их, покушаћемо да пронађемо одговор.
- « Опоравак датотека Виндовс - Бесплатан Мицрософт програм за опоравак података
- Како сазнати МАЦ адресу рачунара или лаптоп Виндовс 10 »

