Како повезати телевизор на рачунар

- 2607
- 613
- Moses Gerlach
Идеја за повезивање рачунара или лаптопа на ТВ може бити прилично разумна ако, на пример, често гледате филмове сачуване на чврстом диску, играјте игре, желите да користите телевизор као други монитор и у многим другим случајевима. По и великом, веза телевизора као другог монитора рачунара или лаптопа (или као главни) за већину модернијих ТВ модела није проблем.
У овом чланку детаљно ћу разговарати о томе како да повежем рачунар на ТВ помоћу ХДМИ-ја, ВГА или ДВИ, о различитим врстама улаза и излаза који се најчешће користе приликом повезивања телевизора, о томе који могу бити потребни каблови или адаптери, као и о подешавањима Виндовс 10, 8.1 и Виндовс 7, са којим можете да конфигуришете различите слике са рачунара на телевизору. Испод су опције за ожичену везу, ако су вам потребне без жица, тада су упутства овде: Како повезати телевизор на рачунар путем Ви-Фи-ја. Такође може бити корисно: Како повезати лаптоп на телевизор, како гледати ТВ на мрежи, како повезати два монитора на рачунар у систему Виндовс 10, 8 и Виндовс 7.
Степ-би -степ упутства за повезивање телевизора на ПЦ или лаптоп
Почнимо директно повезивањем телевизора и рачунара. За почетак је препоручљиво сазнати која ће метода повезивања бити оптимална, најмање скупа и пружити најбољи квалитет слике.
Испод није назначено да су такви конектори као прикључак или УСБ-Ц / Тхундерболт, јер су такви улази на већини телевизора тренутно одсутни (али не искључујем шта ће се појавити у будућности).
Корак 1. Одредите које портове за излазни видео и аудио сигнал доступни су на рачунару или лаптопу

- ХДМИ - Ако имате релативно нови рачунар, то је врло вероватно да ће се на њему наћи ХДМИ порт је дигитални излаз, кроз који се видео и аудио сигнал високе резолуције истовремено преносе истовремено. По мом мишљењу, ово је најбоља опција ако желите да повежете телевизор на рачунар, али метода можда није могућа ако имате стари ТВ.
- ВГА - Веома уобичајено (иако није на најновијим моделима видео картица) и лако се повезује. Да ли је аналогни интерфејс за пренос видео записа, аудио се не преноси на њему.

- ДВИ - Дигитални интерфејс видео преноса сигнала је присутан на готово свим модерним видео картицама. Аналогни сигнал се такође може емитовати кроз ДВИ-И излаз, тако да ДВИ-И-И-ВГА адаптери обично раде без проблема (и то може бити корисно када је повезивање телевизора).
- С-Видео и композитни излаз (АВ) - можете пронаћи на старим видео картицама, као и на професионалним видео картицама за уређивање видеа. Не пружају најбољи квалитет слике на телевизору са рачунара, али они могу бити једини начин да се прикључи стари телевизор на рачунар.

Ово су све главне врсте конектора који се користе за повезивање телевизора у лаптоп или рачунар. Са високом вероватноћом, мораћете да се бавите једном од горе наведеног, јер су они који су обично присутни на ТВ-у.
Корак 2. Одредите врсте видео уноса присутних на ТВ-у
Погледајте који улаз ваше ТВ подржава - на најмодрернију можете пронаћи ХДМИ и ВГА улаз, на старијим - С -Видео или композитни улаз (тулипани).

Корак 3. Изаберите која ћете веза користити
Сада ћу навести могуће врсте везе телевизора на рачунар, док је у почетку - оптимално са становишта квалитета слике (поред тога, користећи ове опције, најлакше је повезати се) и Затим неколико опција за екстремне случајеве.
Можда ћете морати да купите одговарајући кабл у продавници. По правилу, њихова цена није превелика, а разне каблове се могу открити у специјализованом радију - долични продавнице или у разним малопродајним ланцима, где продају потрошачку електронику. Примјећујем да разни ХДМИ каблови са златним премазом за дивље износи неће утицати на квалитет слике уопште.
- ХДМИ - ХДМИ. Најбоља опција, довољно је да купите ХДМИ кабл и повежете одговарајуће конекторе, не само да се не само слика не преноси, већ и звук. Могући проблем: Звук не ради на ХДМИ-у са лаптопа или рачунара.
- ВГА - ВГА. Такође је једноставан за имплементацију методе повезивања телевизије, потребан вам је одговарајући кабл. Такви каблови су заједно са многим мониторима и можда ћете наћи неискориштене. Такође можете да купите и у продавници.
- ДВИ - ВГА. Исто као у претходном случају. Можда ће вам требати или ДВИ-ВГА адаптер и ВГА кабл или само ДВИ-ВГА кабл.
- С-Видео - С-Видео, С-Видео - композитни (кроз адаптер или одговарајући кабл) или композитни - композитни. Није најбољи начин да се повежете због чињенице да слика на ТВ екрану неће бити јасна. По правилу, у присуству савремене технологије, не користи се. Веза се изводи слично као и повезивање ДВД-а, ВХС-а и осталог.
Корак 4. Повежите рачунар са телевизором
Желим да упозорим да је ова акција боље произвести потпуно искључивањем телевизора и рачунара (укључујући искључивање излаза), иако то није баш вероватно, могуће је покварити опрему због електричних пражњења. Повежите потребне конекторе на рачунару и ТВ-у, а затим укључите обоје. На ТВ-у одаберите одговарајући улазни видео сигнал - ХДМИ, ВГА, ПЦ, АВ. Ако је потребно, прочитајте упутства за ТВ.
Белешка: Ако телевизор повежете на рачунар дискретном видео картицом, можете приметити да на видео картици постоје две локације конектора за видео картицу и на матичној плочи на задњој плочи рачунара. Препоручујем повезивање телевизора на истој локацији на којој је монитор повезан.
Ако је све исправно урађено, највјероватније, ТВ екран ће почети да показује исто као и монитор рачунара (можда неће почети, али то је решено, прочитано). Ако монитор није повезан, тада ће се приказати само ТВ.
Упркос чињеници да је телевизор већ повезан, највјероватније ће вам се суочити са чињеницом да ће слика на једном од екрана (ако постоје два - монитор и ТВ) биће искривљена. Такође, можда желите да телевизор и монитор приказују различите слике (подразумевано је инсталиран дисплеј огледала - исто на оба екрана). Идемо да пређемо да подесимо ТВ -ПЦ лигамент прво на Виндовс 10, а затим у Виндовс 7 и 8.1.
Подешавање слике на ТВ-у са рачунаром у Виндовс 10
За ваш рачунар, повезани ТВ је само други монитор, односно сва подешавања се врше у параметрима монитора. У оперативним системима Виндовс 10 можете извршити потребна подешавања на следећи начин:
- Идите на параметре (Старт - икона редутер или победа + и кључ).
- Изаберите параметре "Систем" - "Екран". Овде ћете видети две повезане мониторе. Да бисте сазнали, број сваког од повезаних екрана (они можда не одговарају како их стављате и у којем сте редоследу повезани) кликните на дугме "Одреди" (као резултат, на монитору ће се појавити одговарајући број) и ТВ).
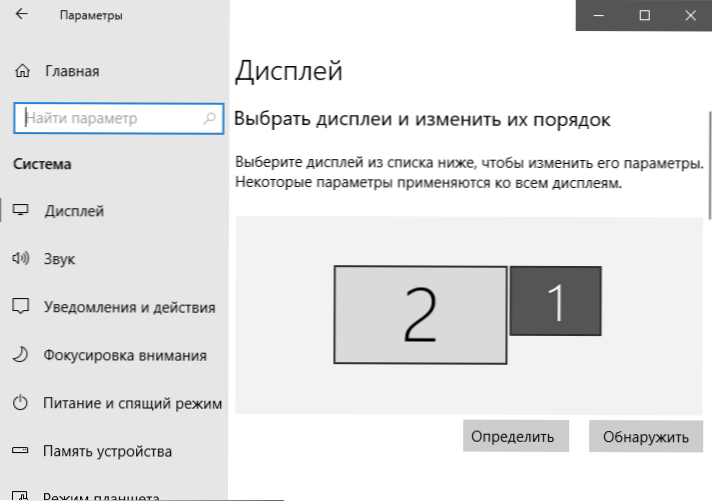
- Ако локација не одговара стварним, можете да превучете једног од монитора мишем удесно или лево у параметрима (Т.е. промените своју поруџбину тако да одговара стварној локацији). Ово је релевантно само ако користите режим "ЕКСПАНД екрана", који.
- Важан параметар је нешто нижи, а "неколико дисплеја" има право. Овде можете успоставити како тачно двије екране раде: Дуплирајте ове екране (исте слике са важним ограничењем: Исту резолуцију можете подесити само на оба), проширите радну површину (постојат ће различита слика на два екрана, то ће бити Наставак другог, показивача. Мишеви ће се прећи са ивице једног екрана на другу, са правилно датом локацијом), прикажите само на једном на једном екрану.
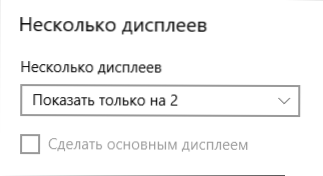
Опћенито, ово подешавање се може сматрати завршеним, осим што би требало да буде успостављено исправна резолуција за ТВ (Т.е. Физичка резолуција ТВ екрана), резолуција је постављена након избора одређеног екрана у параметрима дисплеја Виндовс 10. Ако не прикажете два приказа, упутство може помоћи: Шта да урадите ако Виндовс 10 не види други монитор.
Како поставити слику на телевизору са рачунара и лаптопа у оперативном систему Виндовс 7 и Виндовс 8 (8).1)
Да бисте конфигурисали режим приказа на два екрана (или на једном, ако ћете користити само телевизор као монитор), кликните на десно дугме миша на празно место радне површине и изаберите ставку "Резолуција екрана". Отвара се прозор следећег типа.
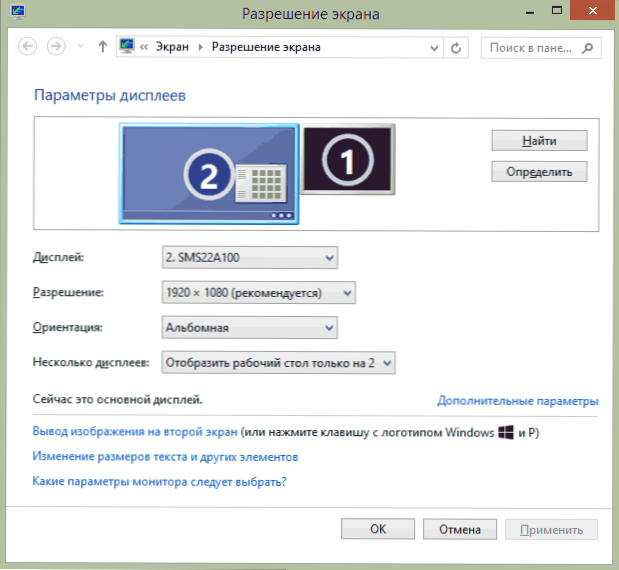
Ако истовремено имате монитор рачунара и повезану телевизију, али не знате који од њих одговара којој цифри можете да кликнете на дугме "Одреди" да бисте сазнали. Такође ћете морати да разјасните физичку резолуцију телевизора, по правилу, на савременим моделима, то је Фулл ХД - 1920 за 1080 пиксела. Информације би требало да буду доступне у упутству за употребу.
Подешавања
- Изаберите миш минијатуру која одговара телевизији и поставите у поље "Резолуција" која одговара његовој стварној резолуцији. У супротном, слика можда није јасна.
- Ако се користи неколико екрана (монитор и ТВ), изаберите режим рада (у даљем тексту) у даљем тексту "Неколико приказа" поље).
Можете одабрати следеће режиме рада, неки од њих могу да захтевају додатна подешавања:
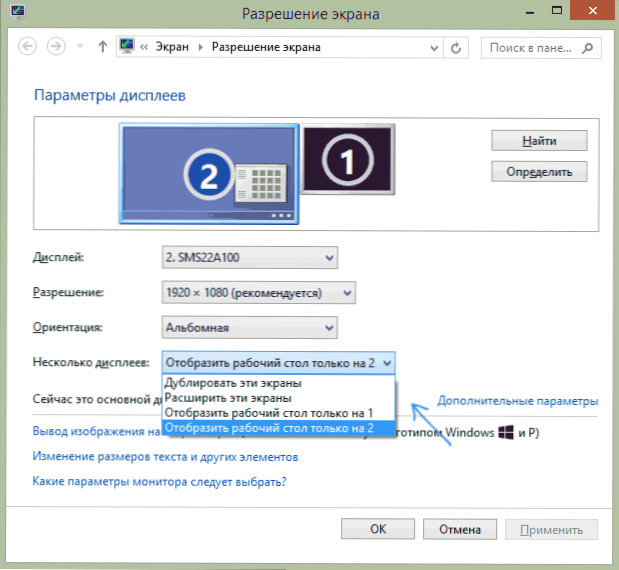
- Прикажите радну површину само 1 (2) - Други екран је искључен, слика ће се приказати само на одабраном.
- Дуплирајте ове екране - Иста слика приказује се на оба екрана. Ако је резолуција ових екрана другачија, појављивање изобличења на једном од њих је вероватно.
- Проширите ове екране (проширите радну површину за 1 или 2) - У овом случају, радна површина рачунара "заузима" оба екрана одједном. Када пређете преко екрана, пређите на следећи екран. Да бисте правилно организовали рад правилно и повољно, можете превући минијатуре дисплеја у прозору Подешавања. На пример, на слици испод екрана 2 је ТВ. Када доносе миш на праву границу, отићи ћу на монитор (екран 1). Ако желим да променим њихову локацију (јер су на столу у другом налогу), затим у подешавањима могу да превучем екран 2 на десну страну, тако да је први екран са леве стране.
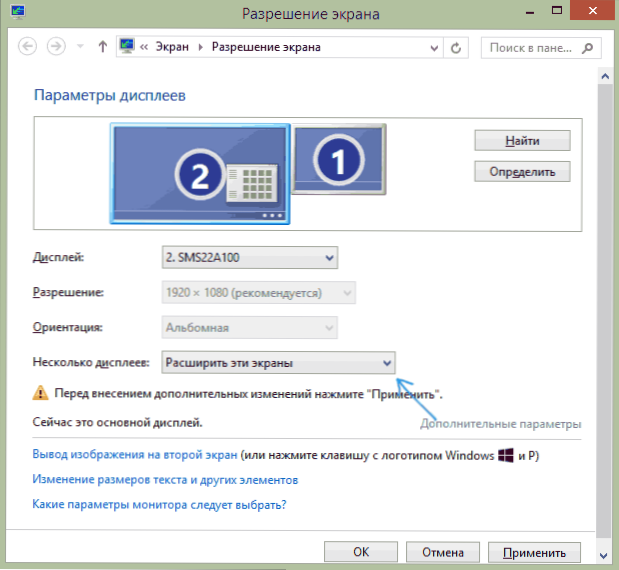
Примените подешавања и употребу. По мом мишљењу најбоља опција је да проширите екране. У почетку, ако никада нисте радили са неколико монитора, можда неће изгледати сасвим познато, али тада ће највјероватније видети предности ове опције коришћења.
Надам се да се све испоставило и ради исправно. Ако нема и има проблема са ТВ-ом, постављајте питања у коментарима, покушаћу да помогнем. Такође, ако је задатак да не преноси слику телевизији, већ једноставна репродукција видео записа сачуване на рачунару на вашем СМАРТ ТВ-у, а затим можда најбољи начин да се на рачунару поставите на рачунар.
- « Како сазнати колико простора програм узима у Виндовс
- Шта да урадите ако је сигурно вађење уређаја у Виндовс-у нестало »

