Како видети, конфигурирати и очистити историју датотека у Виндовс 10

- 2075
- 587
- Mrs. Glenn Cruickshank
Садржај
- Отворите "Историју датотеке" у Виндовс 10
- Подешавања "Историја датотеке"
- Закључак
- П.С. Начини за покретање апликације "Параметри" у Виндовс 10

У Виндовс 10 Мицрософт покушао је да побољша метод контроле система увођењем измењених примене параметара. Нова апликација игра све важну улогу у основној конфигурацији и конфигурацији рачунара. Једна од његових занимљивих иновација утицала је на прилику да направи резервне копије података користећи "Историју датотеке".
У овом чланку размотрићемо како омогућити, онемогућити и конфигурирати "историју датотеке".
Отворите "Историју датотеке" у Виндовс 10
Пре него што промените све параметре "историје датотека", морат ћете повезати спољни чврсти диск или УСБ погон са великом количином слободног простора који ће се користити за ваше резервне копије. Онда морате да отворите апликацију "Опције".
Важно: "Параметри" апликација је заменила добром старом "управљачком панелу". Програмери су покушали да буду погодније да користе помоћу миша и тастатуре, а такође прилагођени сензорној контроли на таблетима и хибридним уређајима 2-В-1. Можете га отворити на различите начине. Можете их срести овде.
У прозору апликације отворимо се кликом или додиром, у случају сензорне контроле, одељак са именом "Ажурирање и сигурност"
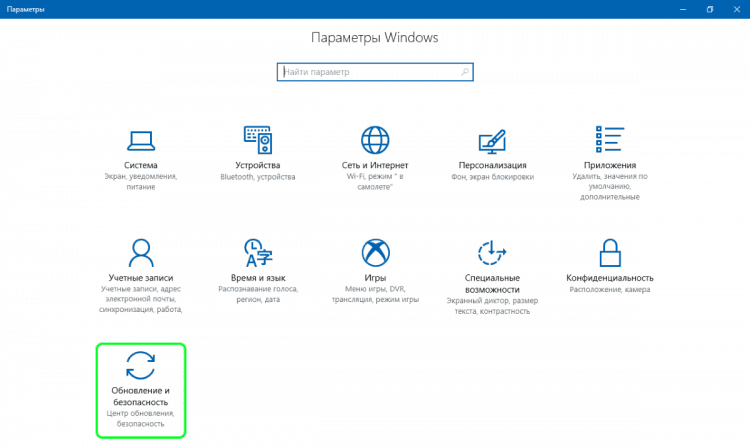
И у овом одељку отворимо "архивску службу":
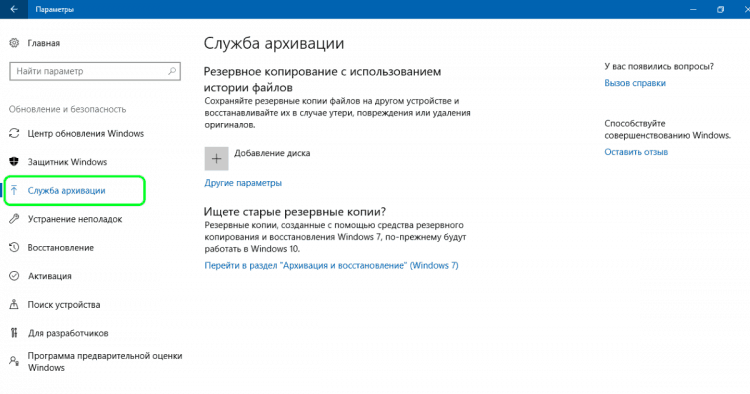
Програмери десетина су променили скуп параметара доступних у овом прозору и учинили је погоднијим за контролу од сензорних уређаја. У основи, мени "Архивска служба" је сада доступна / искључивање историје датотеке "(1). Ако сте већ повезали спољни сигурносни уређај, након активирања "Историја датотеке" ће аутоматски створити резервне копије свих библиотека (и подразумеване библиотеке и створили корисник).
У области резервне копије враћен је алат који није био у оперативном систему Виндовс 8 и 8.1 - стара функција "Обнова система". То је због Мицрософтовог покушаја да привуче 10 обожавалаца седам на Виндовс. Ова функција ће омогућити да освоји 10 да обнови резервне копије направљене у Вин 7 и Вин 8 (2).
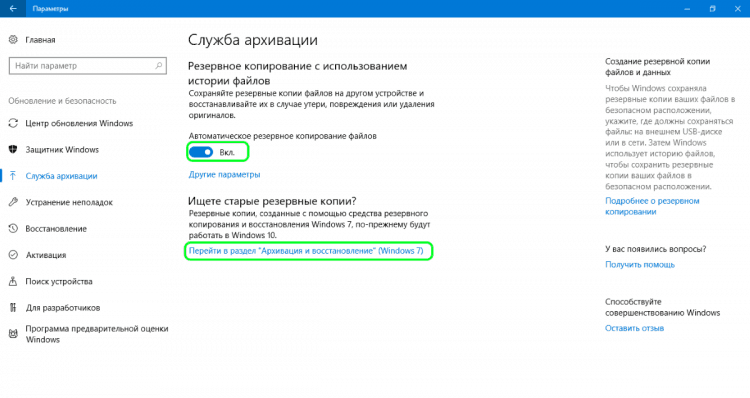
Под дугметом / искључивањем "Историја датотеке" постоји линк "остали параметри" притиском или додиром који ћемо отворити додатни мени. У њему можете да промените подешавања "Историја датотеке". У оперативном систему Виндовс 8.1 Није постојала таква могућност, морала сам да дам сва подешавања путем "Цонтрол Панел".
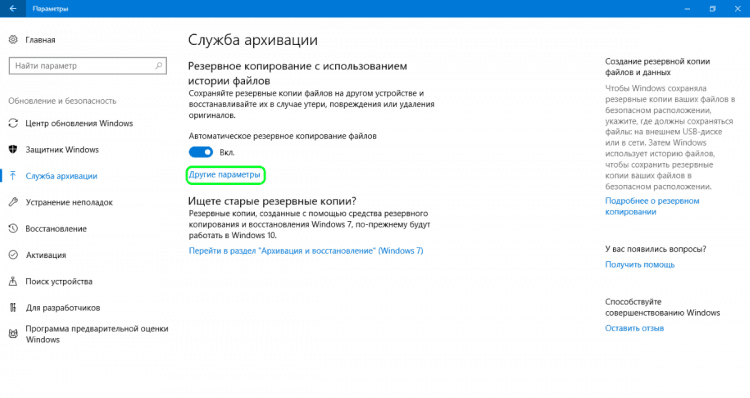
Подешавања "Историја датотеке"
Као што смо већ рекли, ако требате да промените подразумевана подешавања у "историји датотека", више нам не треба да контактирамо "Контролна табла". Сада се то може учинити из апликације "Параметри". Потребно је прећи на пододељак "Архивска служба", као што је горе наведено, а затим притисните дугме "Остали параметри". Након тога, прозор "Архивска параметра" отвориће се, у којем се прикупљају проширена подешавања "приче о датотеци" на једној јединственој листи.
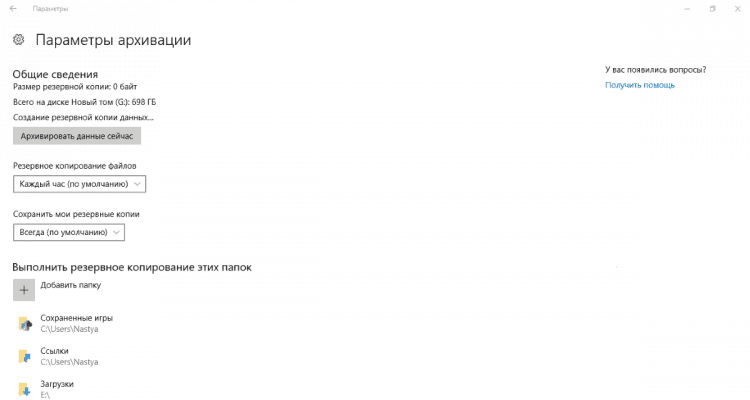
У првом делу листе резервних параметара који се назива "опште информације", видећемо информације о резервним копијама и диску где се чувају. Овде можете поставити и резервацију резервне фреквенције. Подразумевана вредност је сваког сата, али можете смањити период између резервних копија у минимално ограничење (сваких 10 минута) или га повећати у максимални период (једном дневно).
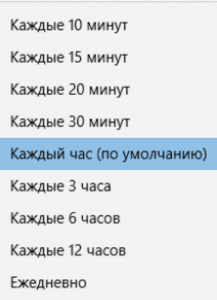
Још један важан параметар који се може наћи у одељку "Опште информације" омогућиће вам да одаберете колико ће се дуго трајати резервне копије. Очигледно је да је задани параметар "стално", али можете одабрати краћи период ако нема довољно простора на нашем уклоњивом медијуму.
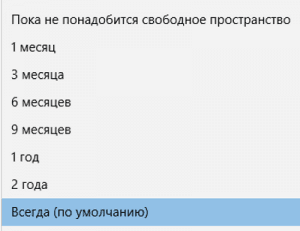
Следећи одељак под називом "Извршите сигурносне копије ових мапа" показаће вам све библиотеке и мапе који су тренутно у копирању резерве. Овај одељак се сакрива мало изненађење. Након што се "историја датотеке" појавила у оперативним системима Виндовс 8, програмери су добили многе жалбе чији је циљ исти озбиљан проблем - немогућност додавања нових мапа за резервне копирање. Чини се да се у оперативним системима Виндовс 10 променила ова ситуација, а сада корисник може лако да додаје мапе које нису повезане са библиотекама. Поред тога, морате се сетити да се то може учинити само из апликације "Параметри". Нећете пронаћи ову опцију на управљачкој плочи. Да бисте омогућили резервну копију било које мапе са датотекама, све што требате да урадите је да кликнете на дугме "Додавање фолдер" на врху одељка "Извршите сигурносне копије ових мапа".
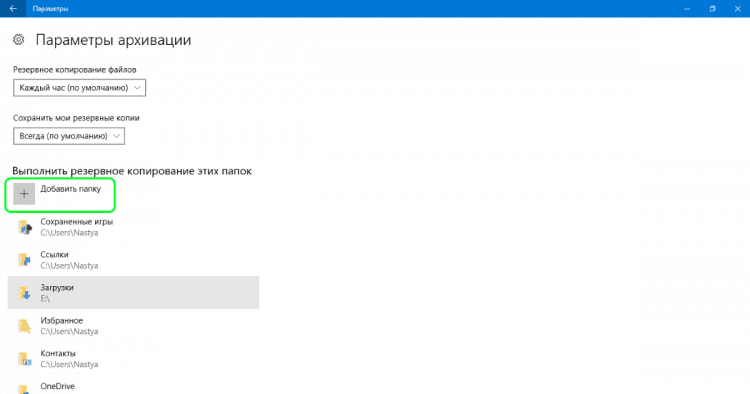
У прозору који се отвори одаберите мапу, резервну копију коју желите да креирате, а затим кликните на дугме "Одабир ове мапе". Ово је све, управо сте додали мапу која није повезана са вашим стандардима или прилагодљивим библиотекама. Чини се да је Мицрософт коначно узео у обзир захтеве корисника.
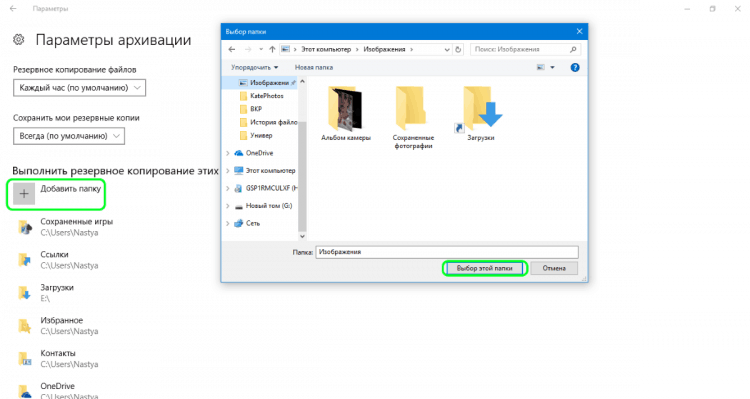
Наравно, у "архивским параметрима" имате и прилику да искључите одређене библиотеке и мапе из резервне копије. Да бисте то учинили, само кликните на дугме "Додавање фолдер" у одељку "Искључите ове мапе".
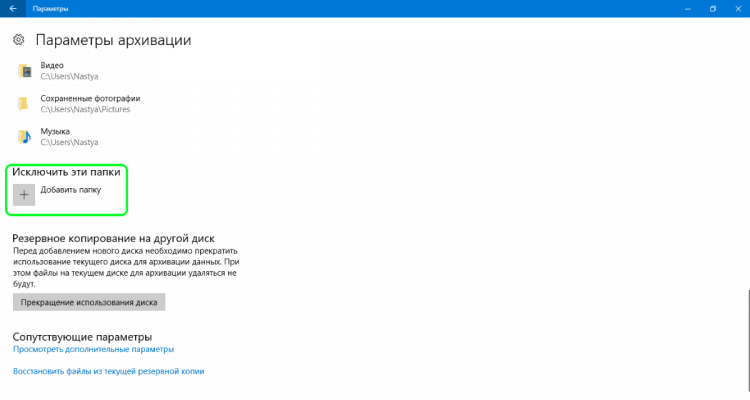
Затим изаберите елементе које желите да уклоните из резервне копије и кликните или додирните "избор тастера" овог мапе ".
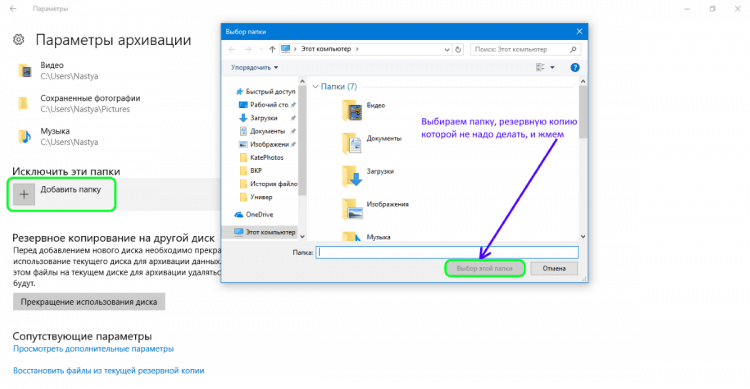
Коначно, можете да промените диск који се користи за ваше резервне копије, али ово је два -Стаге процес. Прво, морате да престанете да користите тренутни резервни диск притиском на дугме "Контејнерација диска" у одељку "Архивски параметри".
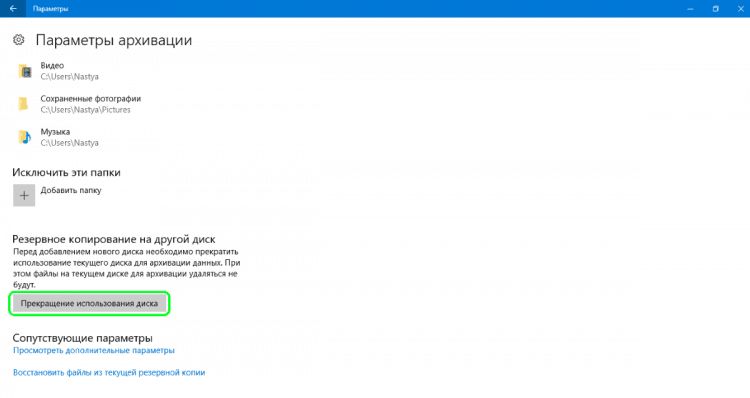
У другој фази морате се вратити на главни прозор "Службе за архивирање" и притисните дугме "Додајте диск". У менију падајуће можете одабрати други диск кликом или притиском на њега.
Закључак
Наш чланак је показао да је нова апликација "Параметри" у оперативним системима Виндовс 10 прилично једноставна за употребу, његов интерфејс је интуитиван. Представља приступ много проширеним подешавањима "Историја датотеке" у поређењу са "Контролне табле". Поред тога, само путем "параметара" можемо додати и искључити нове мапе за резервно копирање.
П.С. Начини за покретање апликације "Параметри" у Виндовс 10
- Кроз налепницу у менију "Старт".
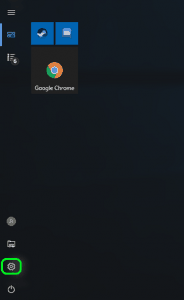
- Истовремени притисак на притисак Виндовс + И:
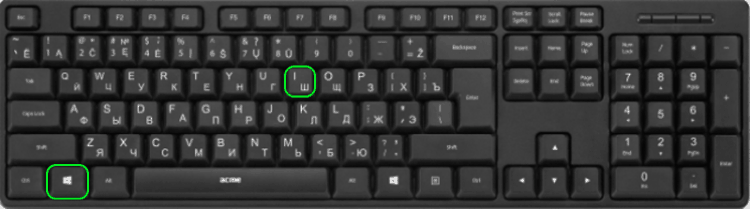
- У недавним верзијама Виндовс 10, можете покренути апликацију "Параметри" из МЕНКС МЕНУ. Како следи из имена, за то је потребно да кликнете Виндовс + Кс на тастатури. Да бисте је отворили, такође можете да кликнете и дугме "Старт" са десно дугме. У менију за падајуће кликните или додирните параметре налепнице ".
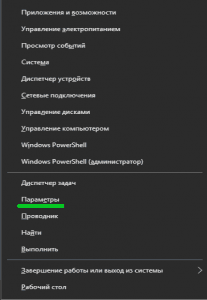
- Коришћење командне линије или ПоверСхелл-а.Ако вам се свиђа командно окружење, овај метод ће вероватно свидети ова метода: укључује наредбени редак или ПоверСхелл, у зависности од тога шта желите. Отворите командуну линију (ЦМД).еке), унесите "Покрените МС-поставке:"Без наводника и притисните" УЛАЗ ".
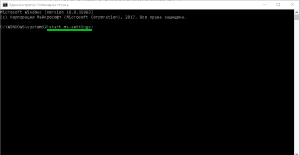
Поред тога, можете да отворите ПоверСхелл, унесите исти тим и притисните Ентер.
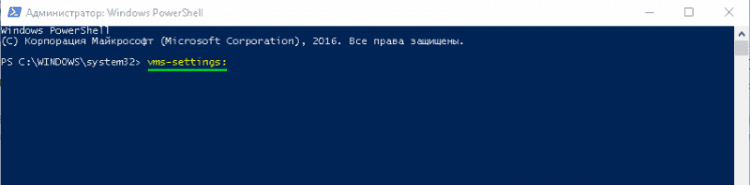
- Кроз команду "наступи". Кликните истовремено Виндовс + Р На тастатури унесите команду "МС-Сеттингс:"Без наводника и кликните" ОК "или" Увод ".
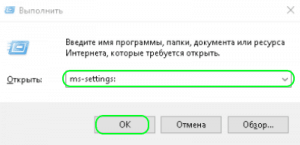
- Користите претрагу. На траци са задацима Виндовс 10 отворите поље за претрагу и напишите "параметре". Када се резултати претраживања учитају, кликните на "Ентер" или кликните на резултате "параметара".
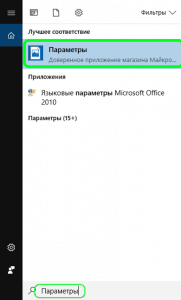
- Кроз центар акција и обавештења. Виндовс 10 има нову функцију, центар акција и обавештења. Она уноси корисника на обавештења о систему и омогућава вам да брзо извршите неке радње. Отворите центар акција и обавештења кликом на миша или додирните његову значку у пољу обавештења у доњем десном углу траке задатака. У доњем делу прозора кликните или додирните одељак ЦЕЛЕ параметре и отворићете апликацију "Параметри".
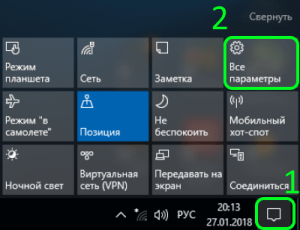
- Кроз "проводник". Проводни проводник такође вам омогућава да брзо отворите апликацију "Параметри". Отворите "проводник" и идите на картицу "Овај рачунар". Проширите траку у горњи мени, а затим кликните или додирните "Отворите параметре".
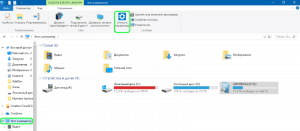
- « Како вратити БИОС рачунара и лаптопа ако је летео
- Регсвр32.ЕКСЕ Учитавање грешке процесора или вирус? »

