Како исправно конфигурисати фрапс за игре снимања

- 3933
- 358
- Levi Block
Много је људи који снимају игре утакмица на такав видео постављен као ИоуТубе. Такви људи се називају летачима и видео - лето. Неки могу помислити да је то врло лако учинити. Међутим, није. За високе видео записе, морате исправно да конфигуришете програм за снимање екрана. Најпопуларнија апликација је фрапс.

Зашто фрапс?
Наравно, огроман плус је руссификација верзије. А такође можете да користите програм апсолутно бесплатно, али снимање ће бити направљено само 1 минут. Стога, да савладате све функције програма, морате да купите пуну верзију. Али алтернативно решење може бити уградња хаковане верзије. Главна ствар није да преузмете вирусе за себе.
Сада погледајмо фропс интерфејс.
Фрапс програмски одсеци
кућа
Отворите овај прозор, можете да конфигуришете отварање апликације приликом покретања система Виндовс. Генерално, објашњавајући било шта, али функција монитора Аеро није потребна. Овај параметар ће вам пружити прилику да снимите екран за радну површину. Ово је доступно само за Виста Виндовс и Виндовс 7.
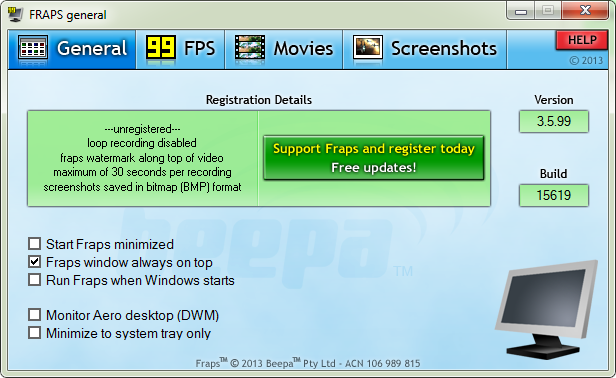
Картица Опште (генерално)
Фпс
Кретањем овде можете променити место именовања фропс извештаја о перформансама. Овај чек се може покренути притиском на топли тастер који је приказан на екрану. Такође можете да одаберете параметре неопходне за верификацију.
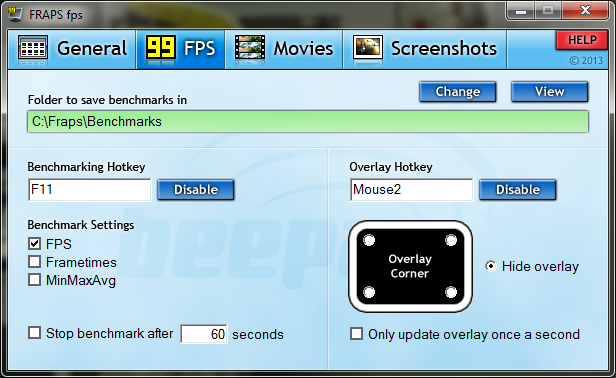
Таб "ФПС"
Видео
Ова мапа, могла би се рећи, је основа. Овде бирате место где ће се снимљени материјал ићи. И такође морате да одаберете врући тастер за покретање и крајњи снимак. Препоручљиво је да га промените, од подразумеваног дугмета "користи се дугме у игри). Ако ваш рачунар није превише моћан, затим инсталирајте параметре минималне.
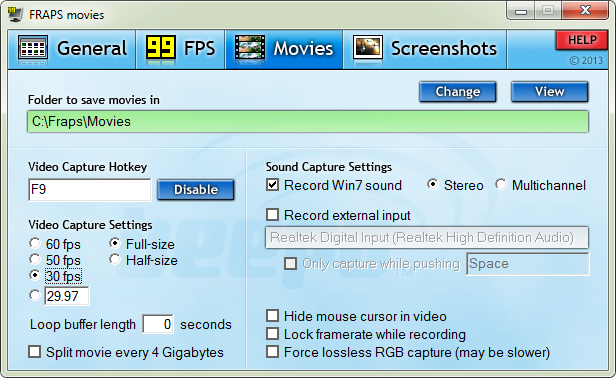
Картица Видео (Филмови)
Одвојене реченице треба написати да би се звучило. Ако желите да се ваш глас чује на евиденцији, изаберите Стерео у линији поставки звука. И након тога, одмах испод, ставите чек спољног извора. Сада је вриједно проверити поставке звука у самом систему. Да бисте то учинили, на дну, у близини иконе времена на рачунару, изаберите икону звука и кликните на њу десним кључем миша. Изаберите уређаје за снимање. Након отварања проверите оперативност микрофона. Гледајући скали са леве стране, схватићете да ли постоји снимак звука или не.
Заслона
Овај одељак је једноставан, али истовремено је врло користан. Овде можете одабрати фасциклу да бисте сачували слике, његов формат. И најважније, врући кључ, након кликача који ће снимак снимака постати. Можете да узмете снимак екрана помоћу тастера за екрану за штампање. Међутим, кроз фрапс, то је много погодно за направити, јер фотографија одмах учита на рачунару.
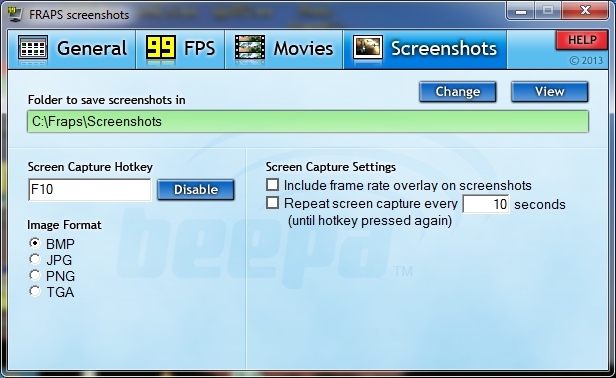
Картица СцренСхотс
Такође је вредно напоменути да је материјал забиљежен коришћењем фрапс-а заузима велику количину РАМ-а. Дакле, вредно је ослободити место.
Подешавања
Идемо на све одељке у реду. Први одељак је главна страница. Подешавања у њему неће утицати на квалитет снимања, тако да можете све да конфигуришете на свој начин.
Следећи одељак је фпс. Прво, назначите место где желите да стално сачувате видео са игром. Изаберите врући тастер, не, немојте Ф11, јер се у неким случајевима користи у игри. Затим одаберите поставке тесто (брзина кадрова у секунди, микро-кућни и радни магазин). Након тога, назначите у ком периоду ће се завршити снимак игре. Затим одредите дугме за брзу прекривање и њену локацију. Може се потпуно скривати.
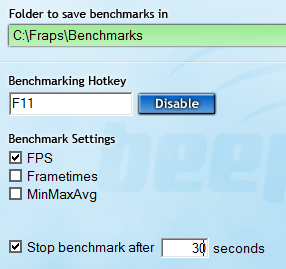
Фрапс подешавања
Видео поставка је главна и главна операција. Као и прошли пут, изаберите место за преузимање. Сада морате да изаберете тастер за почетак снимања. Затим подесите квалитет видео записа, али истовремено би се у исто време фокусирали на свој уређај, јер због снажног оптерећења може да лети. А такође по жељи можете додати функцију поделе видео записа у одвојене датотеке када се видео снимак постигне. Смислили смо поставке звука мало раније. Да бисте укључили микрофон, такође можете да конфигуришете врући тастер. И можете да онемогућите показивач курсора на записник.
Са снимком екрана, уопште не би требало да настану проблеми. Изаберите дугме заслона, формат слике. И такође можете да конфигуришете функцију уклањања екрана снимка са одређеним интервалом.
Након што је прочитао овај чланак и правилно постављање програма, можете лако снимити видео записе са високим словима. Надамо се да немате питања, али ако их имате, онда их напишите у коментару. У најкраћем могућем року, ми ћемо им одговорити. И ми ћемо вам бити захвални ако вам се свиђа и постанемо ове информације пријатељима.

