Како исправно да конфигуришете тврде дискове на оперативном систему Виндовс 10

- 4232
- 131
- Jeremy Jacobi
Употреба чврстих дискова на рачунару је немогућа без одговарајуће конфигурације, која се може тражити одмах након куповине или на већ управљаним погонима. Истовремено, не сви корисници не разумеју како правилно извршити ову конфигурацију и који се алати користе за то. Размислимо питање детаљније.

Иницијализација тврдог диска
Чим је чврсти диск повезан са рачунаром на физичком нивоу, можете одмах да покренете систем у стандардном режиму. Ако постоји стари чврсти диск са већ инсталираним ОС-ом, уопште неће бити проблема са лансирањем. Међутим, нови чврсти диск подразумевано у диригентној не може се појавити. Да бисте добили приступ погону, потребно је иницијализирати своје.
За потпуну иницијализацију скоро било којег диска, има довољно алата који су већ уграђени у оперативни систем Виндовс 10.
Секвенцирање:
- Пронађите функцију претраге и унесите захтев за управљање рачунаром у одговарајућу линију.
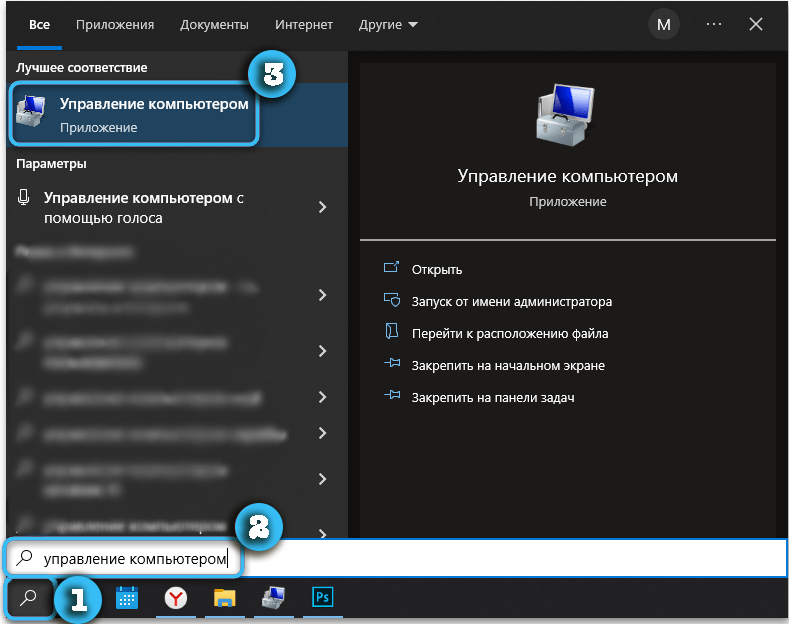
- Отворите пронађену везу кликом на њега са левим дугметом миша.
- Идите на одељак "Дискс Манагемент".
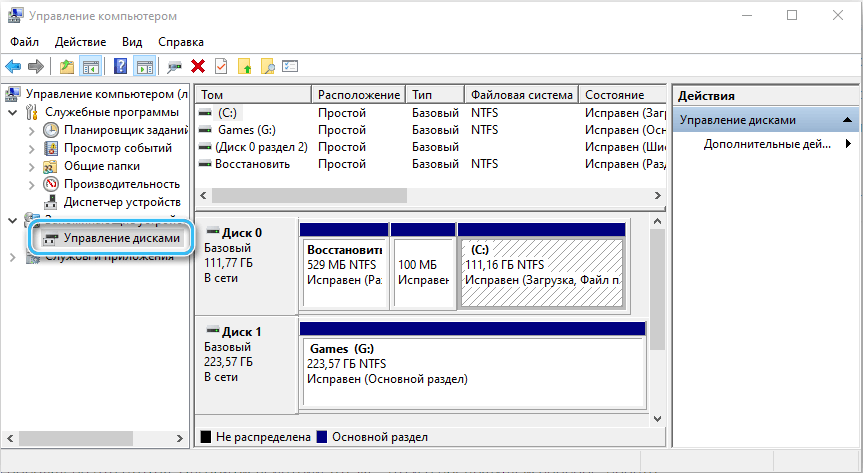
- Ако је нови погон већ повезан са рачунаром, појавит ће се прозор са понудом за иницијализацију. У овој фази морате да одаберете врсту одељка: МБР или ГПТ.
- Кликните на дугме ОК и сачекајте док се иницијализација не заврши.
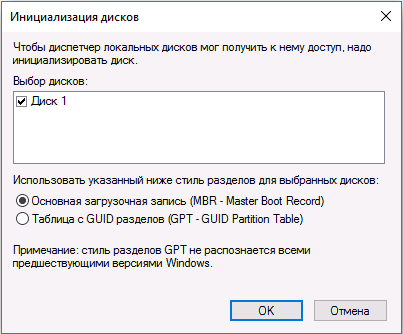
Подешавањем дискова са запремином мањим од 2 ТБ можете пребивати на МБР обележавању. Више волничких дискова користи ГПТ, јер ће избор МБР формата ограничити запремину било који чврсти диск.
Истовремено, вреди размотрити да неће бити могуће у потпуности користити Виндовс КСП и старије верзије оперативних система на ГПТ уређају.
хттпс: // ввв.ЈуТјуб.Цом / сат?в = нцу_ликвуик
Ознака бушења
Одмах након иницијализације, диск такође може бити недоступан, јер за потпуну употребу мора бити правилно обележен. До сада је погон само празан простор који нема систем датотека.
Да бисте означили диск, морате да урадите следеће:
- Отворите програм "Управљање рачунаром" и у њему ћете пронаћи одељак "Дискс Манагемент".
- Пронађите погон на листи, насупрот којем постоји натпис "Није дистрибуиран".
- Кликните на положај интереса за положај са десним дугметом миша, а затим одаберите ставку "Креирај једноставну јачину".
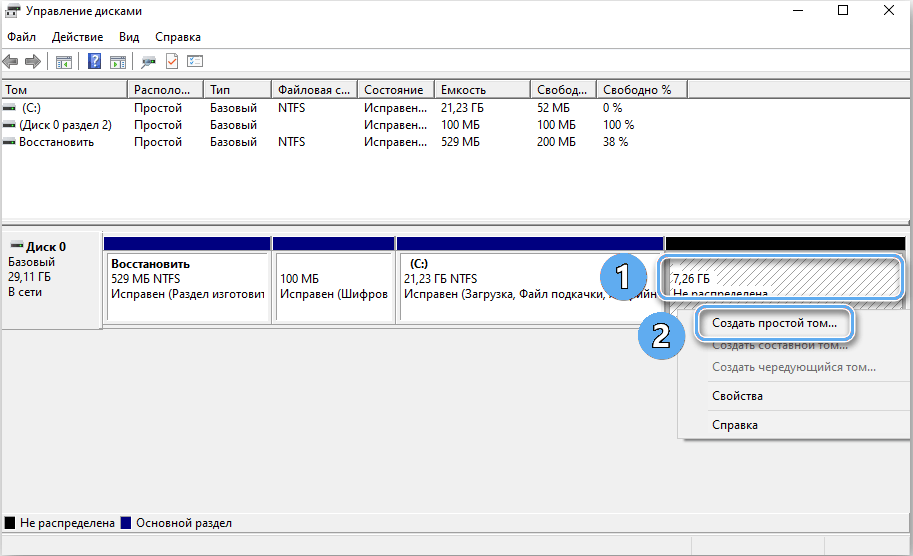
- Сачекајте да се специјални услужни програм ствара за стварање количина. Кликните на дугме "Нект".
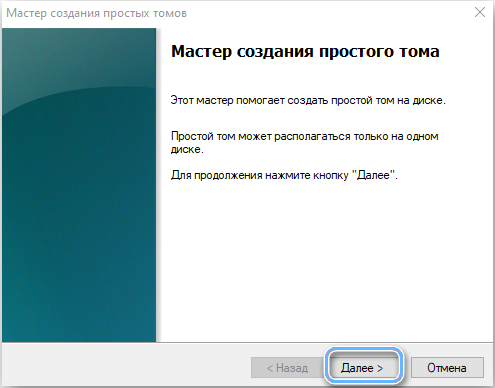
- Наведите величину створене запремине. Све зависи од преференција корисника и да ли ће се диск користити за инсталирање оперативног система. Ако је то случај, онда му се њен јачина мора у складу са захтевима одређене скупштине и омогући вам да успоставите све потребне исправке и програме.
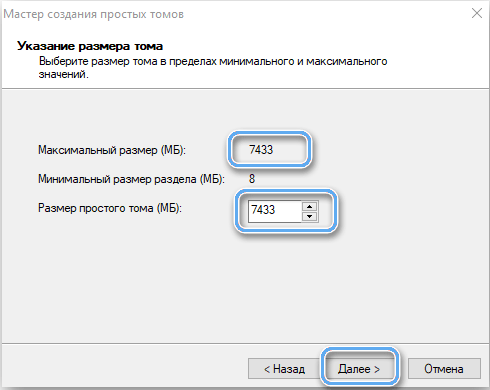
- Потврдите дату величину кликом на дугме "Сљедеће". Понекад једноставно можете одредити максимални обим диска, чиме се ствара један велики део.
- Наведите одређивање слова за креирану дискову. Писмо се не би требало да се подудара са именима одељка које су већ доступне у системима.
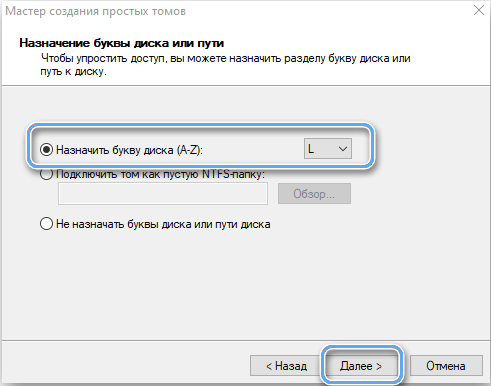
- Пријавите одељак одабиром датотечног система, величине кластера и налепнице за волумен. Најчешће је препоручљиво оставити ове вредности подразумевано. У овој фази се препоручује коришћење брзог форматирања које неће трајати много времена.
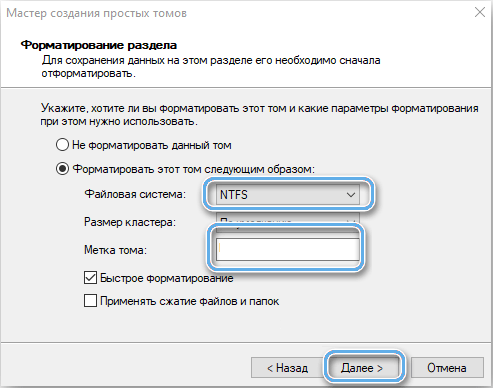
- Сачекајте рад Учитеља и напустити програм.
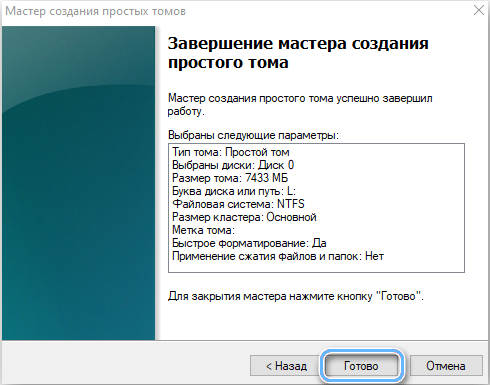
Током подешавања диска, није потребно одмах формирати новостворени одељак. Операција се може извршити након учитавања оперативног система користећи одговарајућу тачку у контекстном менију. Али то је доступно само ако је оперативни систем већ инсталиран на другом диску.
Форматирање диска је прилично радикалан поступак који брише све доступне податке на њему. Стога, у случају већ коришћених дискова, морате пажљиво проучити датотеке и, ако је потребно, сачувајте жељене положаје на другом месту.
Стварање новог одељка може се сматрати завршеним. Остаје само да проверите њене перформансе након укрцавања оперативног система.
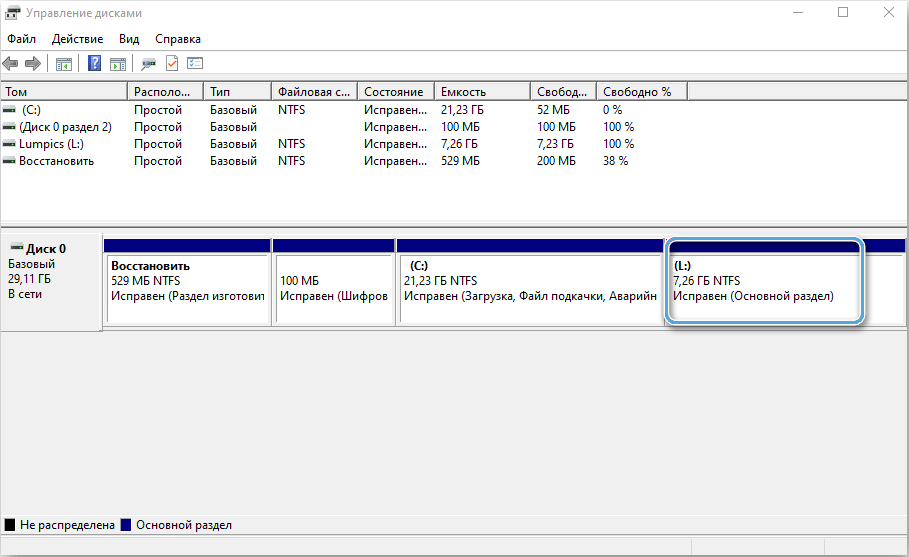
У случају да створени одељак заузима само део јачине звука уређаја, можете наставити да радите и креирате још један или више количина различитих величина.
Пренос оперативног система на нови погон
Најважнији аспект током рада са новим дисковима или одељцима је инсталација оперативног система. На савременим верзијама је доступна и таква опција као пренос ОС-а са једног погона на другу. Ово помаже да се ослободите многих проблема и избегавајте напорни систем постављање од нуле.
Пре обављања операције, препоручљиво је креирати резервну копију оперативног система и све потребне податке унапред. Датотеке се могу сачувати на спољном медијуму.
Након тога следи уградња новог погона на који ће пренос података бити пренети.
Специјализовани програми који имају импресивну функционалност за рад са датотекама помоћи ће да изврше поступак преноса. Један од најпопуларнијих је Мастер програма Еасеус Партиције са функцијом ОС Трансфер. Програм подржава копирање датотека између погона различитих формата, тако да је идеалан за рад са ХДД и ССД-ом.
АЛГОРИТХМ РАДА:
- Преузмите Мастер програму ЕасиССртион и инсталирајте га на рачунар.
- Покрените услужни програм, а затим изаберите опцију ОС ОС која се налази на врху прозора.

- Наведите који погон, подаци ће се извршити, а затим притисните дугме "Сљедеће". Важно је запамтити да ће се сви одсеци и датотеке на одабраном погону избрисати.
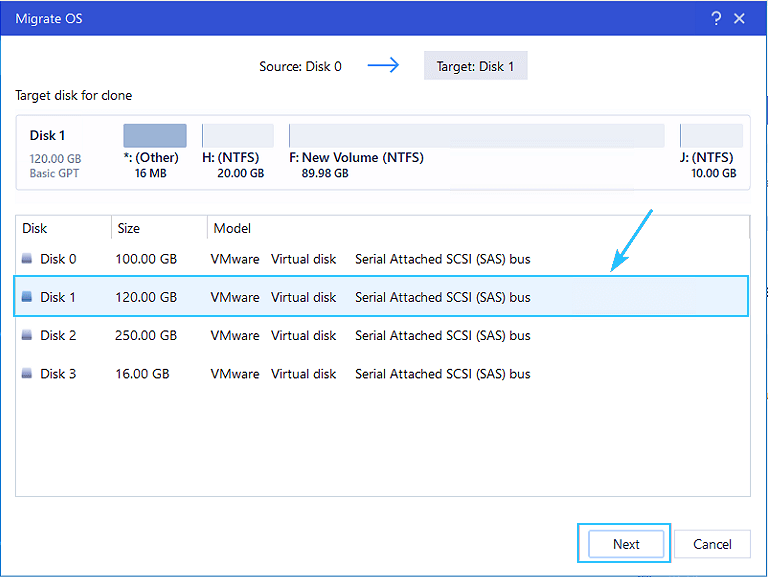
- Упознати се са прелиминарним обележавањем тврдог диска и, ако је потребно, промените дистрибуцију јачине звука између волумена. Притисните дугме "Настави".
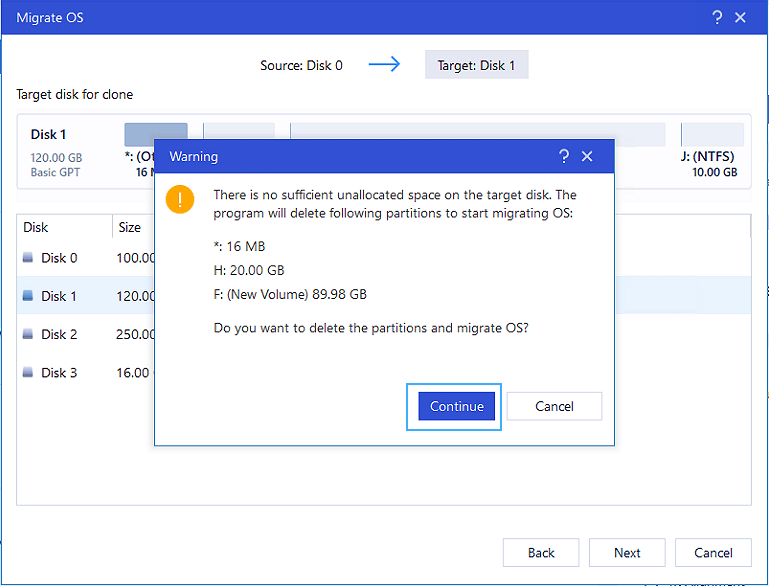
- Сачекајте крај операције и затворите програм.
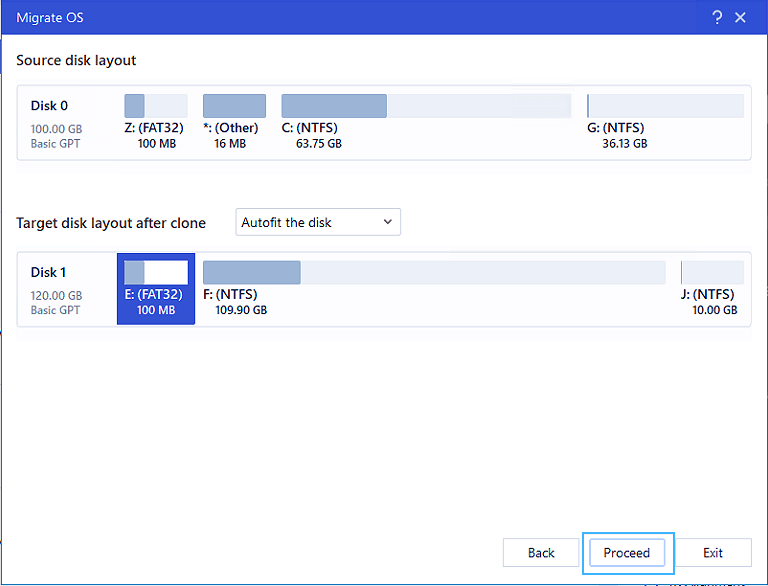
Сада, како би рачунар правилно учитао оперативни систем, потребно је променити поступак преузимања путем БИОС-а. Приоритет треба да буде погон на који је извршен трансфер. Обично се потребни параметри налазе у секцијама "Мени за покретање", "Приоритет за покретање или подешавање покретања" ". Процедура уношења БИОС-а зависи од произвођача матичне плоче, међутим, Ф2, Ф8 или Дел тастери су најчешће одговорни за то.

Сада ће рачунар аутоматски покренути оперативни систем са новог погона. Ако нема грешака или проблема, можете форматирати стари диск са оперативним системом и претворити је у редовно складиштење података.
Описана метода је изузетно корисна за оне који користе верзију дозволе оперативног система и не желе да га поново активирају. Ако се све уради у складу са упутствима, онда је потреба за активирањем не би требало да буде. Систем ће се једноставно пренијети у истом облику као и на старом диску.
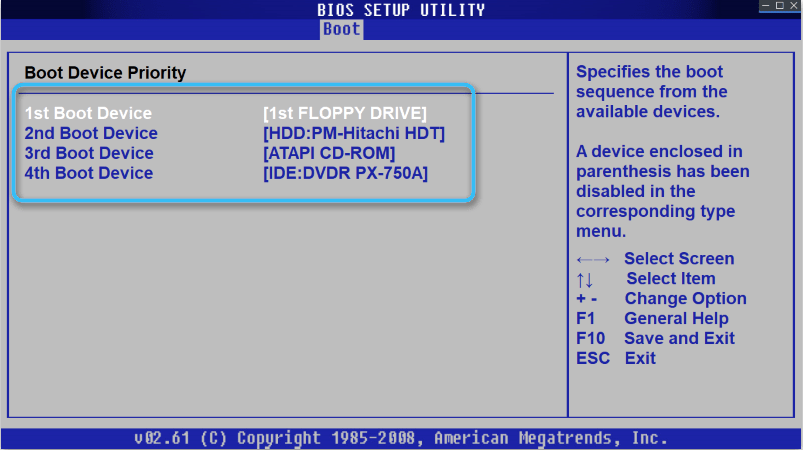
Рад са дисковима у систему Виндовс 10
Виндовс 10 оперативни систем пружа опсежан скуп функција за рад са погонима који су инсталирани на рачунару. Они ефективно комуницирају са традиционалним тврдим погонима ХДД-а и са високим спеед ССД-ом на тврдоглављеним складиштима за складиштење складиштења.
Кроз саграђену системску претрагу можете лако да пронађете услужни програм "Управљање попустом", у којем се сакупља сва потребна функционалност. Користећи доступне алате, корисник може да изврши следеће операције:
- Том компресија;
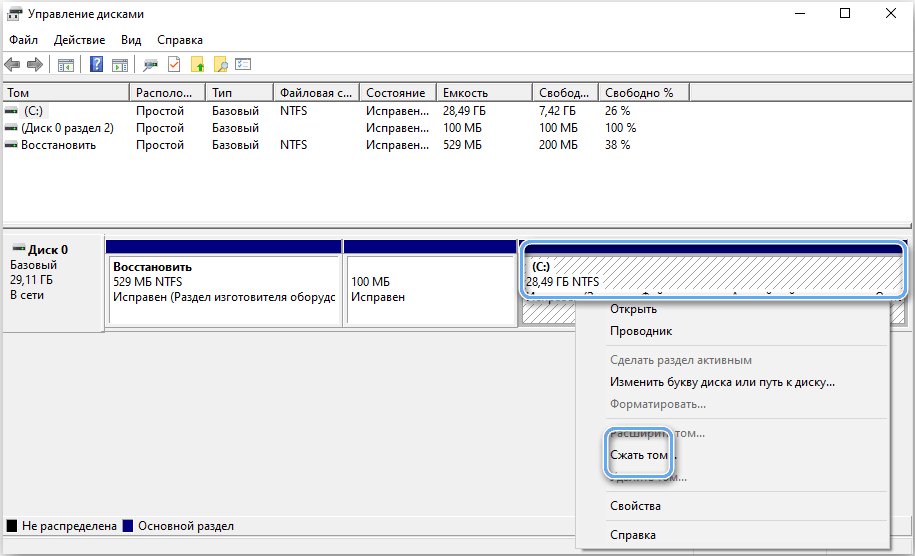
- стварање нове запремине са празног диска или слободне запремине;
- промена у ознака писма за одређене одељке;
- форматирање секција са комплетним уклањањем података;
- Проширење запремине услед слободног простора на диску;
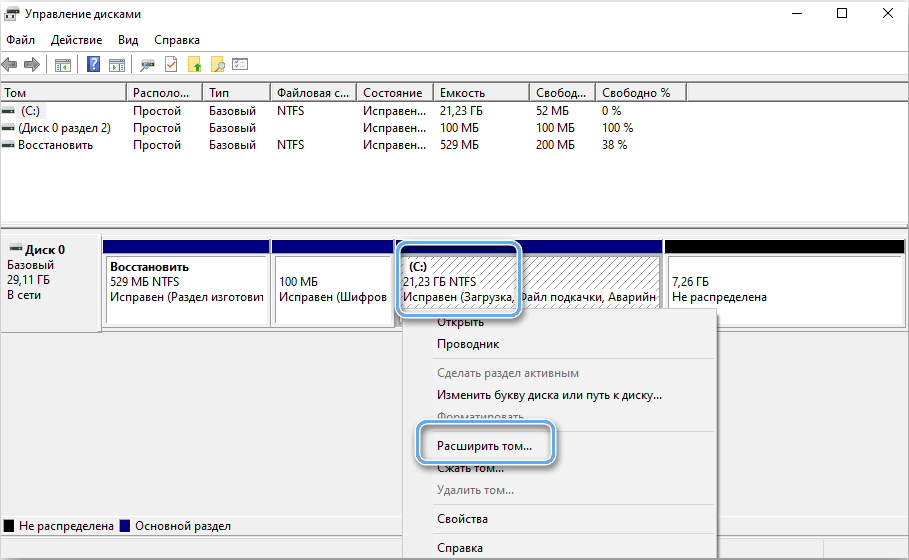
- уклањање секције или запремине;
- иницијализација новог диска повезаног са рачунаром;
- Стварање виртуалних дискова и њихово управљање.
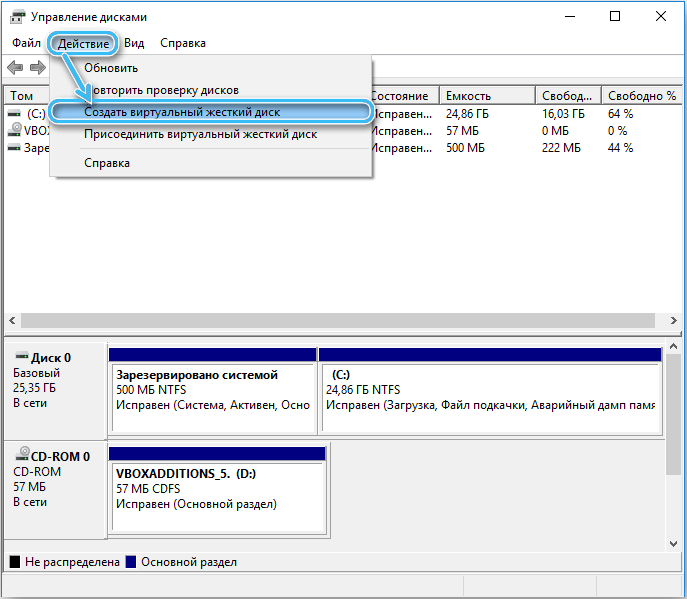
Обично је овај скуп функција више него довољно да у потпуности контролише рачунар и створи изузетно погодан систем за рад или забаву.
Правилно постављање чврстих дискова или других погона обезбедиће најудобније услове за рад на рачунару и избегавати много непријатних проблема у будућности. Ако постоје основно знање о проблемима са доступним алатима, али да би се избегле све врсте потешкоћа, све радње се морају обављати веома пажљиво у јазним упутствима.
- « Најбољи начини да се прережите филм или видео на рачунару
- Који ће програми помоћи вратити удаљене слике и фотографије »


