Како претворити Ворд документ у Екцел документ Формат

- 3197
- 502
- Roman Fritsch
Ако требате да одложите информације које се састоје од сличног формата, на пример, листу телефонских бројева или адреса, можете да користите функцију увоза, која је дата у програмима Мицрософт Оффице пакета.

Које методе постоје
Можете разликовати 3 главна начина да трансформишете документ:
- Податковни увоз ручно;
- употреба посебних програма;
- Претварање помоћу мрежних услуга.
Једине потешкоће у које корисник ће морати да се сусреће је очување оригиналног обликовања толерираног текста. То јест, без обзира на то коју се метода користи, увек ће бити потребно да трансформација заврши чињеницом да ће самостално у отвореном столу екцел морати да направи измене за очување ставака, удубљења, интервала.
Податковни увоз ручно
Биће потребно отворити Ворд документ, изаберите фрагмент текста који се мора пренијети, кликните на десно дугме и изаберите "Копирај" (можете користити комбинацију Цтрл + Ц). Затим идите на Екцел документ, кликните на ћелију десном тастером миша на којој морате да уметнете текст и изаберите "УмесеЛаин Параметерс", а затим "Сачувај почетно форматирање". У овом случају ће се већина интервала и удубљења уштедјети, као у Ворд-у. Ипак, понекад форматирање и у овом случају се спуштају. Поготово када користите Мицрософт Оффице Старе верзије (2010 или раније).
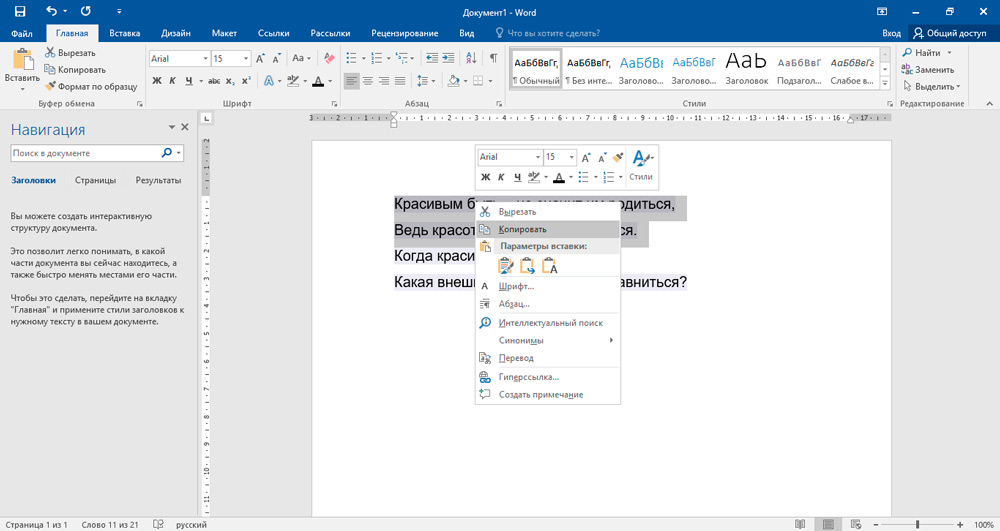
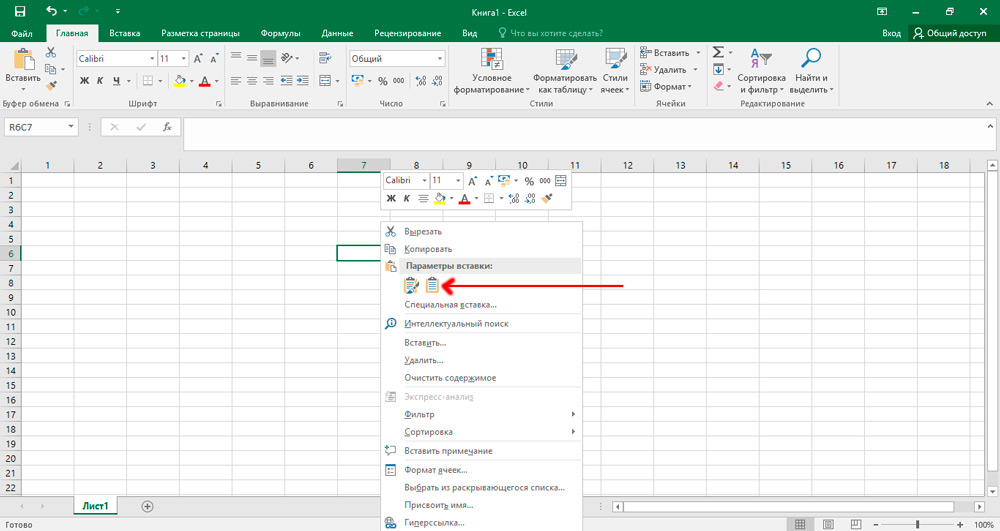
Ако се проблеми настају са овим, препоручује се укључивање приказа свих знакова форматирања у картици "Одломак", кликом на одговарајућу икону мишем. У форматираној листи наћи ћете знак одломака на крају сваке линије или на крају линије и један у празној линији између елемената. Ови знакови ће користити да бисте уметнули знакове, који ће се затим преселити у одговарајуће ћелије. Ако листа користи одломак у празну линију између елемената, потребно је уклонити, иначе су могући кварови током увоза. Да бисте то учинили, истовремено стезаљни кључеве Цтрл + Х. У прозору који се појављује у пољу "Пронађи" поставите посебан симбол, на пример, "~". Симбол става за замену у менију можете пронаћи "Више >>", одабиром ставке "Специјално" и у њему - "знак става". Ако видите да у тексту постоји одломак и на крају и између елемената, изаберите "знак параграфа" два пута. Након што урадите све акције, кликните на дугме "Замените све". Елементи прерађене листе биће комбиновани међу собом.
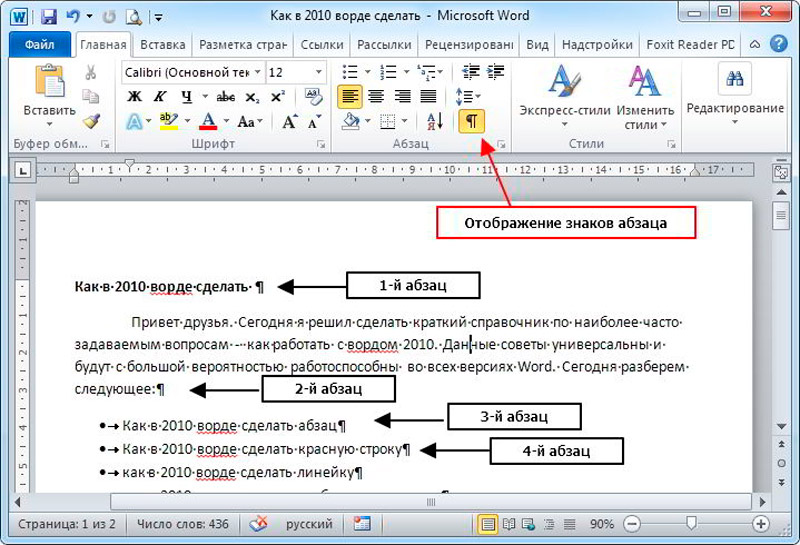
Након подешавања да бисте приказали елементе инвентара у секвенцијалним линијама, потребно је одредити одређене податке који ће се приказати у Екцел пољима. Ако ваша листа у првом реду означава, на пример, име или стварну адресу, а затим морате заменити преостале знакове ставова (^ п) са зарезима (,). Након тога, замениће их зарезима, чиме се форматирају одређене линије у одвојеним пољима.
Као што сте приметили, сада ваша листа има облик континуиране линије која се састоји од симбола и слова и подељена у фрагменте са зарезима. Морате да вратите врсту листе са овим подацима. Опет отворите картицу "Пронађи и замени", унесите претходно изабрани симбол (имамо га "~") и на терену "Замените се" Изаберите знак "Изаберите знак". Кликните на дугме "Замените све".
Форматирање је завршено, а документ је потребно да сачувате као текстуалну датотеку. У овом је формату који ће Екцел студирати и правилно објавити податке између поља. У горњем левом углу отворите картицу "Датотека" и изаберите "Сачувај као". У менију пада "Тип датотеке", наведите "обични текст". Наведите свој документ и уштедите на било којем диску. У неким случајевима можете имати прозор "претворбе датотеке". Нема шта да се промени, окончајте акцију кликом на "ОК".
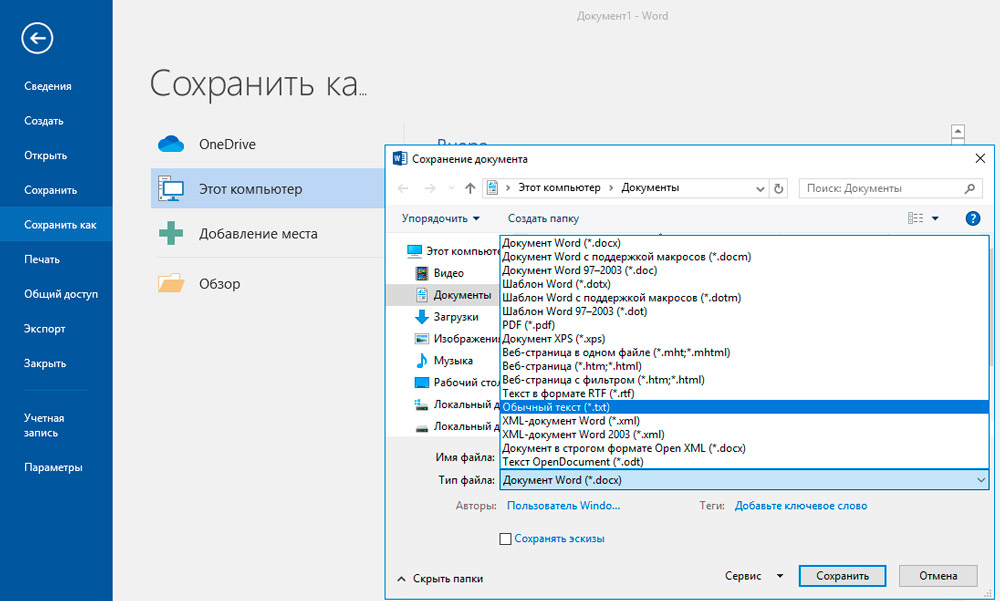
Идите на Екцел и у картици "Датотека", изаберите "Отвори". У менију падајућег менија, по правилу је инсталиран параметар "Сви Екцел датотеке". Морате да промените ову поставке и изаберите "Текстуалне датотеке". Затим означите свој документ.
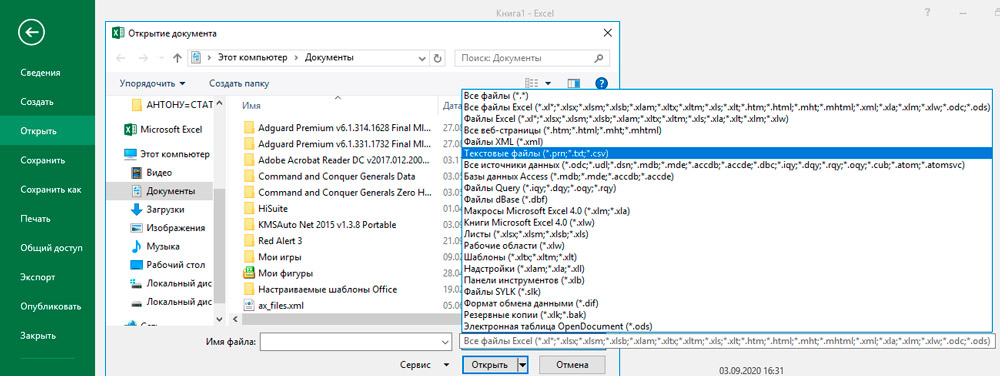
У прозору "Тект Мастер" који се појављује, морате да пређете на следећу страницу, кликните на "Даље", пронађите "Поље Дивисион" и назначите зарез тамо. Поново притисните дугме "Даље", а затим "ОК". Ако сте све урадили у праву, одређене категорије ваших података ће се стајати у различитим пољима. Даље, по жељи, можете да конфигуришете границе, фонтове и пуњење у сто.
Примена конвертирања апликација
Најпопуларнији од ових програма је АбЕк Екцел у Ворд Цонвертер. За већину задатака, довољно је за своју бесплатну верзију, без регистрације профила. Корак--Степ Трансформација документа долази на следећи начин:
- Покрените програм, изаберите "Додај датотеке". Да, овде можете претворити целу листу датотека одједном.
- У прозору "Екплорер" изаберите Ворд датотеке које се морају претворити. Након избора "Отвори".
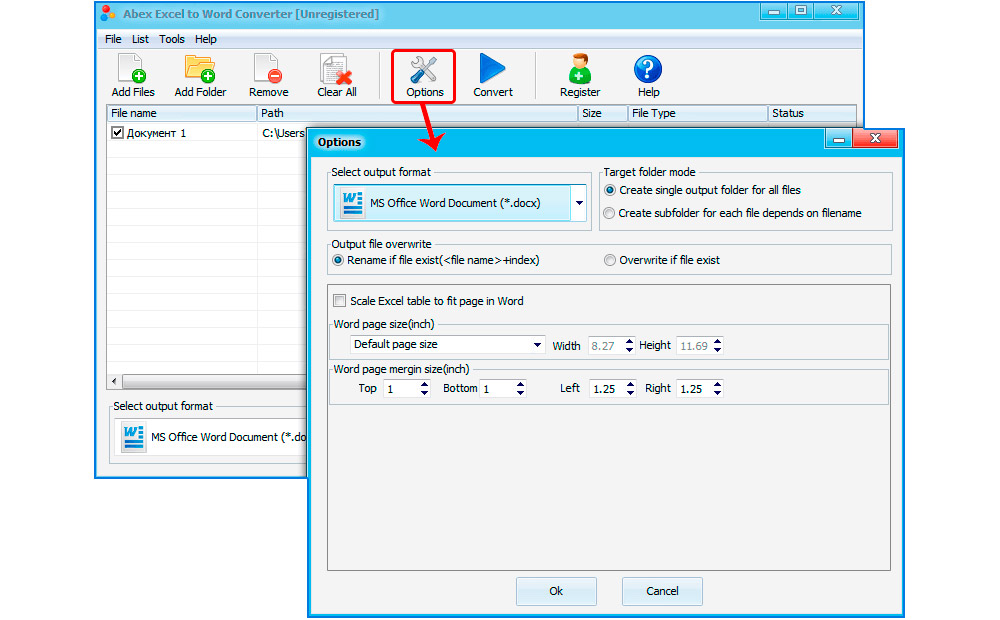
- У доњем делу програмског интерфејса помоћу падајућег менија одаберите врсту Екцел документа на који је потребно да претворите датотеке. Препоручује се употреба .КСЛСКС. По потреби, да се завршни документ Екцел отвара у старим верзијама Мицрософт Оффице-а (до 2010.), боље је да одаберете .КСЛС, али у овом случају може доћи до проблема са форматирањем (ако се првобитни документ о речима креира у новијим верзијама канцеларије).
- Кликните на претвори. Ако је потребно, и даље можете да одредите место где ће се поверене датотеке сачувати. То се ради кроз дугме излазне поставке.
Препоручује се након завршетка конверзије на ручно отворите сваки створени Екцел документ и проверите да ли је пренос података правилно завршен. Ако је потребно, исправите форматирање.
Превара се такође може извршити коришћењем програма као што су:
- Тотал Доц Цонвертер;
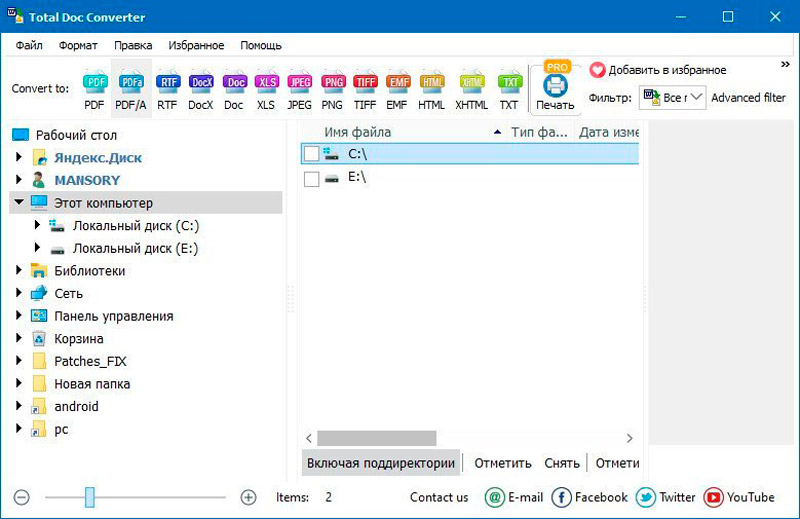
- Бесплатни претварач датотека.
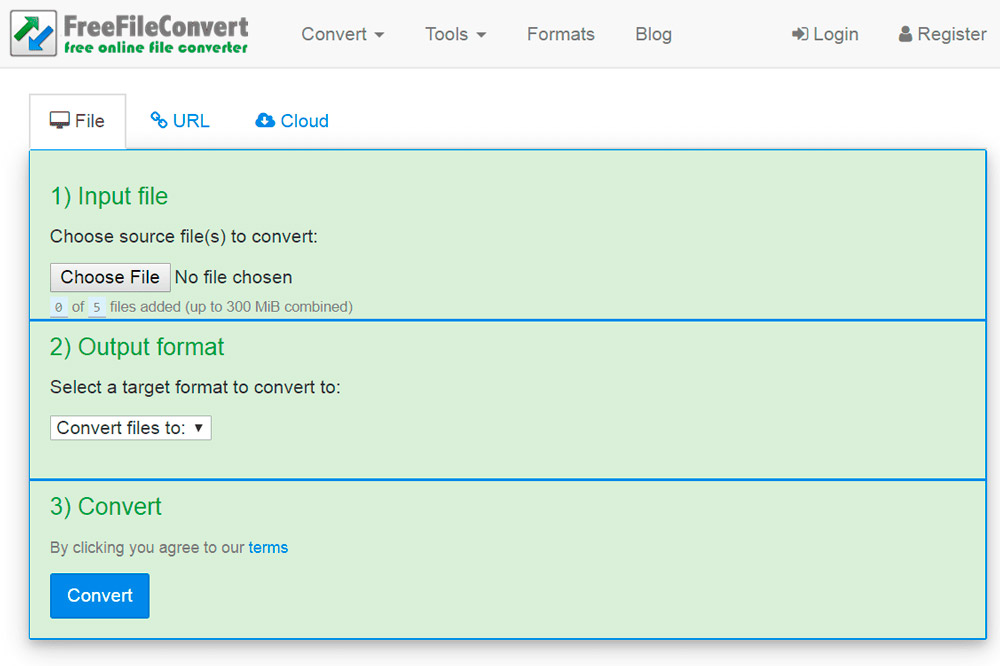
Претварање помоћу мрежних услуга
Опција за оне који не желе да инсталирају ниједан програм на свом рачунару или лаптопу. Постоји пуно интернетских претварача који раде исти задатак као АбЕк Екцел до претварача Ворда. А у већини случајева пренос података са њиховом помоћи је још коректан, тако да би требало да дају предност. Међу њима се може разликовати следеће (најчешће се препоручују за употребу од стране корисника):
- Цонтворио;
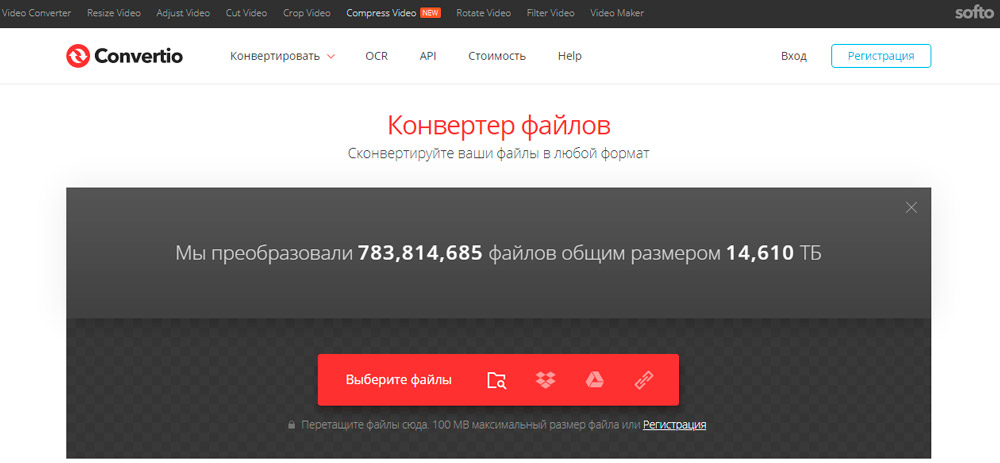
- Пдфмалл;
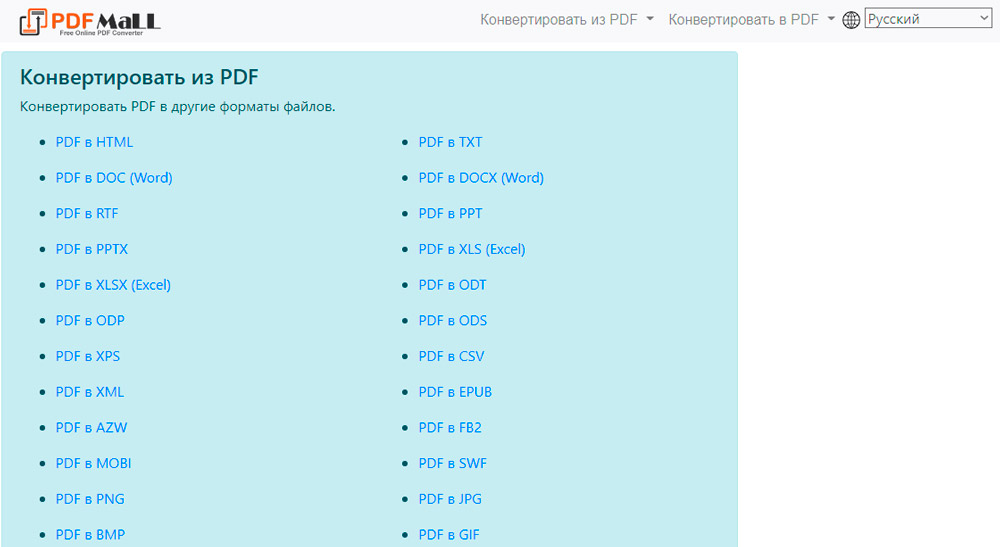
- АниЦонв.
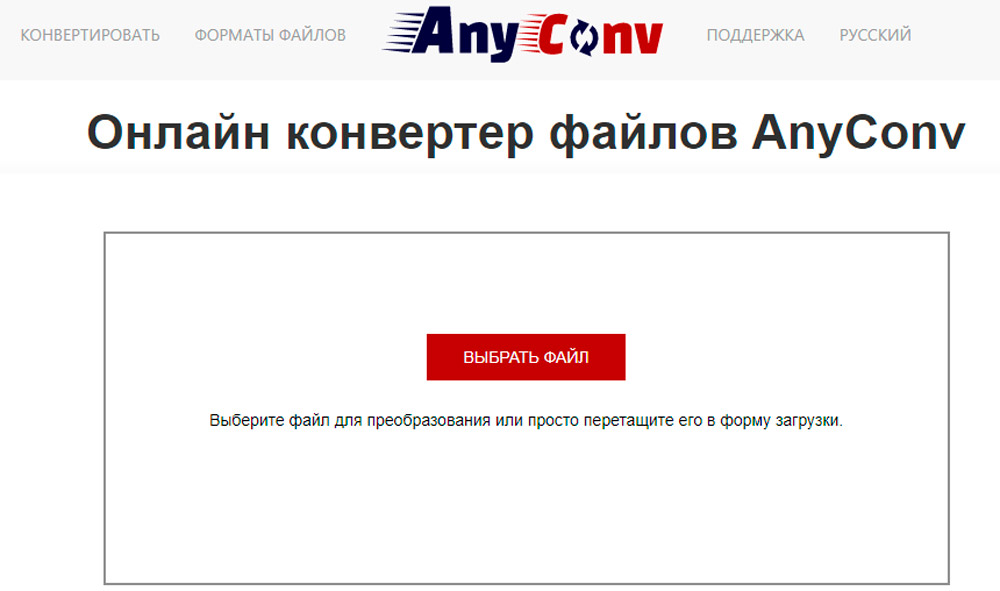
Принцип рада са сваком од ових услуга је прилично слично. На примеру конверзије, претворба документа се изводи на следећи начин:
- Идите на веб страницу службене услуге;
- Изаберите "Са рачунара";
- У прозору "Екплорер" отворен је датотеку за претварање;
- Изаберите формат датотеке након претварања (.Клс или .КСЛСКС);
- Притисните "Трансформ";
- У прозору који се отвара, наведите место где ће се датотека сачувати (ако је омогућено аутоматско преузимање датотека у претраживачу, документ ће се појавити у "Мојим документима").
Након тога остаје само да ручно провјерите форматирање, ако је потребно да бисте направили измене.
Укупно, најповољнија опција је употреба мрежних услуга. Али ручни пренос података, иако више времена за добијање величине омогућава вам да добијете најквалитетнију опцију уз одржавање свих поставки форматирања. У коментарима, реците нам какве методе претворбе користите и које потешкоће сте се морали суочити, како сте их решили.
- « Синхронизација иПхоне-а са прегледом рачунара свих начина
- Начини за примање картица у пари и зашто су потребни »

