Како радити са списком падајуће листе у Екцелу

- 1754
- 380
- Moses Gerlach
Рад у Екцелу са табелама и подацима у њима изграђен је на такав начин да корисник може угодити и анализирати их. За то су уграђени различити алати у програм. Њихова употреба укључује присуство неког знања у кориснику, али са њима се Екцел претвара у моћно средство за анализу. Канцеларијски програмер покушава да поједностави већину својих програма како би их било које особа може у потпуности користити.

Прорачунска табела може се претворити у алат за анализу података
Понекад аутор документа мора да ограничи улаз. На пример, подаци треба унети у одређену ћелију само са унапред одређеног сета. Екел даје такву прилику.
Стварање откривачких листа
Један од најчешћих разлога за креирање поп-а листе је употреба података из ћелије у Екцел формули. Лакше је дати коначни број опција, тако да ће бити препоручљиво дати избор неколико вредности како би корисник могао да бира из готовог скупа. Поред тога, може постојати и још један разлог: унапред одређени стил документа. На пример, за извештаје или друге службене документе. Исто име Одељења може се написати на различите начине. Ако је овај документ касније обрадио машину, биће тачније користити јединствени стил попуњавања и не постављати задатак препознавања пре њега, на пример, по кључним речима. Ово може увести елемент нетачности у свом раду.
Техничка страна питања
Пре него што направите листу падајуће листе у Екцелу, формирајте потребне опције на листу у опсегу ћелија. Проверите да на овој листи нема празних линија, иначе Екцел неће моћи да створи жељени предмет на листу. Уведене вредности у линијама могу се сортирати по абецеди. Да бисте то учинили, пронађите картицу података у траку Подешавања и кликните на "Сортирање". Када су ваши подаци готови, означите жељени распон. Не би требало да има празне линије, важно је! Програм неће моћи да креира списак са празним елементом у себи, јер празна линија неће бити опажана као подаци за избор. У овом случају можете да формирате листу података на другом листу, не само на којем ће се налазити поље за унос. Претпоставимо да не желите да буду доступне за уређивање других корисника. Онда има смисла да их постави на скривени лист.
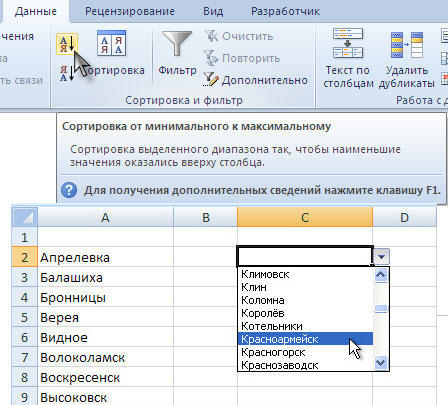
Након што сте формирали листу података, изаберите ћелију у којој би требало креирати пад листе. У траци за подешавање Екцел-а на картици "Дата" пронађите дугме "Провера". Када га притиснете, отвориће се дијалошки оквир. У њему морате да одаберете ставку "Дозволи" и поставите његову вредност на "листи". Дакле, у овој ћелији, метода уноса ће се мењати у избор из доступних опција. Али до сада се ове опције нису дефинисане. Да бисте их додали на креиран објект, у пољу "Извор", унесите домет података. Да бисте их ручно да се не утисните, кликните на икону улаз на десној страни поља, а затим ће се прозор искључити и можете одабрати потребне ћелије са уобичајеним ослобађањем миша миша. Чим пустите леви тастер миша, прозор ће се поново отворити. Остаје да притиснете ОК, а у одабраној ћелији ће се појавити троугао, икону падајуће листе. Кликом на њега добићете листу опција које сте унели раније. Након тога, ако се опције налазе на посебном листу, може се скривати кликом десно дугме на свом имену на дну радног прозора и одабиром истог имена у контекстним менију.

Када је ова ћелија истакнута, више ће се појавити неколико тастера. Да бисте поједноставили проблем уноса корисника, можете да користите ово дугме да бисте поставили име ћелије. Можете да урадите исту ствар изнад, поред прозора Формуле који улази постоји одговарајући артикал. Дакле, листа ће бити јаснија, јер корисник неће морати да погоди у складу са његовим вредностима, шта тачно треба изабрати. Поред тога, у дијалошком оквиру можете направити неред који ће се приказати када поставите курсор у ћелију. Ако ћелија не би требало да остане празна, узмите потврдни оквир "Занемарите празне вредности". "Списак прихватљивих вредности" треба уградити у сваком случају.
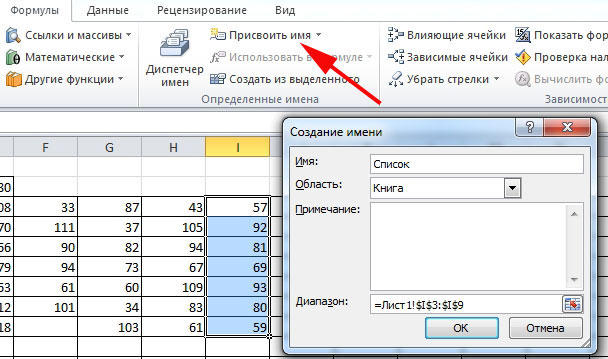
Уклањање листе
Када листу падајуће не треба више, то се може уклонити из документа. Да бисте то учинили, изаберите ћелију на Екцел листу који садржи и пређите на подешавања на картицу "Дата" - "Верификација података". Тамо на картици Параметер кликните на дугме "Очистите све". Објект ће се избрисати, али истовремено ће се асортиман података остати непромењен, односно вредности се неће брисати.
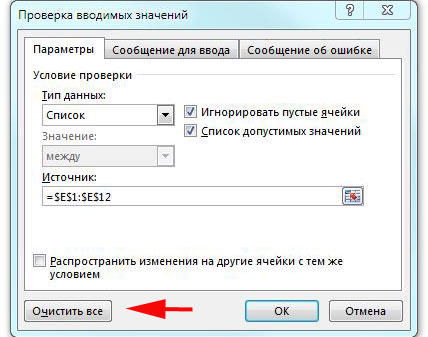
Закључак
Алгоритам за стварање таквих предмета је једноставан. Пре него што креирате листу отварања у Екцелу, формирајте листу вредности, ако је потребно, форматирајте га као што је то прикладно. Обратите пажњу на 2 нијансе. Прво: Дужина асортимана података је ограничена, прага од 32767 елемената, други: дужина поп-а прозора ће се одредити дужином бодова са листе. Имати овај објект на страници, поједноставите податке који улазе из других корисника. Њихова употреба позитивно утиче на брзину и тачност рада, помаже у поједностављивању формула које раде у документу и решава проблем неједнаког форматирања текстуалних података. Али ако користите Мицрософт Схаре Поинт у књизи Екцела, то ће бити немогуће створити падну листу која је повезана са ограничењима на јавном програму.
- « Постављање брзине ротације хладњака на лаптопу
- Стварање књижице у уреднику текста Мицрософт Ворд »

