Како поделити диск у Виндовс 10

- 2515
- 728
- Joe Purdy
Познато је многим корисницима да користе два одељка на једном физичком чврстом диску или ССД - условно, диск Ц и Диск Д. У овом упутству, детаљно о томе како поделити диск у одељке у системима Виндовс 10 и уграђене системе система (приликом инсталирања и након њега) и уз помоћ трећих бесплатних програма за рад са одељцима.
Упркос чињеници да су доступни Виндовс 10 фондови довољно за обављање основних операција на одељцима, неке акције са њиховом помоћи нису тако једноставне. Најтипичнији за такве задатке је повећање одељка Систем: Ако сте заинтересовани за ову конкретну радњу, препоручујем вам да користите други водич: Како повећати диск Ц због диска Д.
- Како сломити диск у инсталираним системима Виндовс 10
- Креирајте диск Д када инсталирате Виндовс 10
- Како поделити диск помоћу бесплатних програма за рад са одељцима
- Видео упутство
Како сломити диск у одељке у већ инсталираним Виндовс 10
Први сценарио, који ћемо размотрити је већ инсталиран на рачунару, све функционише, али одлучено је да подели чврсти диск система у два логичка дела. То можете учинити без програма.
- Притисните десну тастер миша помоћу дугмета "Старт" и изаберите "Управљање дисковима". Такође, овај услужни програм се може покренути притиском на Виндовс тастатуру (кључ за грб) + Р и улазне дискмгмт.МСЦ у прозору "Извршите". Отвориће се ажурирања пројеката 10 пројеката.
- У горњем делу ћете видети листу свих одељка (количина). У доњем - списак повезаних физичких погона. Ако ваш рачунар или лаптоп има један физички чврсти диск или ССД, а затим је највероватније видећете на листи (на дну) под именом "Диск 0 (нула)". Истовремено, у већини случајева, већ садржи неколико (два или три) одељења, од којих само један одговара вашем диску Ц. Не бисте требали да обављате поступке на скривеним одељцима "без слова" - садрже податке о Виндовс 10 БООТООЛОАДА и ДАТА.
- Да бисте поделили диск Ц и Ц и Д, кликните на десно дугме миша у складу са одговарајућим (дуж диска Ц) и изаберите "Стисните јачину звука".

- Подразумевано ћете бити позвани да стиснете јачину звука (ослободите место за диск Д, другим речима) за све доступне слободне простора тврдог диска. Ово не препоручујем - оставите најмање 10-15 гигабајта бесплатно на системском одељку. То јест, уместо предложене вредности, унесите ону коју сами сматрате неопходним за диск Д. У мом примеру у екрану за снимку - 15.000 мегабајта или нешто мање од 15 гигабајта. Кликните на "Скуеезе".
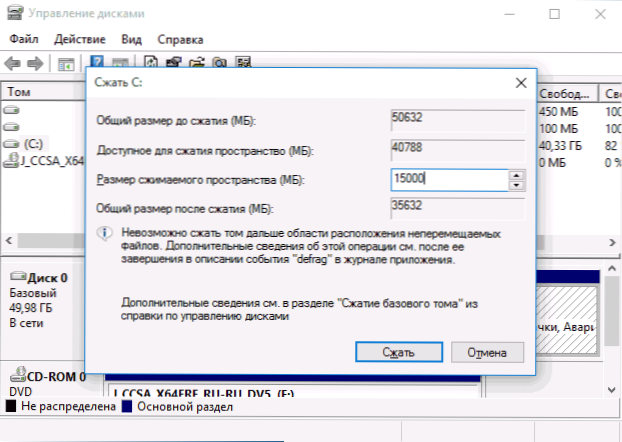
- Нова задржана диска ће се појавити у управљању дисковима, а диск Ц ће се смањити. Кликните на подручје "Није дистрибуирано" десном тастером миша и изаберите "Креирај једноставну запремину", почеће да започне магистар за стварање количина или одељка.
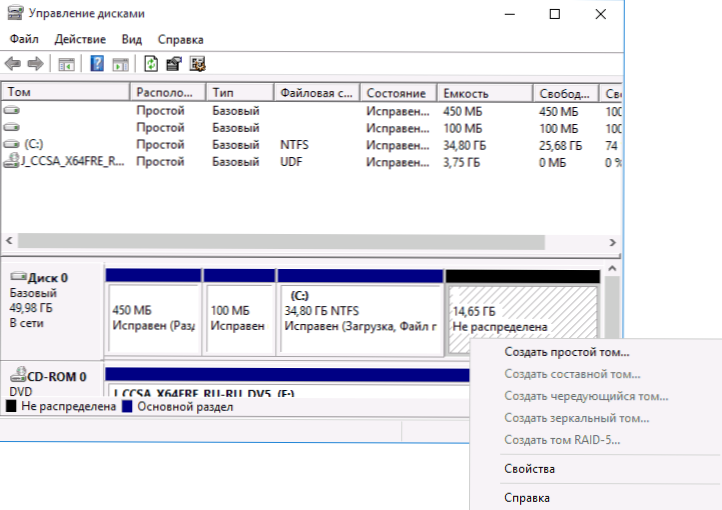
- Мастер ће тражити величину нове јачине звука (ако желите да креирате само диск Д, а затим оставите пуну величину), понудите да доделите писмо слово (ако слово Д није доступно, решење се приказује у Видео упутства додатно), као и формат новог одељка (оставите подразумеване вредности, промените налепницу на дискрецитион).
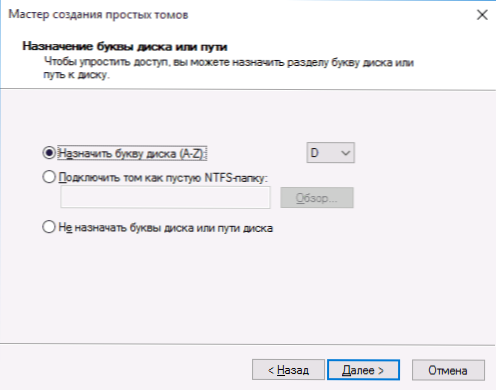
Након тога, нови одељак ће се аутоматски форматирати и монтирати у систему под словом које сте навели (појавиће се у проводнику). Спреман.
Белешка: Понекад, када компримирање одељка, Виндовс 10 може показати премали величину ослобођеног простора, упркос чињеници да је слободно место доступно. У овом случају препоручујем да пробијам диск у инсталираним Виндовс 10 користећи посебне програме који је написано у последњем делу овог члана.
Стварање одељка приликом инсталирања Виндовс 10
Одвајање дискова у одељке такође је могуће са чистом уградњом Виндовс 10 на рачунару са флеш уређаја или диска. Међутим, овде треба приметити једну важну нијансу: да се то уради без брисања података из системског одељка неће радити.
Када инсталирате систем, након уноса (или уносите Скипп, детаљније у активацији чланака 10) тастер за активирање, изаберите "Селективна инсталација", у следећем прозору биће вам понуђена избор одељка за инсталацију као и алате за подешавање одељка.
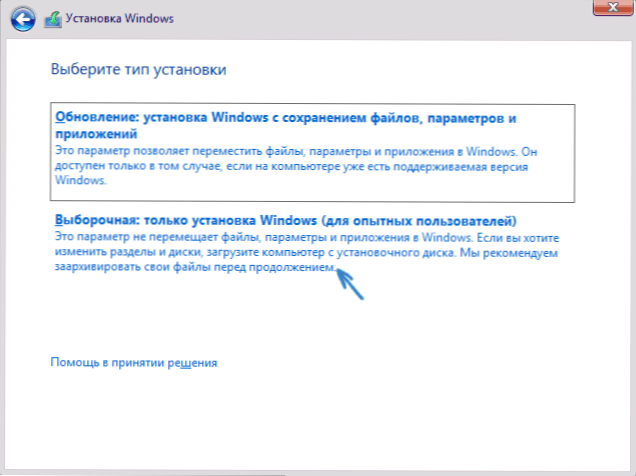
У мом случају, диск Ц је одељак 4 на диску. Да бисте уместо тога направили два одељка, потребно је прво избрисати одељак користећи одговарајуће дугме испод, као резултат, то се претвара у "незаузет простор на диску".
Други корак је да одаберете незаузето простора и кликните на "Креирај", а затим подесите величину будућег "Диск Ц". Након његовог стварања, имаћемо бесплатан незаузет простор, који на исти начин (користећи "Креирај") може се претворити у други део диска.
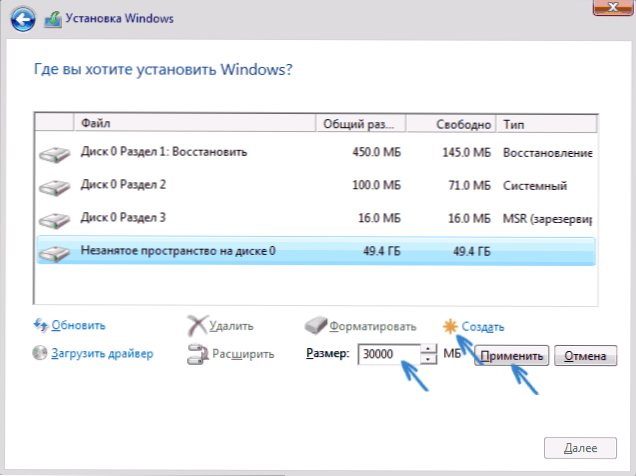
Такође препоручујем да креирам други одељак, означите и кликните ИТ "Формат" (у супротном се не може појавити у проводнику након инсталирања Виндовс 10 и мораће да форматира и додељује писмо слово путем контроле диска).
И на крају, одаберите одељак који је први пут креиран, кликните на дугме "Даље" да бисте наставили инсталирање система на диск Ц.
Програми за поделу дискова у одељке
Поред система Виндовс-а, постоји много програма за рад са одељцима дискова. Добро--Постале слободне програме ове врсте, могу да препоручим аомеи партитион асистент бесплатан (бесплатан и руски) и роштиљ минитоол партитион. У доњем примеру, размислите о употреби прве од ових програма.
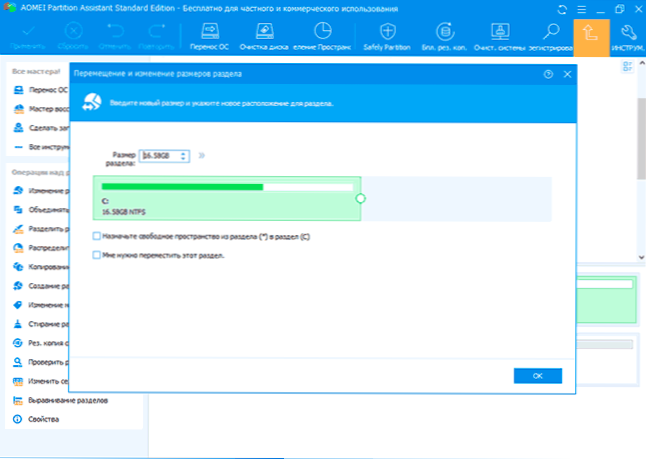
У ствари, поделе диска у асистентику АОМЕИ партиције је врло једноставна (упркос чињеници да тачка одељења није доступна у последњим верзијама бесплатне верзије програма), наруџбу изгледа на следећи начин:
- Инсталирао програм (са службене веб странице ХТТПС: // ВВВ.Аомеитецх.Цом / аомеи-партитион-сссистант.хтмл) и лансирао га.
- Доделио диск (одељак), који треба поделити на два.
- Са леве стране у менију изабрао је ставку "Промјена величине / покрета".
- Инсталирала је нову величину за почетни део помоћу миша, померање сепаратора или уноса броја у гигабајтама. Притиснути приближно.
- Изабрали су незаузети простор који се појавио и притиснуо "Стварање одељка" са леве стране.
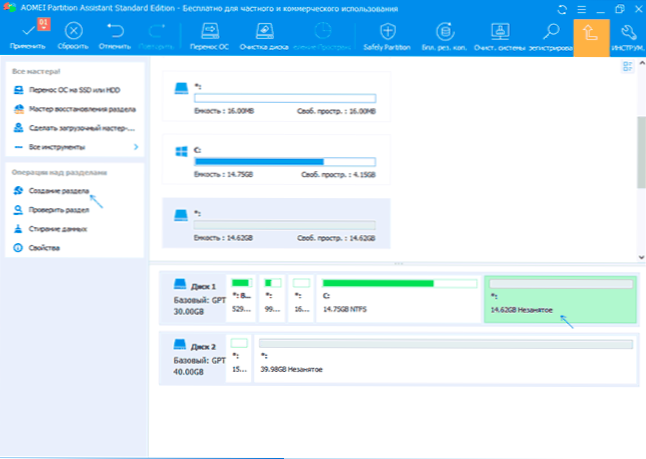
- Притиснуо дугме "Нанесите" на горњем левом делу, потврдили су поновно покретање рачунара, чекали да се процес заврши.
Ако нешто о употреби програма остане не јасно, цео процес је јасно приказан у наставку.
Како одвајати ХДД или ССД у Виндовс 10 - Видео упутство
Надам се да ће предложени методи бити довољни за вашу ситуацију. Ако, ипак, када користите било коју од описаних метода, имате проблема - написати и ја ћу одговорити.
- « Бескрајно чекање на преузимање на тржишту игре на Андроиду - како то поправити
- Самсунг Дек за Виндовс и Мац рачунар - Како преузети и користити »

