Како одвајати ћелију у екцелској таблици - различите методе

- 2094
- 294
- Mr. Wilbert Price
Мицрософт Оффице Екцел - програм за уређивање података. Информације у датотеци представљене су у облику табеле која се састоји од линија и ступаца. Најмања мерна јединица у програму Екцел документа - ћелија. Ови елементи имају условни број који одређује њихов став према колони и линији, на пример, А1 или Д13. Можете да промените ширину и висину ћелија, дајете им жељени изглед да облик, величина и однос странака испуњавају захтеве. Поред тога, могуће је комбиновати суседне елементе са било које стране или отказати одвајање да бисте подесили структуре стола. Нажалост, јер је ћелија минимална јединица датотеке у Екцелу, не може се поделити.
Екцел електрични столови су веома популарни и често се раде за рад са подацима. Понекад корисници морају да поделе ћелију у два или више делова, али у програму нема такве могућности. Ипак, постоје начини да се около ограничите и дате табелу жељени изглед.

Потреба за поделом ћелије може се појавити ако један од ступаца треба да садржи два или више елемената података. На пример, два или више имена одређеног објекта, док други у колони "име" имају само један. Поред тога, неки корисници морају поразити податке садржане у једној ћелији у неколико. Најчешћи пример је подела људског имена одвојено у презиме, име и патромично, тако да свака вредност заузима посебну ћелију. У оба случаја можете се одвојити уз помоћ функција као што су уједињење ћелије, "Текст ступаца", "Инстант пуњења" и многим формулама које се појединачно прилагођавају за сваки случај.
Како поделити ћелију у екцел табле користећи планирање структуре
Екцел има одређену структуру стола - Ово је неопходно да се олакша кретање у подацима и не постоје и у формулама и прорачунима, проблеми са комбинацијом и читањем. Свака ћелија има свој појединачни број, који је због свог положаја на оси бројева и латиничних слова. На пример, слово -Ривер адреса првог елемента у табели - А1. Једна линија одговара једној табели стола и обрнуто. То значи да је то минимални елемент и не може се поделити на два или више независних.
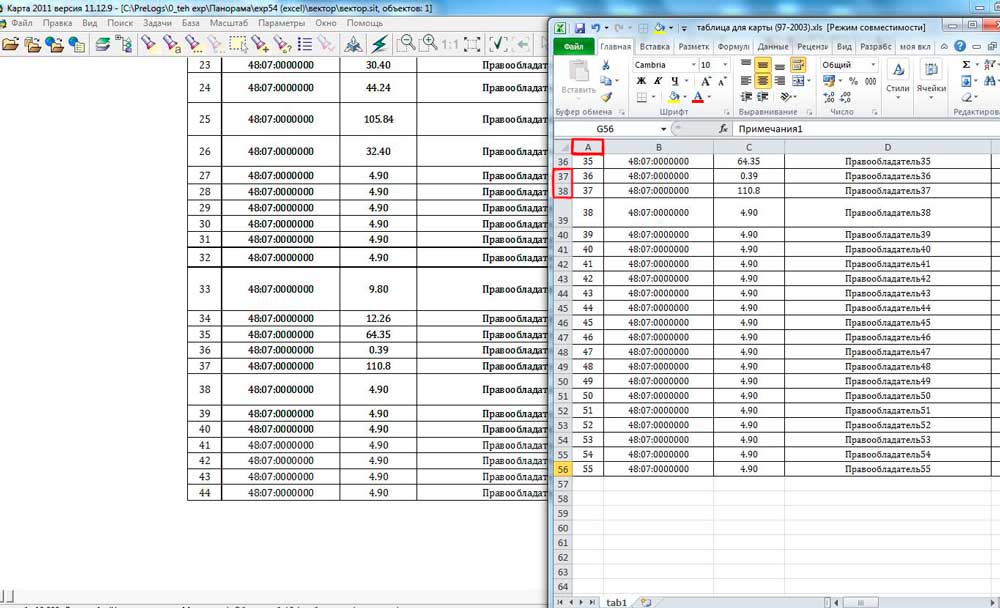
У неким случајевима, корисник Екцел мора да то учини тако да у једној колони постоје две или више вредности за раскрсницу из једне од линија. На пример, у случају када то или та ствар има неколико имена или бројева, а остатак остатка у једној ћелији. Слично томе, са линијама, ако једна колона укључује примарне категорије (на пример, "програмери", "дизајнери" и тако даље), а остали секундарни ("програмери" - Иван, Петер). Упркос чињеници да се то не може учинити у уређивачу, ограничење се може заобићи. За ово вам је потребно:
- Унапред планирајте шта ће максимални број вредности укључивати низ или колону;
- У фази припреме Екцел лима за рад, комбинујте оне колоне или линије које ће се користити као појединачни;
- Стога ће "раздвојене" ћелије бити независне елементе, а "целина" су повезана, односно да ће резултат бити визуелан (али и даље ће испунити захтеве Екцела).
Пример: У колони А и линије 1-5 имате 5 имена, а суседни ступац Б садржи положаје ових људи у компанији. Ако један или више људи држи 2 положаја, уђите на други у колони Ц, а за остало, само комбинујте Б1 и Ц1, Б2 и Ц2 и тако даље. Слично у случајевима када једна вредност у првој колони одговара више од 2 у последње време. Свака ћелија ће имати своју адресу у Екцелу и остаће потпуно функционисана.
Како разбити ћелије у комбинацији приликом планирања структуре
Ако, након што су акције сличне описане у претходном ставу, одлучили сте да се целокупна страница мора вратити у претходно стање и разбити ћелије:
- Отворите жељени лист, изаберите све ћелије (или одређени део) и идите на картицу "Почетна" на горњем панелу Екцела;
- У области "поравнање" кликните на стрелицу и отворите падну листу са функцијама "комбиновати и сместите у центру", а затим изаберите "Откажи Асоцијацију ћелија";
- Елементи ће бити подељени у самохране, али сви подаци биће приказани у горње леве стране - можете их дистрибуирати у ступцима користећи функцију "Текст по ступци", што ћемо размотрити даље.
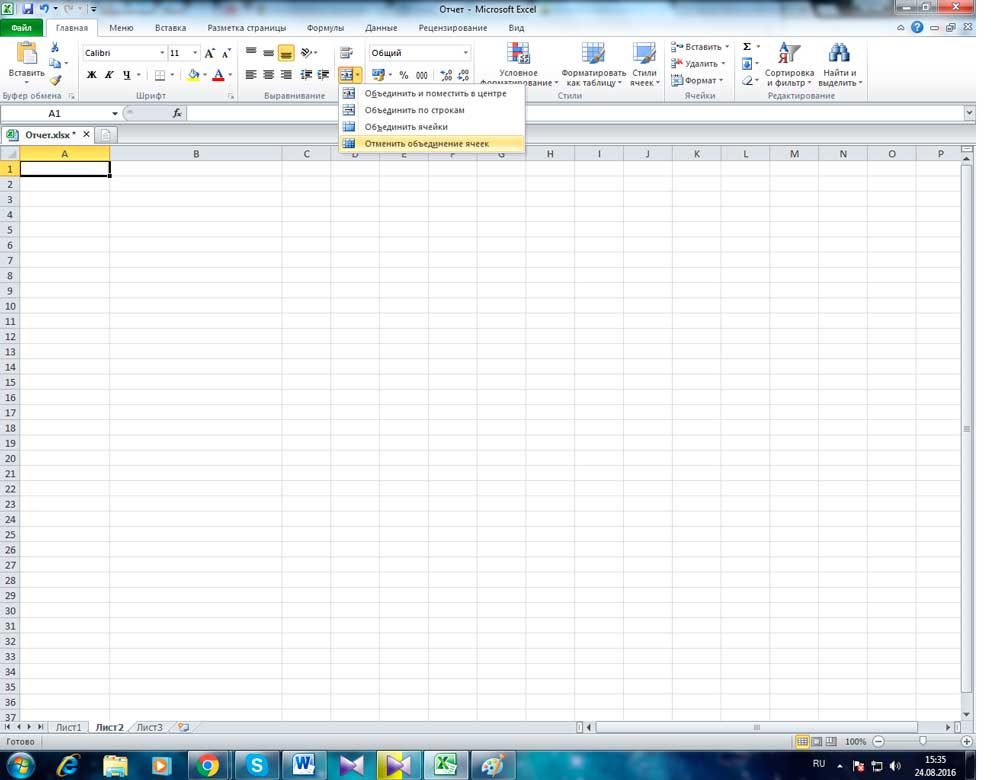
Како визуелно разбити ћелију у екцеловој таблици, како да се дијагонално поделите елемент
Ако само визуелно разбијете ћелију, без промене његових својстава и адреса у Екцелу, потребне су вам:
- Инсталирајте курсор на тражени елемент или изаберите неколико (или целог листа).
- Отворите картицу "Почетна", у пољу "Целл" Цлицк "Формат".
- Отвориће се мени падајућег, где је потребно да одаберете "Формат ћелије".
- У новом прозору морате да одете на картицу границе - овде можете самостално нацртати жељене оквире ћелије (вертикалне, хоризонталне и дијагоналне линије, неколико опција за линије и многе боје).
- Постоји још једна опција - потребно је да кликнете на одабране ћелије десног типка миша да бисте позвали контекстни мени, а затим изаберите "Формат ћелије", идите на картицу "Гранични" и направите линије на исти начин.
- Једна или више одабраних ћелија добиће ознаке које сте навели.
Да бисте направили ћелију која ће истовремено укључивати име линија и ступаца, морате да урадите:
- У прозору "Формат ћелија", на картици "Гранични" нацртајте било коју дијагоналну линију која долази од горње леве у доњи десни угао.
- Примените форматирање.
- Унесите текст у "горњу" ћелију (подељено је само визуелно), што ће одговарати линији, на пример, "Име").
- Левујте га левом или десном ивицом, прецизније је позиционирати уз помоћ размака.
- Током уређивања елемента притисните АЛТ + ЕНТЕР да бисте прешли на нову линију, а затим унесите текст за ступац, на пример, "Количина";
- Ако се текст налази или не изгледа као да је потребно, потребно је променити своју локацију користећи јаз или променити величину и однос бочних страна ћелија.
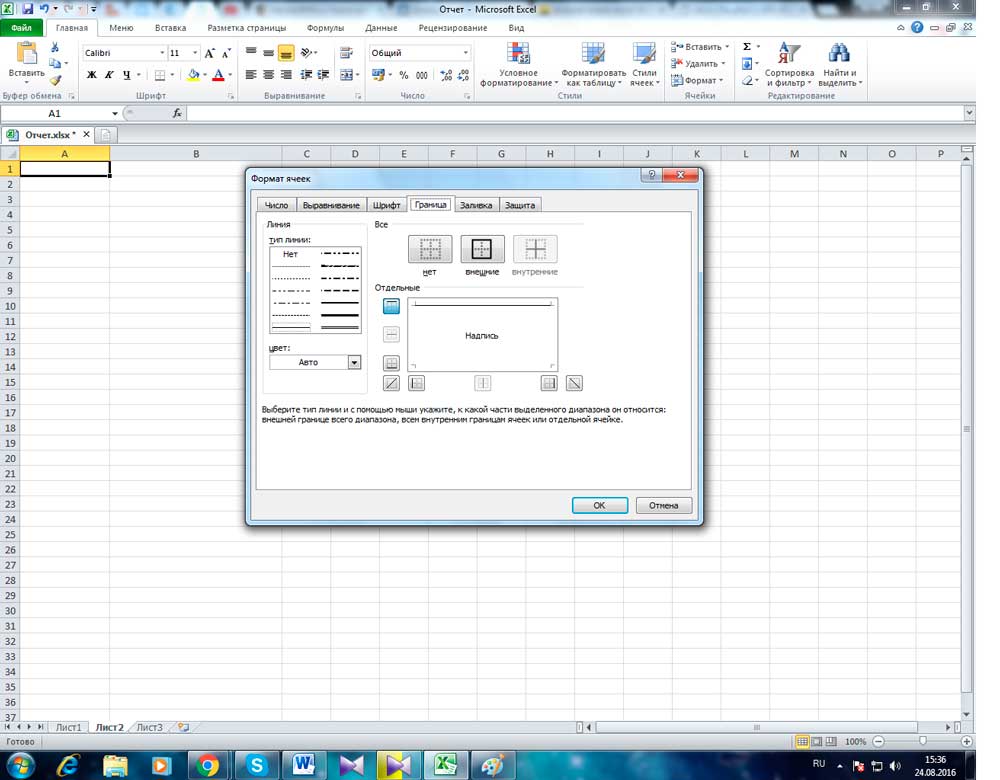
Како разбити ћелије колоне Екцел Табле-а користећи сепаратор
Ако имате ћелије које су попуњене неким подацима, и треба их дистрибуирати од стране колона по категоријама, користе функцију раздвајања. Савршено је ако су информације наведене у елементима, на пример, о позваним људима - име, презиме, број улазнице, њихов град или земљу, датум доласка. Ако је све ово одложено из текстуалног документа, неће имати форматирање. Да би се учинило згоднијим за рад у Екцелу, подаци морају бити подељени одговарајућим ступовима - "Име", "Презиме" и тако даље.
То је урађено овако:
- Креирајте нове празне ступце, ако нису довољни за право на информације (не би требало бити мање од броја категорија података), иначе ће се информације забележити на друге, већ попуњене. Поставите курсор миша након жељене колоне на линији са латиничним словима и кликните на оквир стола са десним кључем миша, изаберите "Убаци" у контекстном менију. Ако треба да додате неколико празних ступаца, пре тога, изаберите сличну количину десно од жељеног (кликните на ћелију латино слово и превуците пражњење).
- Означите колону коју треба да се поквари. Отворите "податке" - "Рад са подацима" - "Текст по ступцима".
- У новом прозору (матична дистрибуција текста по колонама) изаберите формат података. Ако се информације о различитим категоријама раздвоје размацима или зарезима у софистицираном ступцу, изаберите "Са раздјелницима" ако има фиксну количину података - "Фиксна ширина" (на пример, дигитални идентификатор - размислите о томе касније), кликните на " Следећи".
- Затим назначите раздјелнике који се користе у тексту текста у колони. Наведите их у "детектору симбола је" (ако их је неколико, наведите све у "другом" пољу). Такође назначите "размотрити доследне сепараторе на један" ако у низу постоји неколико врста у низу (на пример, два размака у низу или тачки која указује на смањење речи, а не о крају реченице и после њега. је зарез).
- Конфигуришите ограничење линија ако постоје реченице које су истакнуте у тексту, а у њима се одвајача од других бодова, али не могу се сломити. Они укључују предлоге попут "Русија, Москва" - адреса у овом случају треба да остане интегрална. Ако не инсталирате ограничење, "Русија" и "Москва" биће у различитим ступовима.
- Изаберите формат података. Он је подразумевано "Генерал". Ако ваше информације имају датуме или количине новца, наведите ступце које одговарају ономе у којем ће бити постављени. Овде можете назначити и где ће се поставити одређени подаци. Кликните на икону да одаберете распон десно од "места у" и док први ступац показују крајње лево од бесплатних, што би требало да буде попуњено. Нажалост, подаци се не могу преместити у другу Екцел књигу, а чак и на другом листу, али можете га прекинути на тренутну, након чега само копирајте на право место.
- Кликните на "Спреман" - примењују се сва подешавања. Спремите документ да их не изгубите.
Како дистрибуирати ове ћелије у складу са колоном Екцел Табле-а помоћу тренутног пуњења
Почевши од верзије 2013, Мицрософт Оффице Екцел нуди могућност да се одложи "тренутним пуњењем". Помоћу ове функције можете приморати уредника да аутоматски дистрибуира податке у ћелије колумне чим примети образац уноса.
Опција делује на следећи начин: Екцел почиње да анализира податке које уђете у ћелије радног лима и покушава да сазнате одакле долазе, који у њима унесе узорак. Дакле, ако су имена и имена људи назначене у колони А, и уведете презимене у Б, користећи "Инстант пуњење", услужни програм у разматра овај принцип и предлаже да аутоматски дистрибуира све вредности у колони Б.
Користећи одређени алат, довољно је да унесете само део података у нову колону - с обзиром да функција делује у пасивном режиму, врло је згодно. Да бисте га активирали и користили:
- Проверите да ли сте активирали "Инстант Пуњење" - налази се у картици "Датотека" - параметри - "додатно" - "Аутоматски изводите тренутни пуњење" (инсталирајте квачицу ако га нема).
- Почните да уносите један од ступова са друге, а уредник ће предложити масовно дистрибуирати информације. Ако вам уређај нуди Екцел систем, кликните на Ентер.
- Ако је функција активирана, али не ради у оквиру одређеног образаца, ручно покрените алат у "подацима" - "Инстант пуњење" или кликните Цтрл + "Е".
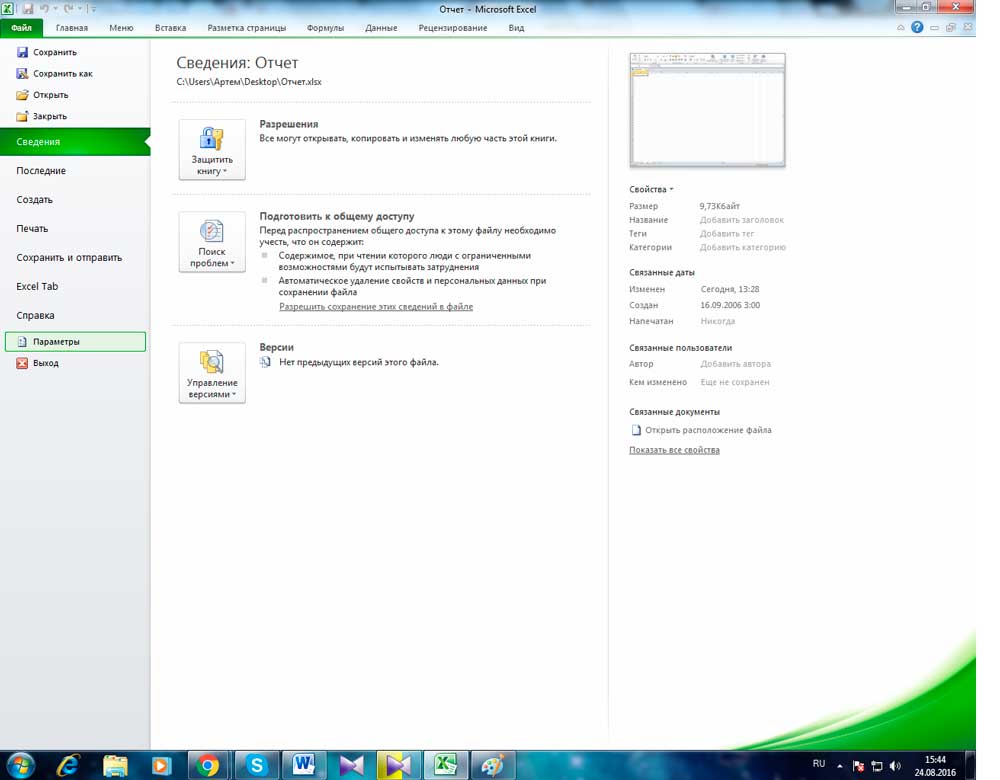
Како дистрибуирати ове ћелије у складу са ступовима Екцел Табле-а помоћу формула
Екцел има формуле који вам омогућавају да поједноставите прекид података и то урадите функционалније. По правилу обично постоје довољно команди "Левсимв", "ПСТР", "Цросисх", "Пронађи", "Тражи" и "Длстер". Погледајмо када су потребни и како их користити.
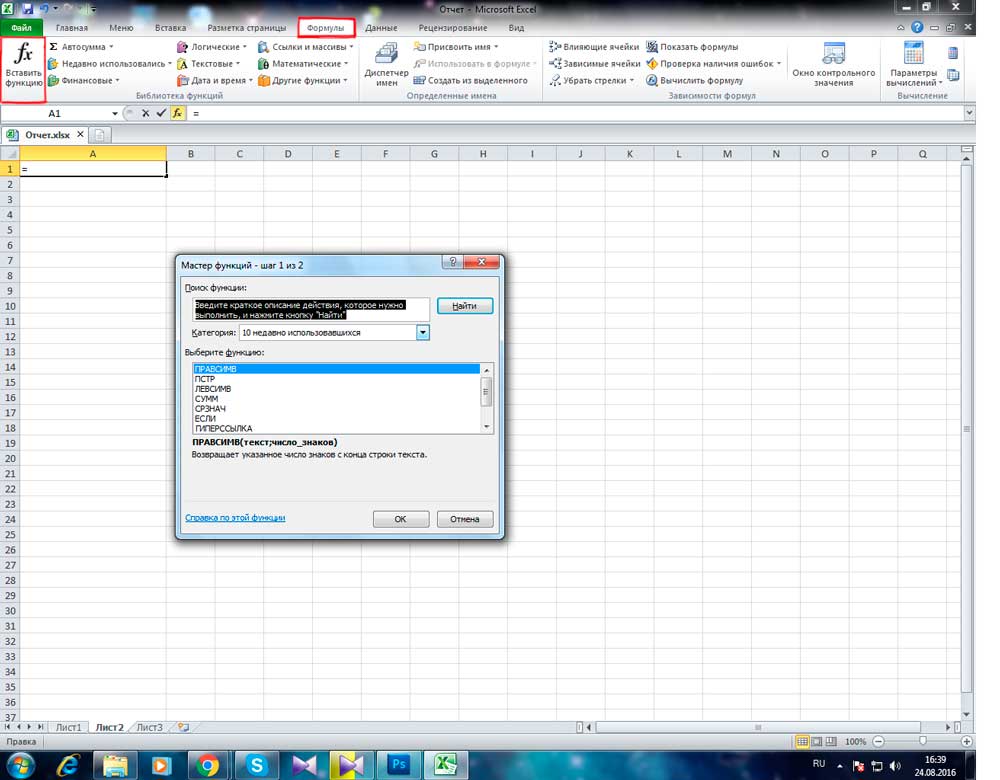
Како поделити име и презиме у 2 колоне
Један од најчешћих случајева је потреба да се дели имена и презимена из колоне А у Б и Ц, респективно. Да бисте то учинили, морате да будете сигурни да сам уредник проналази јаз између вредности и све прекида аутоматски. Користите формулу "= Левсимв (А2; Сеарцх (" "; А2; 1) -1)". Она тражи празнине у потрази за њима, након чега их узима као сепаратор и шаље, на пример, презимена на лево од два ступца и имена удесно. Слично с другим вредностима које су размачене вредности. Наведена формула није погодна за сложеније ћелије, укључујући имена са презименама и патронимима, суфиксима и другим подацима.
Како поделити име, презиме и патроними у 3 колони
Ако требате да поделите пуно име три вредности у ступце (у овом случају, било који од њих може бити само у облику иницијалног слова):
- Користите формулу "= левсимв (А2; Пронађи (" "; а2; 1) -1)" да бисте одвојили име;
- Употреба "= пстра (А2; Пронађи (" "; А2; 1) +1; Пронађи (" "; А2; Пронађи (" "; А2; 1) +1) - (Пронађи (" "; А2; 1) + 1)) "Да бисте пронашли средње име (у записнику попут" Иванов Иван Иванович "))
- Употреба "= Цурватуре (А2; ДЛСТРА (А2) -НЕ (" "; А2; Пронађите (" "; А2; 1) +1))" да бисте извукли презиме.
Исте формуле се могу користити за евиденцију попут "Иванов Иван млађи" (на западном маниру) или други који садрже суфикс.
Како дистрибуирати податке ако их раздвоји зарезом
Ако се подаци у ћелијама бележе у облику "Црне, Боб Марка" (пуно име са презименом на предњем делу - на енглеском језику, у овом случају је потребно да се постави зарез), поделите их у "Боб Марк Вхите" уобичајено: на следећи начин:
- Употреба "= пстрис (А2; претрага (" "; а2; 1) +1; нађите (" "; а2; нађите (" "; а2; 1) +1) - (" "; а2; 1) + 1 )) "Означити име;
- Употреба "= Цурватуре (А2; ДЛСТР (А2) -НЕ (" "; А2; Пронађи (" "; А2; 1) +1))" да бисте извукли средње име;
- Употреба "= Левсимв (А2; Пронађи (" "; А2; 1) -2)" Да бисте извукли презиме ".
Остале формуле
Екцел вам омогућава да радите не само са именима и презименама људи, већ и са другим типовима података. Још један уобичајен пример је адресе. Ако ћелија бележи облик типа "Русија, Москва, Арбат Стреет", можете дистрибуирати вредности другим елементима, што указује на зарез, тачку или други произвољни симбол. Да бисте сломили такву адресу са 3 дела (држава, град, улица):
- Употреба "= Левсимв (А2; Сеарцх (", "А2) -1)" да би се одвојила земља;
- Користите "= пстри (а2; претрага (", "," а2) +2; претрага (","; а2; претрага (",", "А2) +2) -ПО (", "," А2) - 2) "Означи град;
- Употреба "= ЦУСЕ ОФ (А2; ДЛСТР (А2) - (претрага (" ","; а2; претрага ("," А2) +1) +1)) "да се одваја улица.
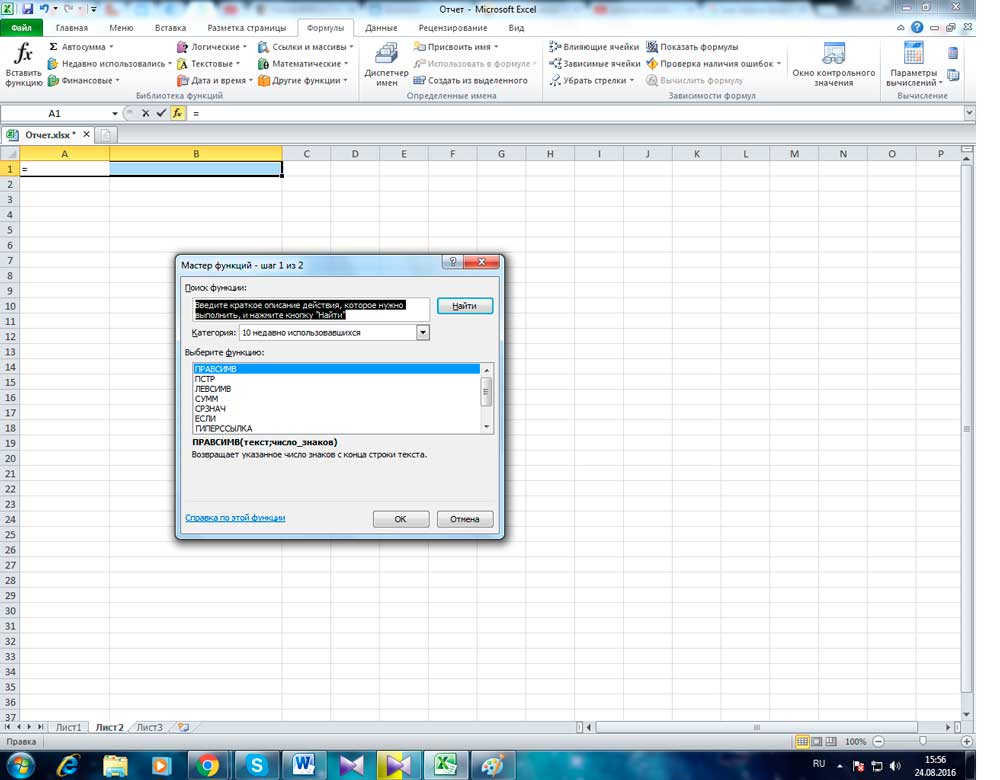
Дакле, сврха наведене формуле је да одвојите податке на месту где се нађе одређена икона (у овом случају, зарез). Само наведите га у наводницима.
Резултат
Мицрософт Оффице Екцел нуди велике могућности за рад са столом и са његовим садржајем. Упркос чињеници да не постоји функција за дробљење ћелије у неколико делова, резултат можете постићи планирањем структуре и групирање елемената. Ако форматирање вам не одговара, то се може отказати на целом листу. Уз помоћ граница, елемент можете поделити дијагонално да бисте постигли локацију имена колоне са десне стране, а линије са леве стране у наставку. Ако желите да дистрибуирате низ информација о ћелијама других ступаца, користите формуле, функције "Инстант пуњење" или "Текст по ступцима".
- « Фирмвер или трепери паметни телефон МТС 970
- Како поставити и бљестити тренднетом Тев 651БР рутера »

