Како ресетовати лозинку за Виндовс 10

- 4049
- 1118
- Mr. Dennis Cassin
У овом упутству - о томе како да падне заборављене лозинке у оперативном систему Виндовс 10, без обзира да ли користите рачун Мицрософтовог рачуна или локалног рачуна налога. Процес ресетовања саме лозинке готово је исти као и они који сам описао за претходне верзије ОС-а, осим за пар мањих нијанси. Имајте на уму ако знате тренутну лозинку, тада постоје једноставније начини: Како променити лозинку за Виндовс 10.
Ако су вам потребне ове информације због чињенице да је лозинка Виндовс 10, коју сте из неког разлога инсталирали, не препоручујем да га покушате упознати са закључавањем поклопца укључено и искључено у Руски и енглески распоред - Ово може помоћи. Ако се опис корака текстуата изгледа тешко, у одељку о ресетовању лозинке локалног налога постоји и видео упутство у којима је све јасно приказано.
- Поништавање лозинке за Мицрософт налог
- Уграђено -У средствима пражњења лозинке локалног рачуна
- Како ресетовати лозинку за Виндовс 10 без програма (за аутономни / локални рачун)
- Видео упутство
- Промена корисничке лозинке помоћу уграђеног администраторског налога
- Виндовс 10 Поништавање лозинке у разматрању++
Мицрософт Лозинка налога Ресетујте на мрежи
Ако користите Мицрософт налог, као и рачунар на којем не можете да унесете систем, повезан на Интернет (или можете да се повежете са закључаног екрана кликом на икону везе), а затим ћете одговарати једноставној пражњењу лозинке Званична веб локација. У исто време, можете узети описане кораке да бисте променили лозинку са било којег другог рачунара или чак са телефона.
- Пре свега, идите на ХТТПС страницу: // рачун.Живети.Цом / ресетпассворд.АСПКС, на којем одаберите једну од тачака, на пример, "Не сећам се ваше лозинке".
- Након тога унесите адресу е-поште (то такође може бити телефонски број) и знакови верификације, а затим следите упутства за враћање приступа Мицрософтовом налогу.

- Под условом да имате приступ е-маилу или телефону, на који је рачун везан, процес неће бити тежак.

- Као резултат, мораћете да се повежете на екрану за Интернет закључавање (помоћу тастера за прикључак удесно доле) и већ унесите нову лозинку.
Ако немате прилику да промените лозинку за Мицрософт налог, можете да урадите следеће: Идите на одељак упутства о лозинци без програма, следите све кораке до 10. инклузивног, а затим креирајте новог локалног корисника Дајте му администратору права и да оде под овим корисником, засебна упутства ће помоћи овоме: Како креирати Виндовс 10 корисника.
Поништавање лозинке локалног рачуна у зградама Виндовс 10
У последњим верзијама Виндовс 10, ресетовање лозинке лозинке постаје лакше него пре. Сада, приликом инсталирања Виндовс 10, постављате три контролна питања која вам омогућавају да промените лозинку у било које време ако сте је заборавили (али ова опција није увек могућа).
- Након погрешног уноса лозинке у поље за унос, појавиће се ставку "Ставите лозинку", кликните на њега.

- Наведите одговоре на контролна питања.

- Поставите нову лозинку за Виндовс 10 и потврдите је.
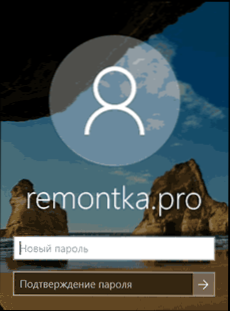
Након тога, лозинка ће се променити и аутоматски ћете ићи на систем (подвргнутих одговарајућих одговора на питања). Ако нисте поставили контролна питања (у овом случају, можда ћете бити обавештени да ова операција захтева уклоњиви медиј) или не познаје одговоре на њих, користите следећу методу.
Виндовс 10 Поништавање лозинке без програма
За почетак, две лозинке за Виндовс 10 се ресетирају без трећих-партне програма (само за локални рачун). У оба случаја требаће вам уређај за утоваривање са Виндовс 10, а не нужно са истом верзијом система који је инсталиран на вашем рачунару.
Прва метода се састоји од следећих корака:
- Оптерећење са Виндовс 10 Учитавање Фласх Дриве (Како направити Виндовс 10 Блаот Фласх Дриве, мораћете да извршите негде на другом рачунару), затим у инсталационом програму кликните на тастер СХИФТ + Ф10 (СХИФТ + ФН + Ф10 на неким лаптоповима). Командна линија ће се отворити.
- Унесите у командну линију Регедит И кликните на Ентер.
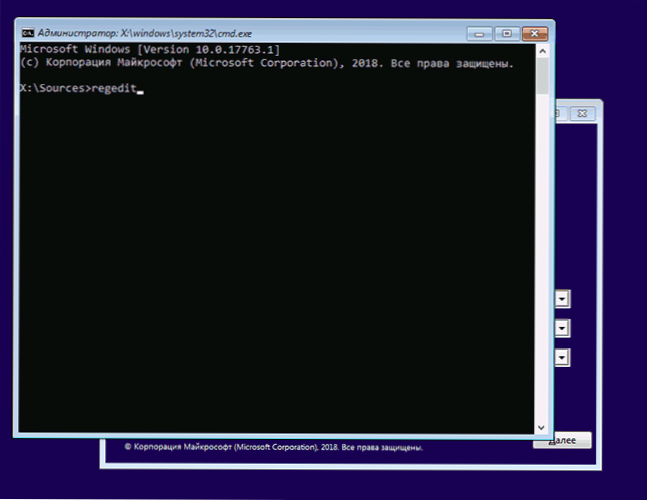
- Уредник регистра ће се отворити. У њему на левој табли, истичући Хкеи_лоцал_мацхине, а затим изаберите у менију "Датотека" - "преузми грм".
- Наведите пут до датотеке Ц: \ Виндовс \ Систем32 \ Цонфиг \ Систем (У неким случајевима, слово система диска може се разликовати од уобичајеног Ц, али жељено слово је лако одредити садржајем диска).
- Подесите име (било који) за напуњени грм.
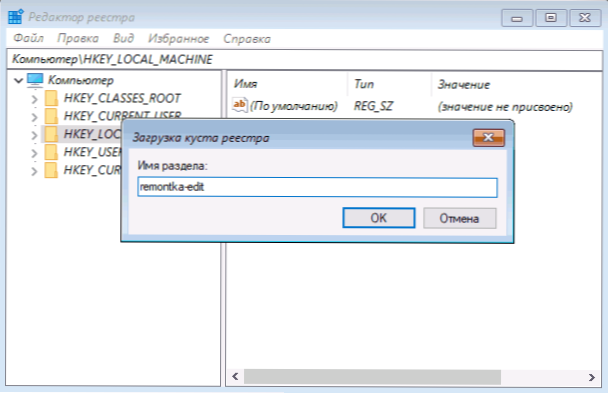
- Отворите оптерећени део регистра (биће под дато име у Хкеи_лоцал_мацхине) и у њему - пододјељак Подесити.
- На десној страни уређивача регистра кликните на параметар два пута Цмдлине И постави значење Цмд.Еке
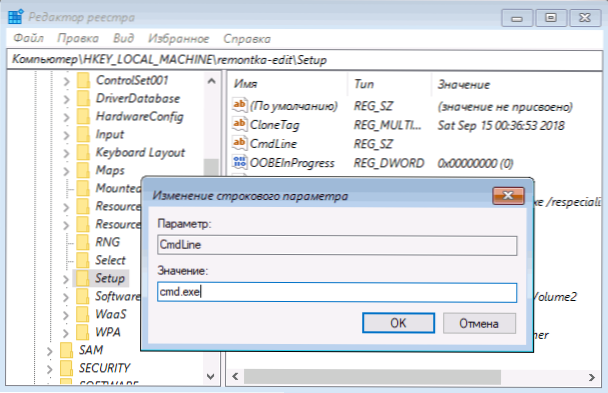
- Слично томе, промените вредност параметра Сетупипе на 2.
- На левој страни уређивача регистра изаберите одељак, чији је име постављен у 5. кораку, а затим изаберите "Датотека" - "Уклоните грм", Потврдите истовар.

- Затворите уређивач регистра, командне линије, инсталационе програме и поново покрените рачунар са чврстог диска.
- Приликом учитавања система, командна линија ће се аутоматски отворити. Унесите наредбу у њега Нето корисник Да видите листу корисника.
- Унесите наредбу
Нето корисничко име о_пализер Нев_ Парол
Да бисте поставили нову лозинку за правог корисника. Ако корисничко име садржи празнине, узмите га у цитате. Ако требате да уклоните лозинку, уместо нове лозинке, унесите два цитата у низу (без јаза између њих). Снажно не препоручујем позивање лозинке на ћирилици.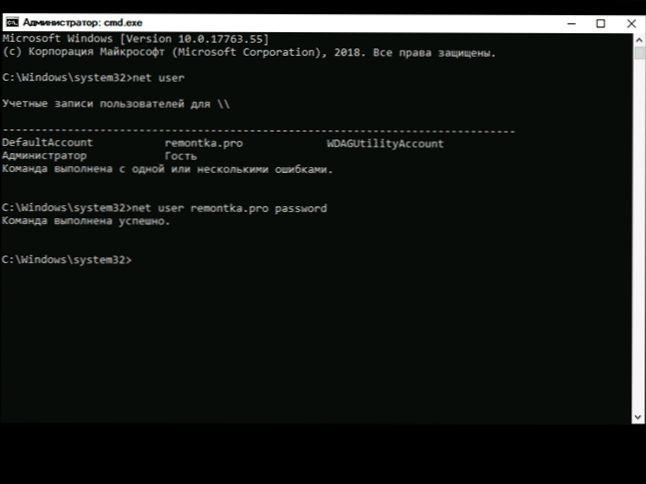
- Унесите у командну линију Регедит и идите у одељак Регистра Хкеи_лоцал_мацхине \ систем \ сетуп
- Уклоните вредност из параметра Цмдлине И подесите вредност Сетупип равноправан 0.

- Затворите уређивач регистра и командне линије.
Као резултат тога, доћи ћете до система у који улази у систем, а за кориснику ће се лозинка променити у жељену или избрисану.
Видео упутство
Промјена лозинке за корисника помоћу уграђеног администраторског налога
Да бисте користили ову методу, требаће вам један од: Ливе ЦД са могућношћу преузимања и приступа систему рачунара, диск (флеш диск) опоравка или дистрибуције Виндовс 10, 8.1 или Виндовс 7. Показат ћу употребу последње опције - то је, ресетовање лозинке помоћу Виндовс Рецовери значи на инсталацијском флеш диску. Важна напомена: У последњим верзијама Виндовс 10, у наставку метода не може да ради.
Први корак ће се учитати из једног од ових погона. Након учитавања и појаве избора језика инсталације притисните тастере СХИФТ + Ф10 - то ће узроковати појаву командне линије. Ако се не појави ништа слично, можете на екрану инсталације, након што одаберете језик, са леве стране испод "обнову система", а затим уђите у елиминацију проблема - Додатни параметри - командна линија.
Унесите командну линију у командној линији (притисните Ентер након уласка):
- Дискпарт
- Јачина листе
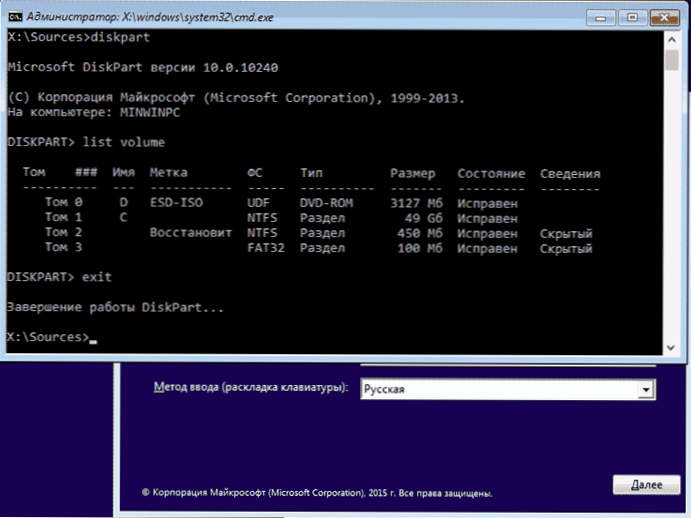
Видећете листу одељка на тврдом диску. Запамтите слово тог одељка (може се одредити величином) на којем се инсталира Виндовс 10 (то тренутно не може бити ц када започиње командну линију из инсталационог програма). Унесите наредбу ЕКСИТ и кликните на Ентер. У мом случају, ово је диск Ц, користићу ово писмо у тимовима који би требало да се унесу даље:
- Мове Ц: \ Виндовс \ Систем32 \ Утилман.ЕКСЕ Ц: \ Виндовс \ Систем32 \ утилман2.Еке
- Копирајте Ц: \ Виндовс \ Систем32 \ цмд.ЕКСЕ Ц: \ Виндовс \ Систем32 \ Утилман.Еке
- Ако је све успешно прошло, унесите наредбу Впеутил се поново покренуо за поновно покретање рачунара (можете поново покренути и другачије). Овај пут се учитава са вашег диска система, а не из учитавања флеш уређаја или диска.
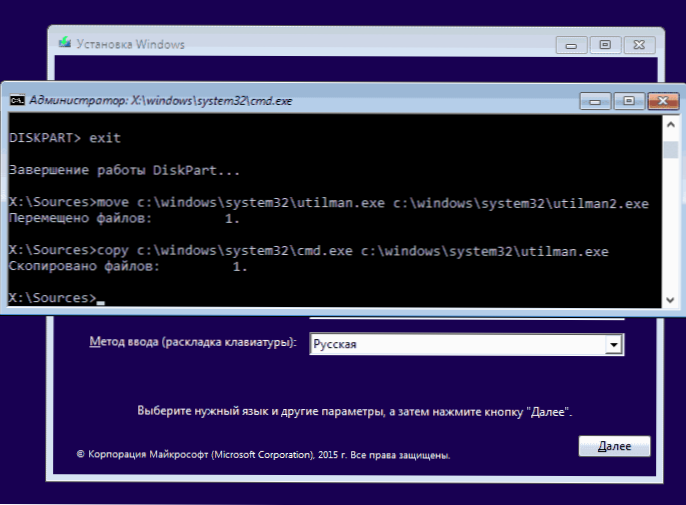
НАПОМЕНА: Ако нисте користили инсталациони диск, већ нешто друго, затим ваш задатак користећи командну линију, како је описано горе или друга средства, направите копију ЦМД-а.ЕКСЕ У мапи Систем32 и преименујте ову копију у Утилману.Еке.
Након утовара, у прозору за унос лозинке кликните на икону "Посебне могућности" испод с десне стране. Отвориће се командна линија Виндовс 10.
Унесите у командну линију Нето корисничко име о_пализер Нев_ Парол И кликните на Ентер. Ако се корисничко име састоји од неколико речи, користите цитате. Ако не знате корисничко име, користите команду Нето корисници Да бисте видели листу корисника Виндовс 10. Након промене лозинке, можете одмах да одете под нову лозинку на рачун.
Друга опција за ресетовање лозинке за Виндовс 10 (са већ напредном командном линијом, како је горе описано)
Да бисте користили ову методу, Виндовс 10 Профессионал или Цорпоратион треба да буде инсталиран на вашем рачунару. Унесите наредбу Нето кориснички администратор / Активан: Да (За ручно-спекспинг или русификовану верзију система Виндовс 10, користите администратор уместо администратора).
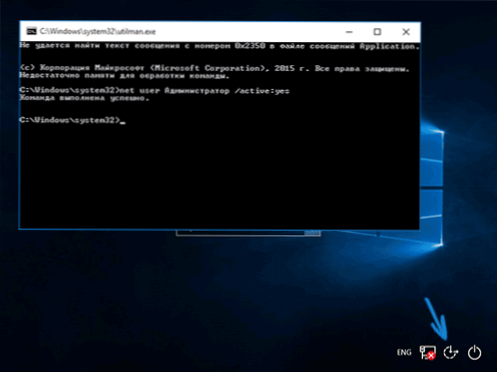
Било непосредно након успешног извршења команде, или након поновног покретања рачунара, имаћете кориснички избор, изаберите активирани администраторски налог и пријавите се без лозинке.
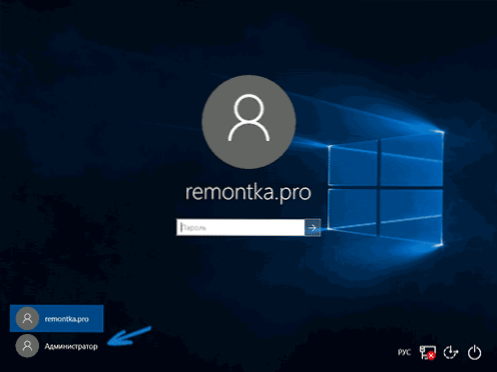
Након уласка (први улаз у систем траје мало времена), кликните на лансирање десним дугметом миша и одаберите ставку "Управљање рачунаром". И у њему - локални корисници - корисници.
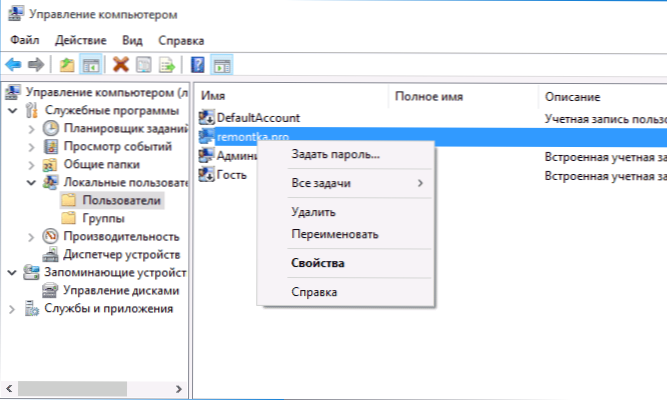
Кликните десним дугметом миша по имену корисника, лозинку за коју морате да ресетујете и одаберете ставку менија "Постави лозинку". Пажљиво прочитајте упозорење и кликните на "Настави".
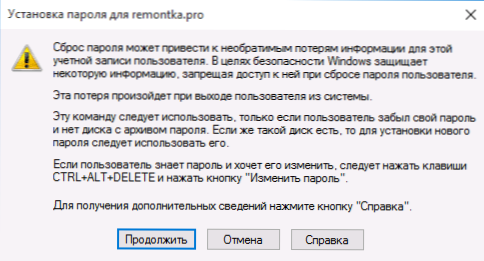
Након тога поставите нову лозинку за налогу. Вриједно је напоменути да ова метода у потпуности ради само за локалне Виндовс 10 налоге. За Мицрософт налог потребно је користити прву методу или, ако је немогуће, уписао је у унос администратора (као што је управо описано), креирајте нови корисник рачунара.
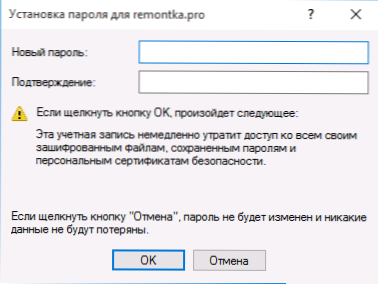
Закључно, ако сте користили другу методу за ресетовање лозинке, препоручујем вам да све вратите оригиналном облику. Искључите уграђени снимак администратора помоћу командне линије: Нето кориснички администратор / Активан: Не
И такође обришите утилман датотеку.ЕКСЕ из мапе Систем32, а затим преименовати утилман2 датотеку.Еке у Утилману.Еке (ако се то не може учинити унутар Виндовс 10, тада, баш као и почетно, мораћете да уђете у режим опоравка и обављате ове акције на командној линији (као што је приказано у горњем видеу). Спремни, сада је ваш систем у оригиналном облику, а ви имате приступ томе.
Виндовс 10 у РАСПОЛОЖЕНИ РЕСЕТ БЕСПЛАТНО++
ДЕСТ ++ - моћан бесплатни програм за оснивање, чишћење и неке друге радње са Виндовс-ом, који између осталог омогућава лозинку локалног корисника Виндовс 10.
Да бисте то извршили помоћу овог програма, узмите следеће кораке:
- Креирајте (негде на другом рачунару) Учитавање УСБ флеш уређаја са Виндовс 10 и распакирајте архиву са задатом на њему++.
- Оптерећење са овог флеш уређаја на рачунару где је потребно да ресетујете лозинку, кликните СХИФТ + Ф10 у инсталационом програму и унесите пут до извршног програма у истом битку у командној линији као имиџ на вашој флеш уређају пример - Е: \ ома \ ом-маст ++ к64.Еке. Имајте на уму да се на фази инсталације слово флеш уређаја може да се разликује од оне која се користи у оптерећеном систему. Да бисте видели тренутно писмо, можете користити редоследом команде Дискпарт, Јачина листе, Излаз (Други тим ће приказати повезане одељке и њихова слова).
- Прихватите уговор о лиценци.
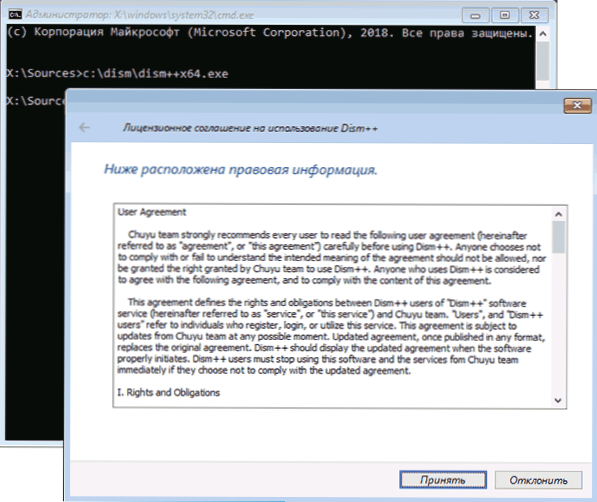
- У покретању програму обратите пажњу на две тачке у горњем делу: на левој страни - Виндовс Сетуп и са десне стране - пронађене инсталације Виндовс 10 или других верзија. Кликните на Виндовс 10, а затим кликните на "Отвори сесију".
- У одељку "Алати" - "Додатно" Изаберите "Рачуни".
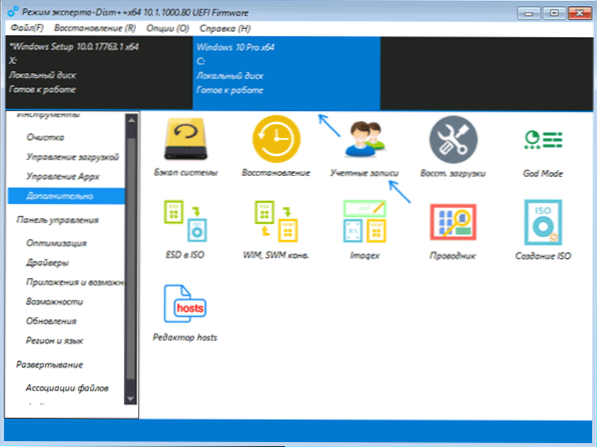
- Изаберите корисника за који је потребно да ресетујете лозинку и кликните на дугме "Поништи лозинку".
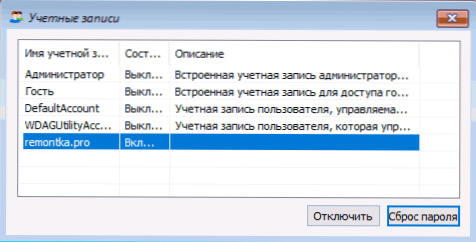
- Спремни, лозинка је пала (уклоњена). Можете да затворите програм програма, командне и инсталације, а затим преузмите рачунар са чврстог диска као и обично.
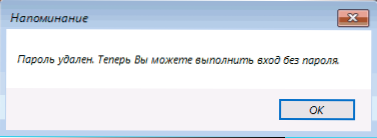
Детаљи о програму ДЕСТ ++ и о томе где је преузети у посебном подешавањима чланка и чишћењем Виндовс 10 у ДЕСТО++. У случају да ниједна од описаних опција не помогне, можда ћете вредети проучавање начина одавде: Обнова Виндовс 10.
- « Како променити подразумевану претрагу у Гоогле Цхроме-у
- Меке грешке - необјашњиви проблеми са рачунаром »

