Како ресетовати Виндовс 11 на фабричке поставке

- 1985
- 20
- Frankie Mayert
Ако ОС погрешно ради, а проблеми се не могу решити, можете да извршите аутоматско поновно постављање система - ресетира Виндовс 11 у своје првобитно стање, у многим случајевима је ова опција опоравка прилично ефикасна и не захтева ручну чисту инсталацију система, и такође вам омогућава да сачувате своје податке.
У овом упутству, детаљно о начинима ресетовања Виндовс 11 на фабричка подешавања, како у случају када је улаз у систем могућ, и у ситуацији, ако није могуће због било каквих критичних грешака, као и додатних информације које могу бити корисне у контексту теме која се разматра.
Виндовс 11 Ресетујте на фабричке поставке или аутоматско поновно постављање путем параметара
Стандардни прозори 11 ресетот стаза коју је Мицрософт предвидио је употреба одговарајуће тачке у параметрима, за то треба да будете у могућности да унесете систем:
- Идите на "Параметре" кроз Старт мени или притиском на тастере Вин + и на тастатури.
- У одељку "Систем" отворите ставку "Рестаурација".

- У одељку "Параметри обнове" на тачки "вратите рачунар у првобитно стање" Кликните на дугме "Учитавање ПЦ".
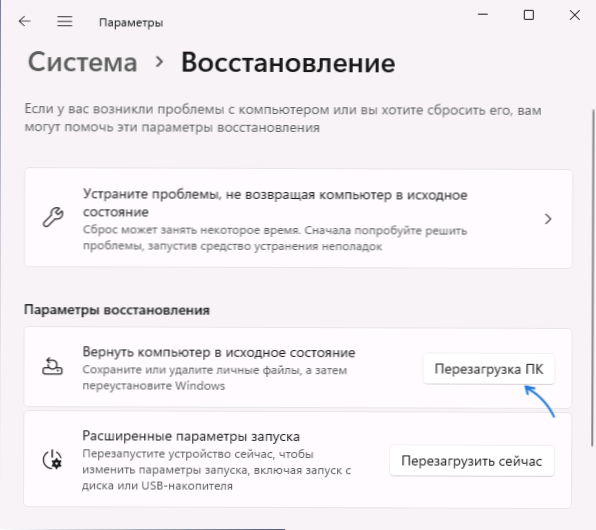
- Ако желите да покренете ресетовање система Виндовс 11 користећи командни стринг или дијалошки оквир "Извршите" (Вин + Р), уместо корака 1-3, користите команду
СистемРеСет -фацториРесет
- Повратни прозор отвориће се за фабричка подешавања. Изаберите: "Сачувај моје датотеке" (говоримо само о личним датотекама - инсталирани програми и игре мораће да се поново поставе, али програми произвођача су поново инсталирани подразумевано) или "Избришите све" (у овом случају " Рачуни ће такође бити избрисани - на почетном подешавању ће их морати поново створити).
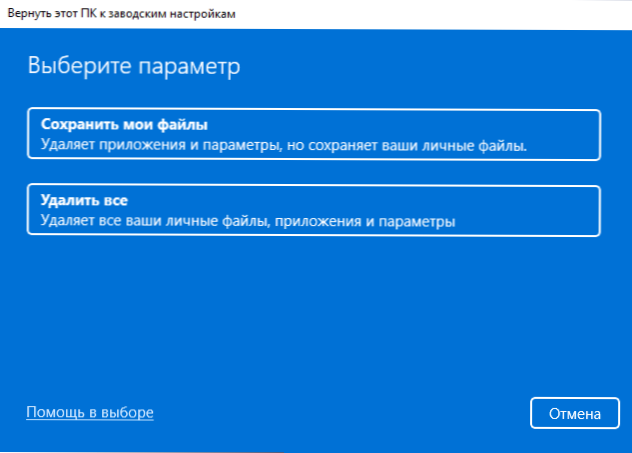
- Изаберите опцију аутоматског поновног инсталирања: "Учитавање из облака" (у овом случају ће се преносити оригинална слика из Микософта и ресетирање ће се извршити са његовом употребом) или "локално поновно постављање" (у овом случају системским датотекама) Већ ће се на рачунару користити).
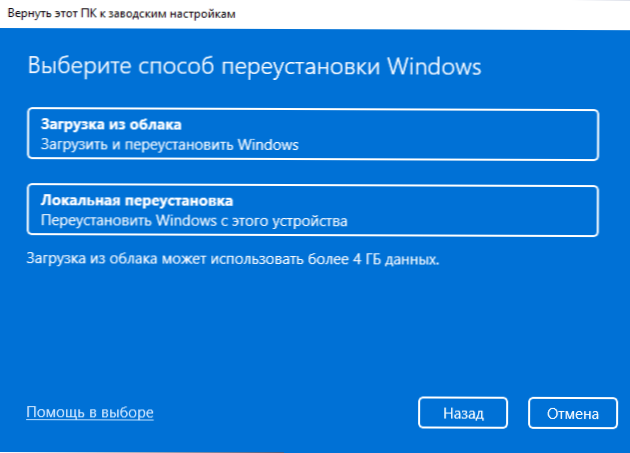
- У следећем прозору видећете кратак резиме операција које ће се обављати у процесу.
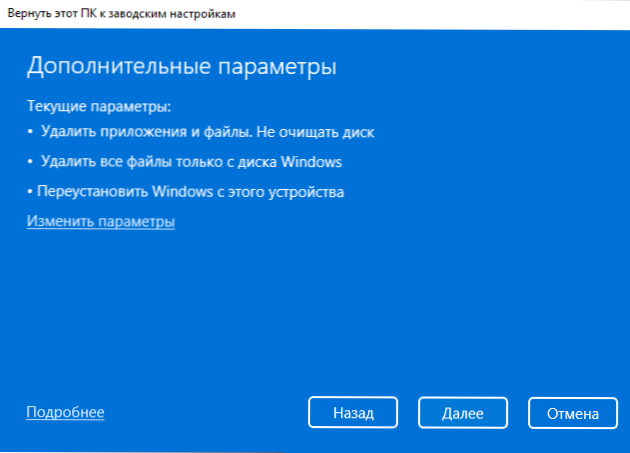
- Ако кликнете "Промени параметре", можете подесити додатне опције: на пример, укључите брисање датотека из свих дискова (на пример, датотеке на диску Д и другима не утичу на задате), чишћење диска (без могућности) Обнова података - дуг процес), за неке уређаје - онемогућите рестаурацију програма које је производио произвођач рачунара.
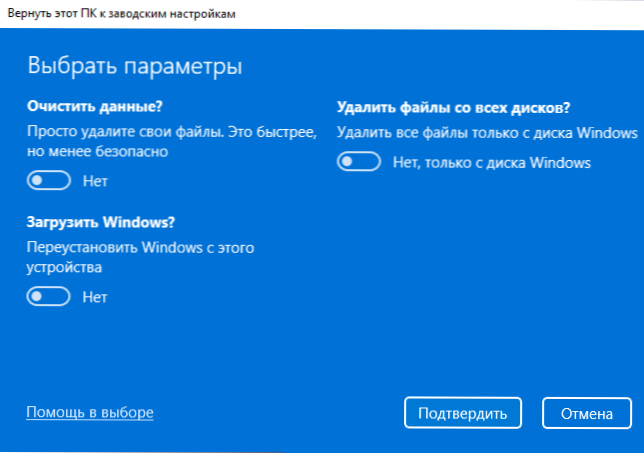
- Кликните на "Даље". Видећете још једном резиме операција које ће се извршити. Пажња: Сам процес може трајати неколико сати, посебно ако имате ХДД, а не ССД, не испуштајте на лаптоп који ради са батерије.
- Кликните на дугме "Ресет" - рачунар ће се припремити, поново покренути и процес ресетовања система Виндовс 11 почет ће у првобитно стање. Током ресетовања на одређеним процентима, систем се може "смрзнути" - у овом случају, не покушавајте да искључите, само причекајте понекад - дуго времена.
По завршетку пражњења, биће потребно поново извршити почетно подешавање система - изаберите земљу и језик, прихватите лиценчни уговор, креирајте корисника (ако је ресетовање извршено са брисањем података), промените параметре поверљивости и Сачекајте примјену параметара.
У свим случајевима, уграђени Виндовс 11 апликације, управљачким програмима уређајима и за неке маркиране рачунаре и преносне рачунаре - програми од произвођача остаће на њиховом месту. И, сећам се да, када користим задане параметре ресетовања, подаци о дисковима који нису системски неће бити избрисани.
Аутоматско поновно постављање у окружењу за опоравак
Ако је пражњење или аутоматско поновно постављање система Виндовс 11 користећи "параметре" или не ради или је улаз у систем немогућ (али постоји приступ екрану за закључавање), можете покушати да користите окружење за опоравак, можете ући у њега У једној од следећих метода:
- Параметри - систем - рестаурација, притисните дугме "Учитавање сада" у параметрима лансирања ".
- Држите тастер Схифт када кликнете на ставку "поновно постављање" у менију Искључи рачунара.
- На екрану за закључавање притисните тастер за укључивање приказано удесно удесно, а затим, држећи Схифт, кликните на "Поново покрени".
- Са неуспехом система на екрану са описом и кодом грешке, може постојати веза или тастерска индикација (на пример, Ф8) да бисте отворили "Додатни параметри" - ово је окружење за опоравак.
- Са неколико неуспешних покушаја покретања, са накнадом искључивањем тастера за напајање, такође је покренута околина за опоравак.
Као резултат, рачунар ће се поново покренути и ући ћете у окружење за опоравак где се следеће кораке могу користити за ресетовање:
- Идите на ставку "Претрага и уклањање грешака".

- Кликните "Вратите рачунар у првобитно стање".
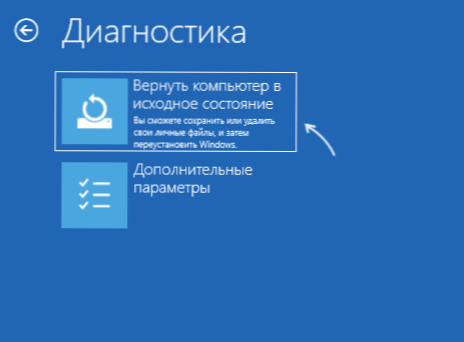
- Изаберите опцију - "Сачувај моје датотеке" или "Обриши све".
Даљњи кораци су идентични корацима из претходне методе, почев од 5.
Ако не вежбате, а ви добијате поруку да ли нисте могли да вратите рачунар, можете испробати још један начин ресетовања, на пример, утоварите из облака или покушати ручно да извршите чисту инсталацију Виндовс 11 - можете то да урадите Без форматирања дискова очувањем корисничких података.
- « Како омогућити обрезивање ССД-а у Виндовс и проверите да ли је омогућена подршка за ТРИМ
- Како онемогућити транспарентност у Виндовс 11 »

